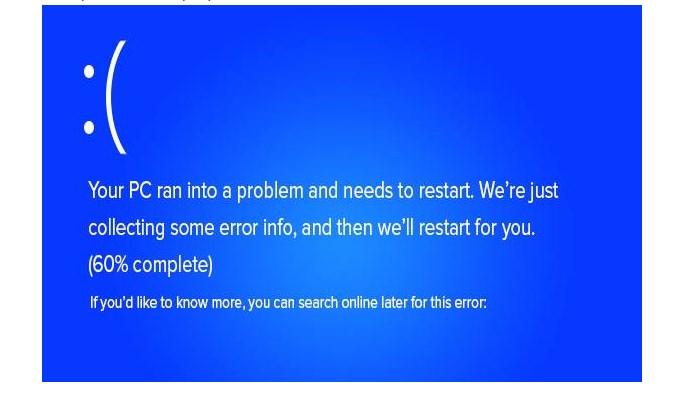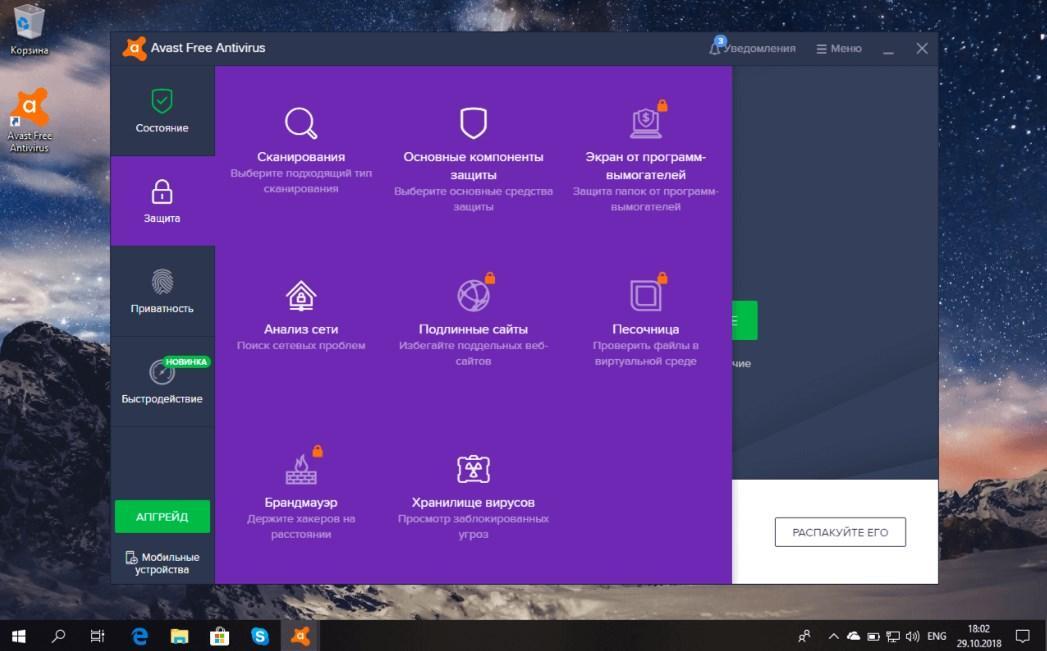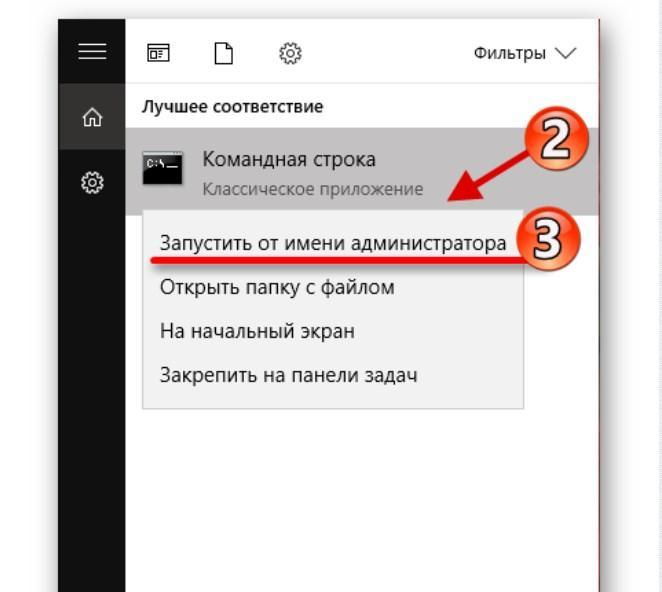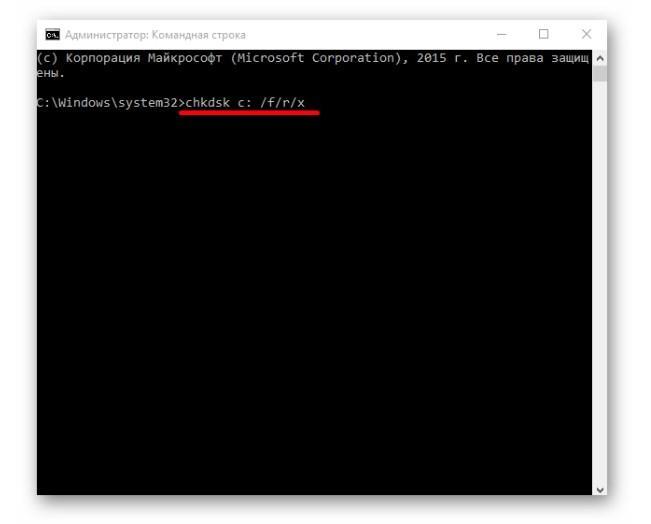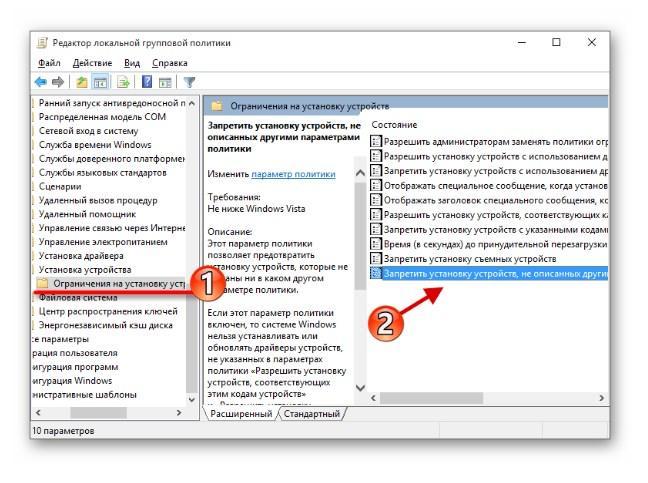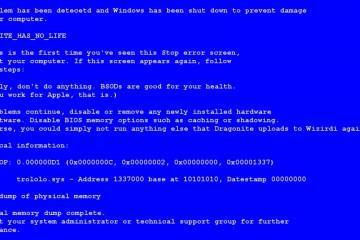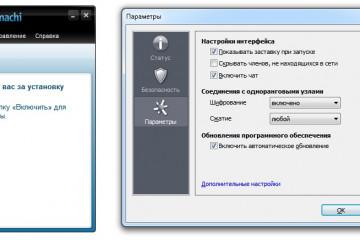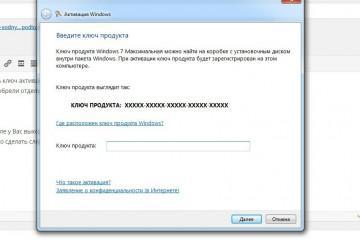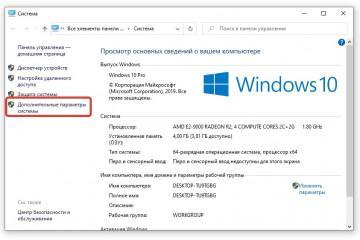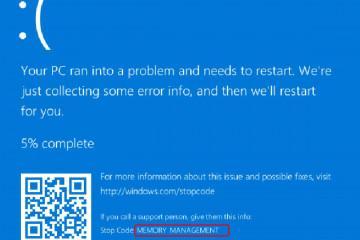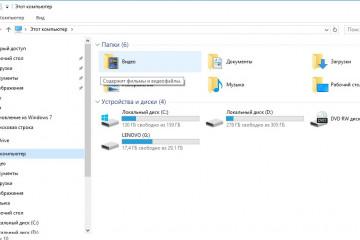Ошибка Unexpected Store Exception Windows 10 — как исправить
Содержание:
Системная ошибка Unexpected Store Exception в операционной системе Windows 10 возникает достаточно редко. По мнению специалистов, чаще всего спровоцирована она повреждением секторов жесткого диска или системных файлов, неверно установленного программного обеспечения или конфликта ПО. Способов решения проблемы немало, реализация большинства из них подразумевает использование встроенных инструментов.
Что такое
В процессе использования стационарного компьютера или ноутбука с операционной системой Windows 10 может отобразиться синий «экран смерти». При этом описание ошибки будет таким — Unexpected store exception. На официальном сайте Microsoft отсутствуют сведения о том, почему возникает системная ошибка и как ее можно исправить.
Возможные причины возникновения ошибки
Ошибка в операционной системе Windows 10 достаточно непредсказуема, но в уведомлении указывается, что она заключается в Windows Store.
Проблема может быть вызвана ограниченным количеством провоцирующих факторов. Например:
- поражение операционной системы Windows 10 вредоносными программами или компонентами, в результате чего были повреждены системные файлы и составляющие ПО;
- на компьютере установлены устаревшие версии программного обеспечения (драйверы), или, возможно, в процессе эксплуатации они были повреждены;
- проблемы при автозагрузке;
- своевременно не производилось обновление операционной системы и ПО, что стало причиной системных ошибок;
- на ПК установлена антивирусная программа, конфликтующая с операционной системой или отдельными ее программами;
- повреждение системных файлов;
- повреждение жесткого диска или отдельных его секторов.
Способы исправления ошибки
Если возникла ошибка Unexpected Store Exception Windows 10, как исправить, знает далеко не каждый. Несмотря на то, что проблема возникает достаточно редко, даже на официальном сайте Microsoft не описываются способы, как устранить системный сбой. Пользователи, которые в процессе эксплуатации столкнулись с подобной проблемой, выделили несколько эффективных способов для остановки Unexpected Store Exception:
- очистка системы;
- сканирование системы на ошибки;
- проверка жесткого диска;
- проверка на вредоносное ПО.
Чтобы продолжить стабильную работу с ПК, необходимо избавиться от проблемы одним из ниже описанных алгоритмов.
Сканирование операционной системы
Прежде чем устранять проблему, необходимо убедиться в целостности важных системных файлов, а затем уже приступить к их восстановлению. Проводится все с помощью командной строки.
Инструкция по сканированию операционной системы выглядит следующим образом:
- На клавиатуре одновременно зажать клавиши «Win + S». На экране отобразится небольшая форма, в ее строку нужно прописать команду «cmd».
- Навести курсор и кликнуть ПКМ на пункт «Командная строка», из выпадающего списка выбрать «Запустить от имени администратора», нажать на клавиатуре «Enter».
Если перечисленные действия были выполнены верно, то операционная система начнет производить сканирование. По истечении небольшого промежутка времени на экране отобразится результат.
Проверка работоспособности жесткого диска
Исправлять синий «экран смерти» можно еще одним способом — через проверку работоспособности жесткого диска. Проверяется целостность его секторов тоже через командную строку. Инструкция выглядит следующим образом:
- Запустить встроенный в операционную систему инструмент «Командная строка» от имени администратора.
- В отобразившейся на экране форме прописать команду «chkdsk c: /f/r/x». Запустить сканирование, нажав на клавиатуре «Enter».
Если все действия были выполнены верно, ОС начнет сканирование ПК, и результаты будут выведены на экран.
Переустановка драйверов
Встречаются ситуации, когда автоматическое обновление программных компонентов осуществляется некорректно, поэтому вручную приходится их обновлять или переустанавливать.
Алгоритм следующий:
- Зажать на клавиатуре «Win + R». После отображения на экране формы «Выполнить» ввести в нее команду «gpedit.msc», нажать на «Ок».
- Чтобы продолжить процесс установки программных компонентов, нужно пройти путь: «Система» — «Установка устройства» — «Ограничения на установку устройств».
- Поставить галочку напротив строки «Включено». Чтобы изменения вступили в силу, нужно сохранить настройки, нажав на «Применить».
Профилактика возникновения
Как известно, проблему всегда легче предупредить, нежели решать ее. Именно поэтому во избежание возникновения системных файлов регулярно нужно проводить профилактические мероприятия. Направлены они на то, чтобы стационарный компьютер или ноутбук функционировал хорошо и стабильно на протяжении всего времени использования.
Профилактика включает следующие мероприятия:
- запустить на ПК антивирусную программу и произвести глубокое сканирование системы. Вполне возможно, что неисправность Виндовс обусловлена поражением ее вирусными программами и компонентами;
- настоятельно рекомендуется удалить на своем компьютере сторонние приложения, которые были установлены незадолго до отображения синего «экрана смерти»;
- произвести массовую очистку, удалив с компьютера весь системный мусор. Дело в том, что такие «свалки» способны стать причиной конфликтов в системе.
Если ни один из перечисленных способов не помог избавиться от проблемы, то можно попробовать воспользоваться стабильной точкой восстановления или в крайнем случае произвести полную переустановку операционной системы. Последний процесс выполняется всего в несколько кликов, при этом все установленные параметры можно будет восстановить.
Таким образов, возникновение системной ошибки — это не приговор. ПК или ноут все еще можно спасти, если знать, какие шаги необходимо совершать для запуска ОС. В статье представлены элементарные инструкции, с которыми справится даже новичок.