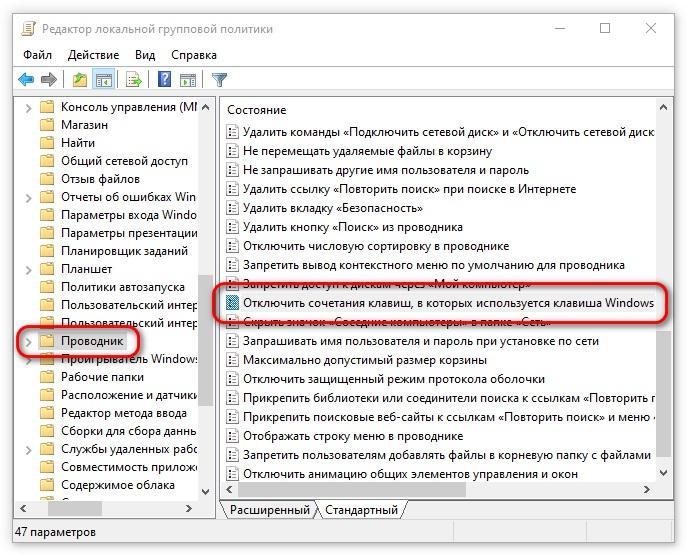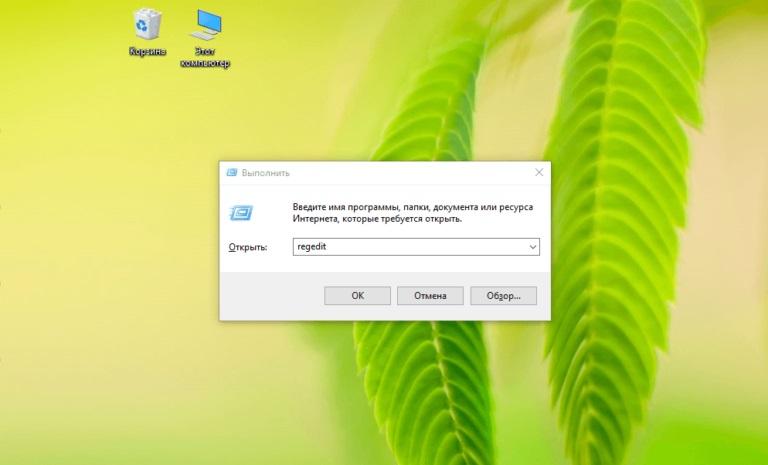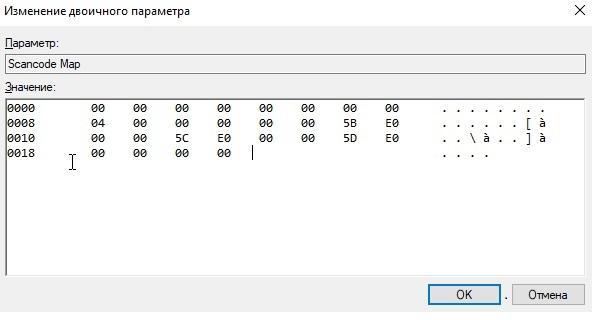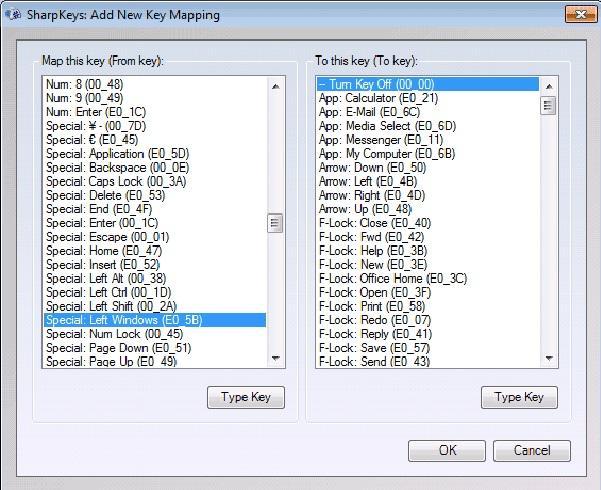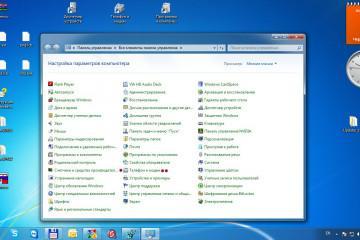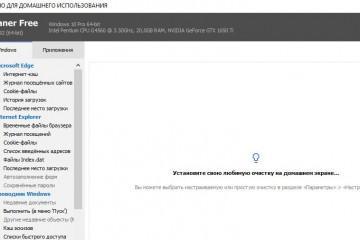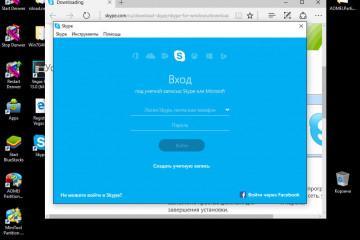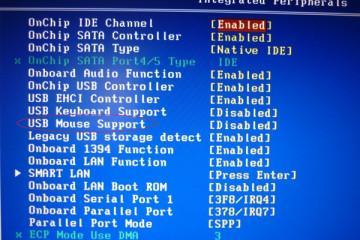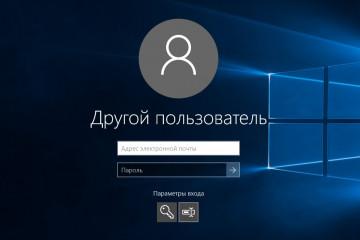Как отключить кнопку Виндовс на клавиатуре
Содержание:
В некоторых случаях пользователю может потребоваться частичная или полная блокировка функций кнопки «Win». В таком случае возникает вопрос: как это можно сделать. В данной статье рассматривается, как заблокировать или разблокировать кнопку «Windows» на клавиатуре, какой софт для этого используется и т. д.
Как отключить кнопку «Виндовс» на клавиатуре
Почему пользователь может захотеть заблокировать клавишу «Win»? Причины могут быть разными: она мешает в игровом процессе или ее функции просто не нужны. В любом случае сделать это можно.
Как заблокировать кнопку «Windows» на клавиатуре? На самом деле, существует несколько вариантов, которые позволят это сделать. Все зависит от того, чего именно хочет добиться пользователь.
Второй вариант — это отключение функции сочетания клавиш. Например, при помощи «Win + R» можно вызвать окно «Выполнить». На ноутбуках клавиша «Виндовс» в сочетаниях кнопок «F1-12» увеличивает или уменьшает звук, включает Wi-Fi, переходит в спящий режим и т. д.
В любом случае отключение функций можно осуществлять как через саму систему, так и при помощи специальных утилит. Более подробно каждый способ рассматривается далее.
Отключение сочетаний клавиш
Другой вариант, как отключить клавишу «Windows», касается ситуации, когда необходимо убрать лишь сочетание кнопок, используемых совместно с ней. В таком случае можно будет просто открывать меню «Пуск», но не выполнять какие-то другие команды.
Данный способ является наиболее безопасным и полностью предусмотрен системой, поэтому делается все достаточно быстро и без каких-либо трудностей. Сделать это можно двумя способами:
- через редактор локальной группы;
- через реестр системы.
Отключение сочетания через реестр
Как заблокировать кнопку «Виндовс» на сочетание клавиш через реестр? Как и в предыдущем случае, необходимо сначала вызвать окно «Выполнить». Делается это при помощи комбинации «Win + R».
В появившемся поле необходимо ввести слово «regedit». Появится новое окно. Маршрут, по которому нужно пройти пользователю: HKEY_CURRENT_USER\ Software\ Microsoft\ Windows\ CurrentVersion\ Policies\ Explorer.
В последней папке под названием «Explorer» необходимо самостоятельно сформировать новый параметр под названием «NoWinKeys». После создания нового раздела по нему необходимо кликнуть 2 раза. Далее в графу «Значение» вносится символ «1» и нажимается «Ввод». По завершению систему рекомендуется перезагрузить.
Отключение в редакторе локальной групповой политики
Если действовать через локальные группы, то необходимо нажать клавиши «Win + R», затем в поле окна «Выполнить» ввести «gpedit.msc» и нажать клавишу «Ввод». Должно открыться окно групповой политики.
Необходимо пройти следующий путь: «Конфигурация пользователя» — «Административные шаблоны» — «Компоненты Windows» — «Проводник». В последнем разделе из представленного списка действий следует выбрать «Отключение сочетаний клавиш». Далее появится новое окно, в котором можно выбрать действие: включение или выключение. Пользователя должен интересовать последний вариант. В конце следует нажать на «Применить» и «Ок».
Блокировка и разблокировка в редакторе реестра
Один из вариантов, как отключить кнопку «Виндовс» на клавиатуре — при помощи системного реестра. Чтобы это сделать, необходимо нажать сочетание клавиш «Windows + R». В данном случае перед пользователем появится окошко «Выполнить». Далее в поле вводится слово «regedit».
После введения команды «regedit», откроется редактор реестра. Далее следует перейти по определенному маршруту: HKEY_LOCAL_MACHINE\SYSTEM\CurrentControlSet\Contro l\Keyboard Layout. Следует обратить внимание, что последняя папка должна называться именно Keyboard Layout, а не Keyboard Layouts. В указанном разделе следует создать двоичный параметр. Для этого нажимают на «Создать», а после выбирается необходимая функция.
Если все сделано правильно, в окошке появится новый параметр, который пользователь должен назвать «Scancode Map». Нажать на появившемся ярлыке правой кнопкой мыши и выбрать действие «Изменить». Далее необходимо ввести в открывшемся поле соответствующие значения. Как именно выглядит готовый прописанный код, показано в таблице ниже.
Сами значения расшифровываются следующим образом:
- 00 00 00 00 00 00 00 00 03 00 00 00 00 00 5B E0 00 00 5C E0 00 00 00 00 — полностью отключают клавишу «Win» с обеих сторон;
- 00 00 00 00 00 00 00 00 02 00 00 00 00 00 5B E0 00 00 00 00 — отключает клавишу только с левой стороны;
- 00 00 00 00 00 00 00 00 03 00 00 00 00 00 5C E0 00 00 5D E0 00 00 00 00 — так можно выключить кнопку только с правой стороны;
- 00 00 00 00 00 00 00 00 04 00 00 00 00 00 5B E0 00 00 5C E0 00 00 5D E0 00 00 00 00 — отключаются обе клавиши с двух сторон, а также кнопки «Menu», располагающиеся с правой стороны.
После завершения представленных операций кнопка на клавиатуре будет механически отключена, другими словами, она не будет функционировать, даже чтобы вывести меню «Пуск». Чтобы функция снова начала работать, достаточно просто удалить сформированный раздел.
Использование сторонних программ
Далеко не каждый пользователь захочет самостоятельно вносить изменения в системный реестр, как и в принципе разбираться со всей технологией. В этом случае можно обратиться за помощью к специальным программам. С их помощью можно блокировать не только клавишу «Win», но и другие.
Утилит, которые помогают выключать клавиши, достаточно много. Среди них выделяют наиболее популярные:
- SharpKeys;
- Simple Disable Key.
Чуть более подробно о каждой рассказано далее.
Как отключить через SharpKeys
SharpKeys — это бесплатная утилита. С ее помощью можно осуществлять переадресацию всех кнопок системы. Работать с программой нужно следующим образом:
- На главной странице программы следует нажать на «Add». Располагается она в левом нижнем углу.
- Перед пользователем откроется окно, разделенное на два списка. С левой стороны необходимо найти раздел «Left Windows», а после выбрать пункт «Turn Key Off». Отключится клавиша с левой стороны.
- Чтобы заблокировать правую, соответственно, нужно выбрать раздел «Right».
После того как все операции будут завершены, необходимо нажать на «Write to Registry», а также перезагрузить систему.
Программа Simple Disable Key
Работать с данной утилитой так же просто. Что нужно делать:
- Запустить программу.
- Поставить отметку напротив раздела «Key».
- Ввести наименование клавиши, которую нужно отключить. В данном случае это «Win».
- Нажать на кнопку с правой стороны в виде зеленого круга с плюсом.
- Появится несколько вариантов отключения. Выбрать нужный и нажать «Ок».
Как можно понять, отключить определенную команду на клавиатуре достаточно просто. Варианты, описанные в статье, должны помочь пользователю справиться с поставленной задачей.