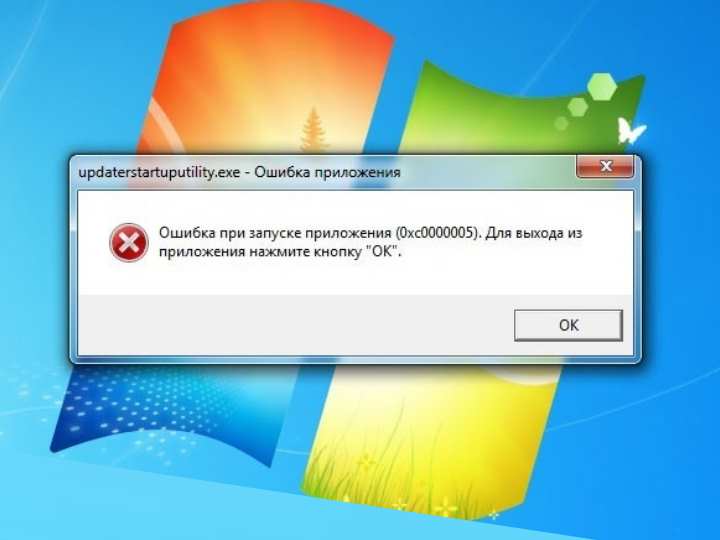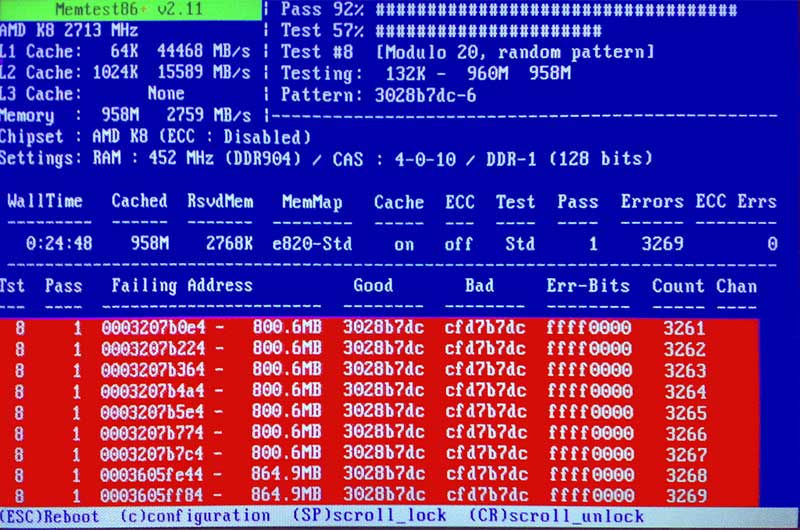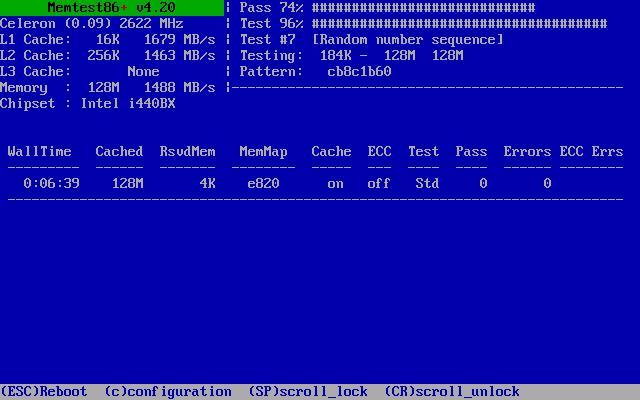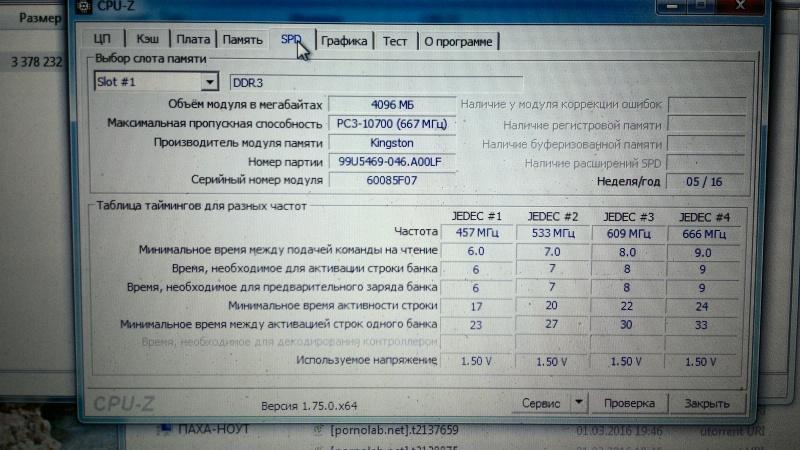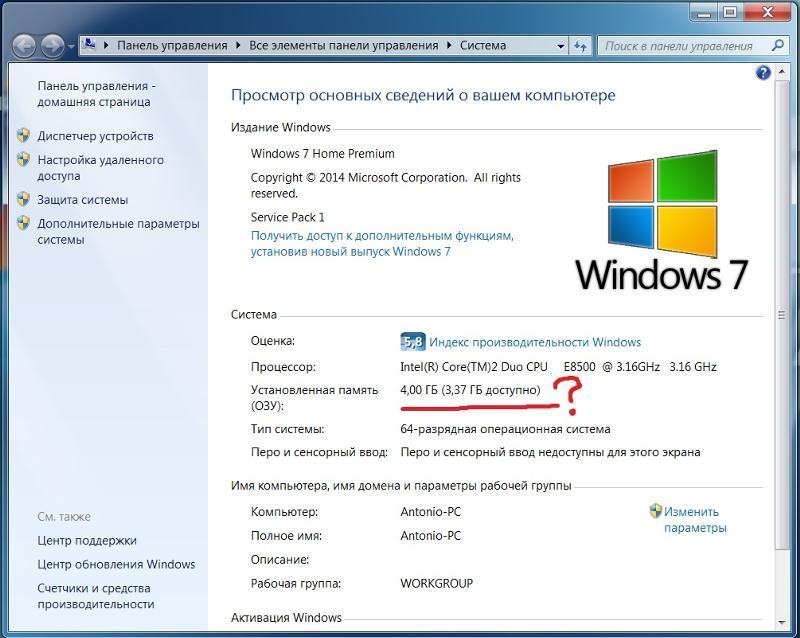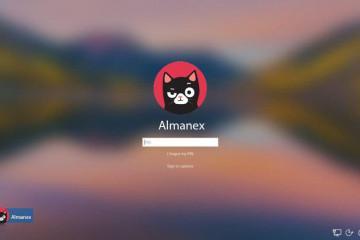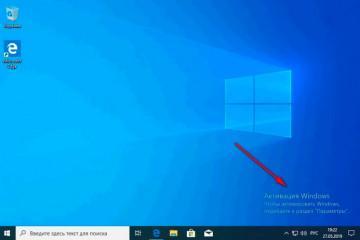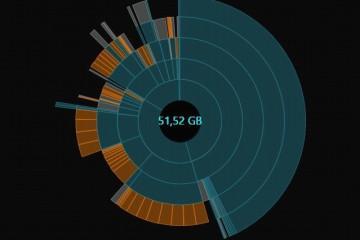Проверка оперативной памяти Windows 7 — как протестировать
Содержание:
У пользователя могут возникнуть проблемы при работе в операционной системе виндовс 7: медленно выполняться команды, зависать приложения, появляться сообщения с ошибками. В этом случае рекомендуется проверить объем RAM, установленного на ноутбуке, а также узнать частоту, таймминги, число задействованных слотов ОП. С такой задачей могут справиться встроенные системные сканеры, однако рекомендуется все-таки воспользоваться сторонним приложением для получения более подробного анализа. Как проверить оперативную память на ошибки Windows 7 и провести необходимые изменения?
Когда может понадобиться проверка оперативной памяти Windows 7
Важной деталью системы компьютера является оперативная память. Именно от нее зависит скорость работы программ, установленных на ПК. ОЗУ хранит команды, временные данные, необходимые процессору ноутбука для выполнения некоторых операций. Существует несколько разновидностей ОП, запрограммированных на выполнение конкретной задачи.
RAM – это часть системы, которая энергозависима, быстрая память компьютера, обладающая произвольным доступом. Если выключить питание, то вся информация, находящаяся в этой части, будет стерта. В ОЗУ происходят различного род операционные процессы, связанные с обменом информации между приборами. Оперативка сохраняет потоки данных, необходимых для обработки процессором.
Скорость доступа остается неизменной. RAM редко допускает ошибки. Однако в случае повреждений это сказывается на работоспособности всей ОС, замедляет работу части устройств компьютера. Эта часть системы выступает в качестве отдельного модуля, чипа, блока прибора.
Постоянное возникновение сбоев, ошибок, самостоятельная перегрузка системы, невозможность запустить приложение – все это появляется из-за неправильной работы оперативной памяти. Кроме этого, возможно:
- появление синего экрана;
- при нагрузках на систему начинают вылетать программы;
- плохое качество выдаваемых изображений;
- БИОС начинает издавать при запуске короткие и длинные сигналы.
Как проверить оперативную память на ошибки в Windows 7 средствами ОС
Как проверить оперативку на виндовс 7 при помощи встроенных программных продуктов? Санкционировать такого рода проверку ОЗУ можно по следующему сценарию:
- Через меню «Пуска» перейти в «Панель управления».
- Выбрать пункт «Системы и безопасность устройства».
- Открыть строку администрирования.
- Возникнет список инструментов, нужно выбрать средства для проверки памяти устройства.
- В открывшемся окне необходимо выбрать нужный вариант: перезагрузить компьютер и начать сразу же сканирование системы либо осуществить запуск проверки при следующем входе в систему.
- В случае выбора 1 варианта компьютер будет автоматически перегружен, после включения начнется сканирование ОП.
- В ходе сканирования можно задавать настройки, для этого следует нажать клавишу «F1» для вызова параметров: проверка кэша, ввод текста, проходы текста.
Как только сканирование будет закончено, устройство будет автоматически перезагружено, после чего все результаты отобразятся на рабочем столе. Результаты проверки также можно найти в журнале системы. Для этого нужно перейти в пункт «Администрирования» и найти строку просмотра событий.
Диагностика ОЗУ через утилиту MemTest86
Проверка памяти Windows 7 может быть инициирована через утилиту Memory test 86 Windows 7. Она может использоваться только после создания компьютерной модели, дистрибутива на внешнем носителе. Чтобы ею воспользоваться, нужно быть онлайн, иметь доступ к Интернету и предварительно выполнить ее загрузку с источника.
Для загрузки дистрибутива на внешнюю память будет зависеть и выбор варианта:
- при записи программы на CD-диск нужно загрузить «Pre-Compiled Bootable ISO (.zip)»;
- при загрузке дистрибутива на флеш-накопитель скачивается «Auto-installer for USB Key (Win 9x/2k/xp/7)».
Выбрав необходимый, можно активировать загрузку и дождаться ее завершения. Дальше потребуется записать дистрибутив на внешнее устройство.
При записи на CD нужно открыть скачанный файловый документ, найти в списке файл с наименованием mt410.iso и записать его при помощи любой программы. Вставить диск и запустить программу, нажать на диск, далее выбрать «Запись ISO-образа на диск», указать путь к файлу .iso, полученный после распаковки, и носитель готов.
Тест ОЗУ Windows 7, а конкретно тактовой частоты работы оперативного запоминающего устройства, или RAM, можно провести с помощью программы CRU-Z. Это довольно простая и понятная утилита, для начала ее следует запустить и перейти в раздел «Memory». После открыть значение «DRAM Frequency». Рядом будет указана частота, с которой работает устройство.
Правильная установка тайммингов непосредственно влияет на стабильность и скорость работы компьютера. Чем меньше задержек, тем быстрее будет осуществляться обмен данными, однако и стабильность работы будет ниже. А если повысить частоту, то таймминги тоже должны быть увеличены, иначе устройство станет функционировать нестабильно.
Чтобы узнать реальные значения параметров, можно воспользоваться программой AIDA64 («Аида»). Она позволяет выявить не только текущие, но и вторичные задержки системы. Чтобы ее активировать, нужно открыть утилиту и в левой части найти и перейти в пункт системной платы. В открывшемся списке выбрать SPD.
Чтобы точно знать, какой объем ОЗУ в устройстве, размеры свободной памяти, можно воспользоваться одним из 3 ниже предложенных вариантов.
- Самым простым и удобным способом просмотра сведений об ОС является переход через каталог «Мой компьютер» в раздел свойств. Чтобы это сделать, нужно по ярлыку компьютера, расположенного на рабочем столе, сделать щелчок ПКМ и в меню выбрать «Свойства». Далее система сама откроет пользователю сведения. В пункте установленной памяти можно найти объем ОЗУ.
- Следующий вариант заключается в получении более расширенных сведений. Чтобы его использовать, нужно вызвать командную строку через одновременное нажатие клавиш «Win + R» либо открыть ее через «Пуск». В поисковой строчке ввести название «msinfo32» и активировать поиск. В новом окошке следует найти строку об установленной оперативной памяти и там посмотреть сведения об объеме.
- Просмотреть объем ОЗУ также можно через горячие клавиши «Win + R». После их одновременного нажатия откроется поисковая строчка, в которую нужно вписать команду «dxdiag». После активации поиска система выдаст окно, в котором нужно перейти в пункт средств диагностики DirectX, и в 1 вкладке узнать всю необходимую информацию об ОЗУ.
Использование программы TestMem5 для тестирования памяти компьютера на стабильность
Эта утилита была создана 10 лет назад. Конечно, за последнее время она существенно обновлена, программу TestMem5 специально разработали для проверки ОС Windows. Настройка тестов позволяет выполнять сканирование так, как удобно пользователю. Загрузить приложение можно с официальной странички разработчика. Там же найти файл с настройками.
Чтобы инициировать проверку с помощью TestMem5, нужно:
- Загрузить и установить утилиту на компьютер.
- Распаковать скачанные файлы. Архив с настройками нужно открыть в директории bin, которая находится в папке с приложением. Перезагрузка компьютера не потребуется.
- Выполнить запуск файла TM5.exe через админа.
- Утилита начнет свою работу, следует лишь дождаться отчета.
Если пользователю нужно изменить модуль памяти на своем устройстве либо увеличить объем оперативки, добавить новые планки памяти RAM, ему необходимо заранее узнать, сколько памяти имеется в данный момент на ПК. Помимо этого, стоит проверить вид установленной оперативки и ее размеры, протестировать систему, определить, где она может сбоить. Только после этого уже можно определить совместимые модули ОП.