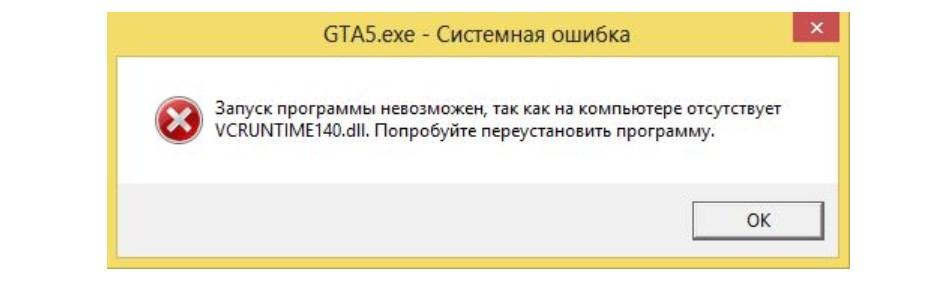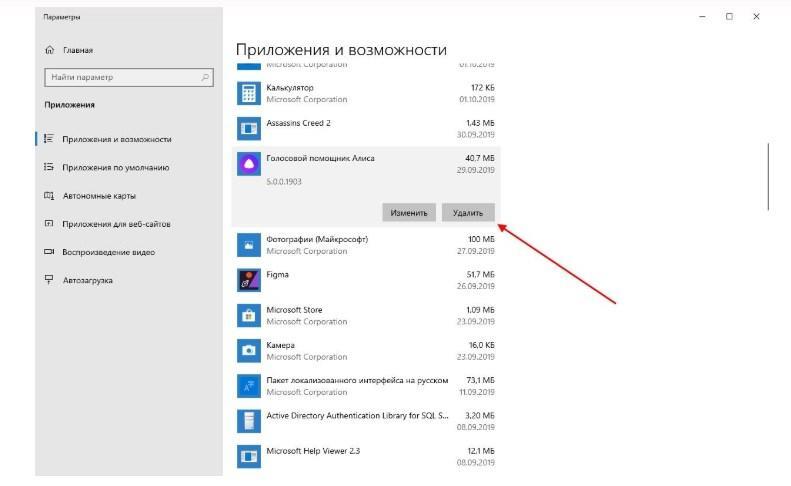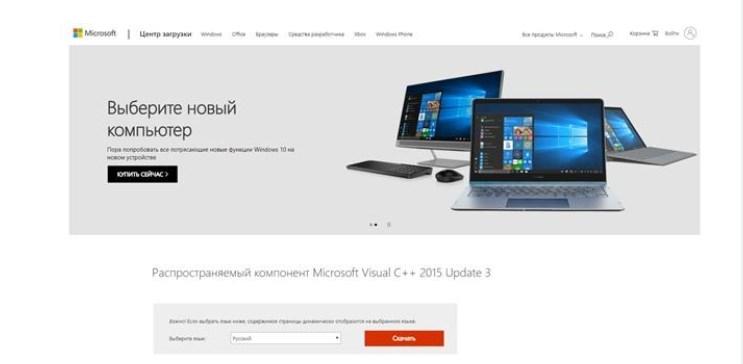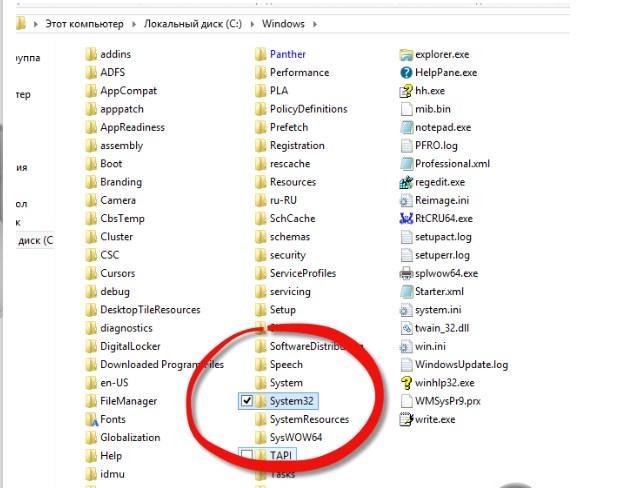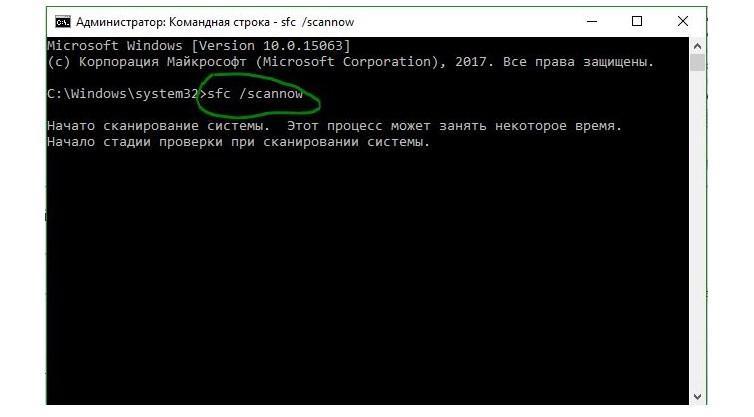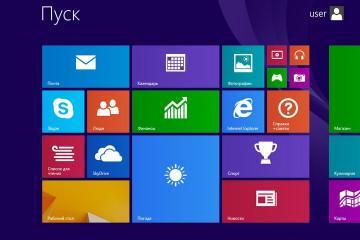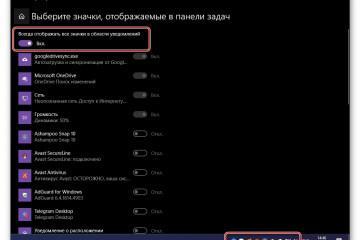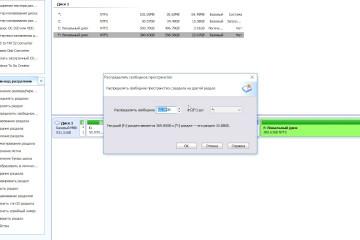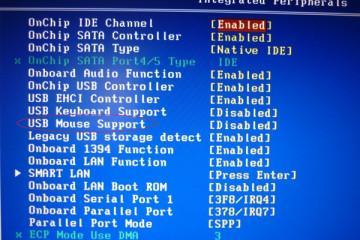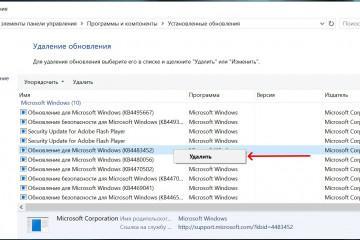Система не обнаружила vcruntime140 dll в Windows 10
Содержание:
Для полноценной работы операционной системы Виндовс, а также сторонних игр и приложений, установленных на нее, необходимы различные библиотеки и компоненты. Некоторые системные файлы устанавливаются вместе с операционной системой и прочим программным обеспечением. Однако, есть и такие библиотеки, которые пользователь должен скачивать отдельно, например vcruntime140.dll.
Ошибка vcruntime140.dll — что это такое
Что это за ошибка – vcruntime140.dll , как ее исправить в Windows 10? В подавляющем большинстве случаев ошибка возникает при попытках пользователя на своем ПК загрузить игр или различные приложения. Основная причина возникновения неполадки – это повреждение, отсутствие или использование устаревшей версии системной библиотеки DLL.
Также стоит ознакомиться с понятием Microsoft Visual C++ Redistributable Package. Это системный пакет, состоящий из компонентов среды обработки библиотек Visual C++, а файл vcruntime140.dll – это его неотъемлемая составляющая. Если в процессе установки программы не был автоматически активирован данный файл, то устранить «баг» пользователю придется вручную.
Прежде чем ознакомиться с основными способами исправления ошибки, нужно более детально ознакомиться с провоцирующими факторами:
- Системный файл с расширением DLL был случайно удален пользователем.
- Поражение операционной системы вредоносными программами и компонентами. Вполне возможно, что искомый файл был поврежден/заблокирован или же помещен в карантин антивирусной программой.
- Компонент устарел и не соответствует версии устанавливаемого программного обеспечения, из-за чего наблюдаются постоянные системные конфликты.
Теперь можно ознакомиться с основными способами решения ошибки.
Способы решения ошибки vcruntime140.dll в Windows 10
Если в ходе работы операционная система не обнаружила vcruntime140.dll Windows 10, то стоит ознакомиться с основными способами решения проблемы:
- перерегистрация файла vcruntime140.dll;
- переустановка или восстановление Visual C++ Redistributable для Visual Studio 2015;
- ручное скачивание и установка библиотеки отдельно;
- запуск проверки системных файлов;
- переустановка проблемного приложения.
Реализация каждого метода имеет свои особенности, с ними пользователь как раз и должен ознакомиться.
Переустановка или восстановление Visual C++ Redistributable для Visual Studio 2015
Программа Visual Studio C++ отвечает за работоспособность системного файла типа vcruntime140.dll во всех версиях операционной системы Виндовс. Порой эта библиотека автоматически не подключается, из-за чего при запуске сторонних программ на экране и отображается ошибка. Для ее устранения рекомендуется переустановить проблемный софт.
Сделать это можно следующим образом:
- Прежде чем приступать к переустановке нового программного обеспечения, пользователь должен правильно удалить проблемный софт. Для этого потребуется найти папку «Мой компьютер» через кнопку «Пуск» или же на рабочем столе. Навести на нее курсор мыши и тапнуть левой ее кнопкой. Из выпадающего списка контекстного меню выбрать параметр «Свойства», далее – «Удалить или изменить программу».
- На экране отобразится полноценное окно с перечнем всех встроенных и сторонних программ, установленных на ПК. Найти нужно искомый продукт и кликнуть по нему левой кнопкой мышки. Из выпадающего списка доступных инструментов выбрать «Удалить». По истечении небольшого промежутка времени система уведомит пользователя об успешной деинсталляции ПО.
- Во второй части установки пользователю нужно найти на официальном сайте Microsoft установочный файл программы. Для этого нужно на главной странице сайта, прокрутив страницу вниз, нажать на отобразившуюся кнопку «Скачать».
- Отобразится новое окно, в левой части которого нужно поставить галочку напротив скачиваемого продукта с учетом разрядности операционной системы. Проверить разрядность системы на своем компьютере можно через ярлык «Мой компьютер». После выбора нажать на кнопку «Next».
- Как только установочный файл будет скачан на компьютер, его можно запустить, дважды кликнув правой кнопкой мышки по нему. Чтобы продолжить установку, нужно следовать указаниями системы. Также обязательно нужно поставить галочку напротив согласия с лицензионными соглашениями.
Ручное скачивание и установка библиотеки отдельно
Автоматическая регистрация файла vcruntime140.dll должна производиться в процессе установки программного обеспечения, зависящего от него. Если этого в силу определенных обстоятельств не произошло, нужно делать ручное скачивание и установку библиотеки.
Инструкция:
- Операционная система Windows 10 оснащена функциональной командной строкой, которая позволяет выполнять большое количество задач. Чтобы открыть меню «Командная строка», пользователь должен нажать на кнопку «Пуск», расположенную в нижней части экрана с левой стороны. Затем, в поисковой строке прописать искомый раздел и нажать «Enter».
- По первому результату выдачи нажать правой кнопкой мышки и из выпадающего списка выбрать «Запуск от имени администратора».
- На экране отобразится полноценное окно командной строки. Пользователю потребуется ввести команду «regsvr32 /u vcruntime140.dll», чтобы запустить процесс нажать «Enter».
- В следующем шаге необходимо ввести еще одну команду «regsvr32 /i vcruntime140.dll», нажать «Enter». Данная команда предназначена для регистрации недостающего файла.
Теперь пользователь должен обязательно перезагрузить компьютер и проверить, работают ли приложения.
Запуск проверки системных файлов
Если вышеописанные способы решения проблемы не помогли, также рекомендуется попробовать произвести проверку системных файлов. Инструкция выглядит следующим образом:
- Запустить на компьютере командную строку от имени администратора (как это сделать, написано в предыдущем разделе).
- В командной строке прописать команду «sfc /scannow», для ее запуска нужно обязательно нажать «Enter».
Процедура может занять продолжительное время. По окончании процесса система выявит все поврежденные файлы и по возможности их исправит. Пользователю останется перезагрузить компьютер и проверить, удалось ли устранить ошибку.
Существует немало способов решения проблемы. Если строго следовать описанным инструкциям, сложностей в устранении неполадки возникнуть не должно.
https://www.youtube.com/watch?v=Fw3_8sFZ5Pk