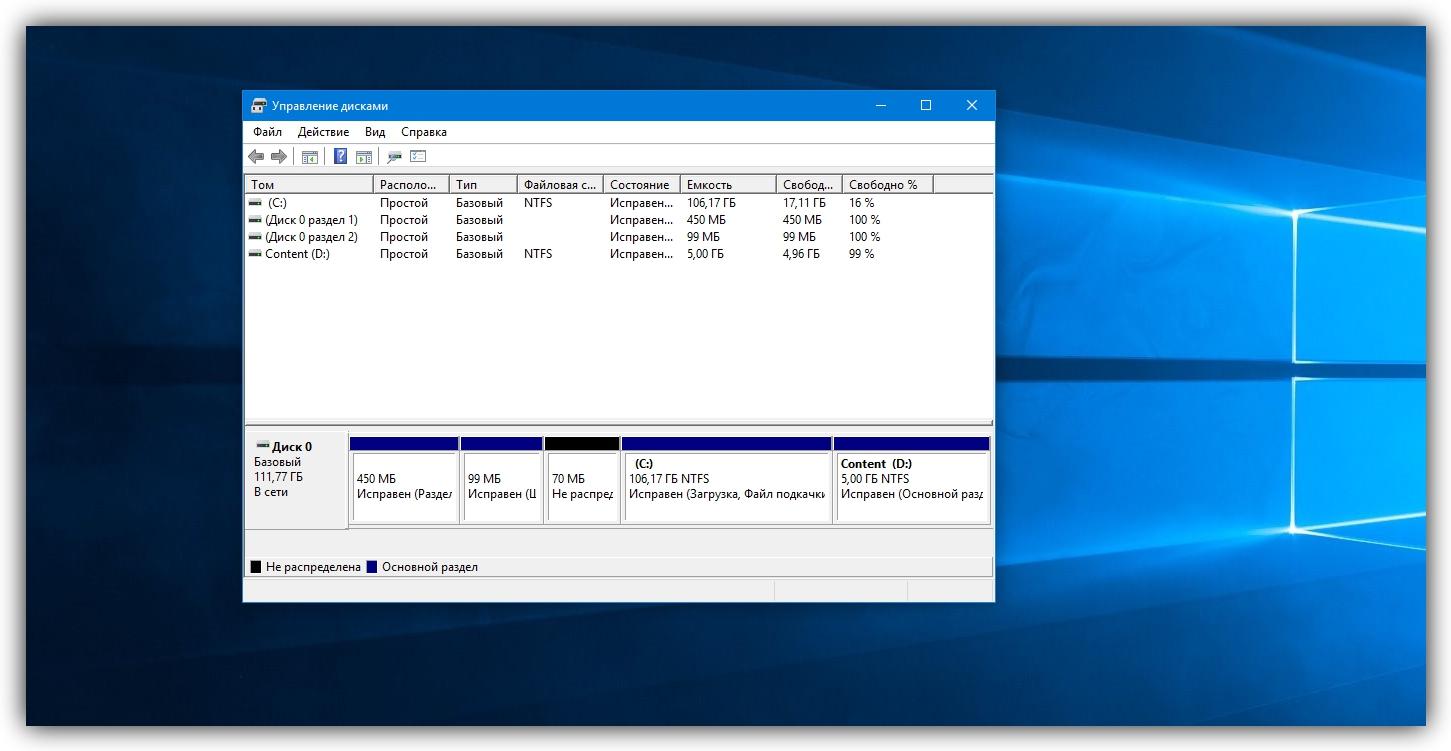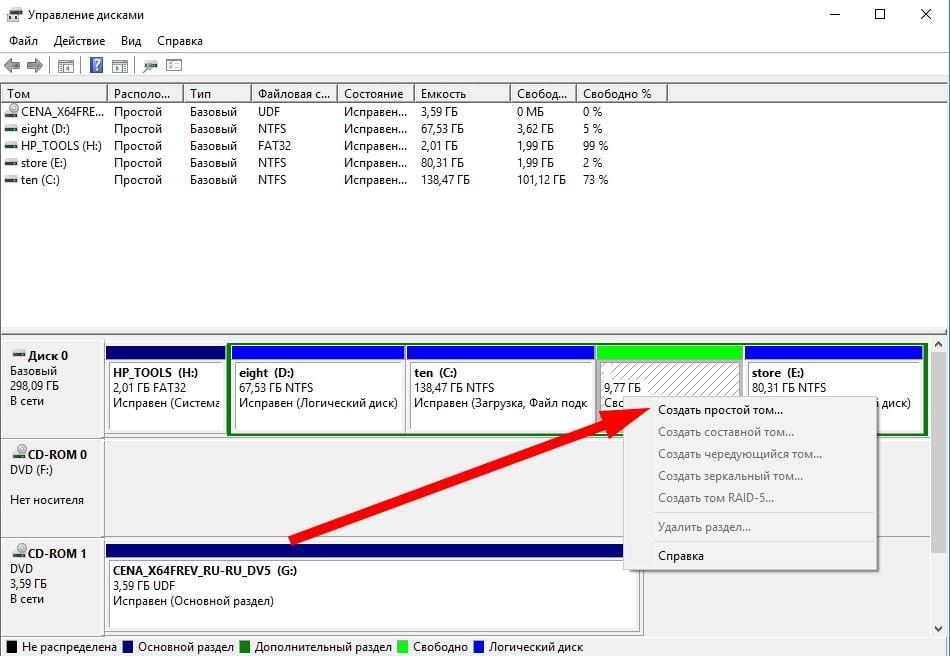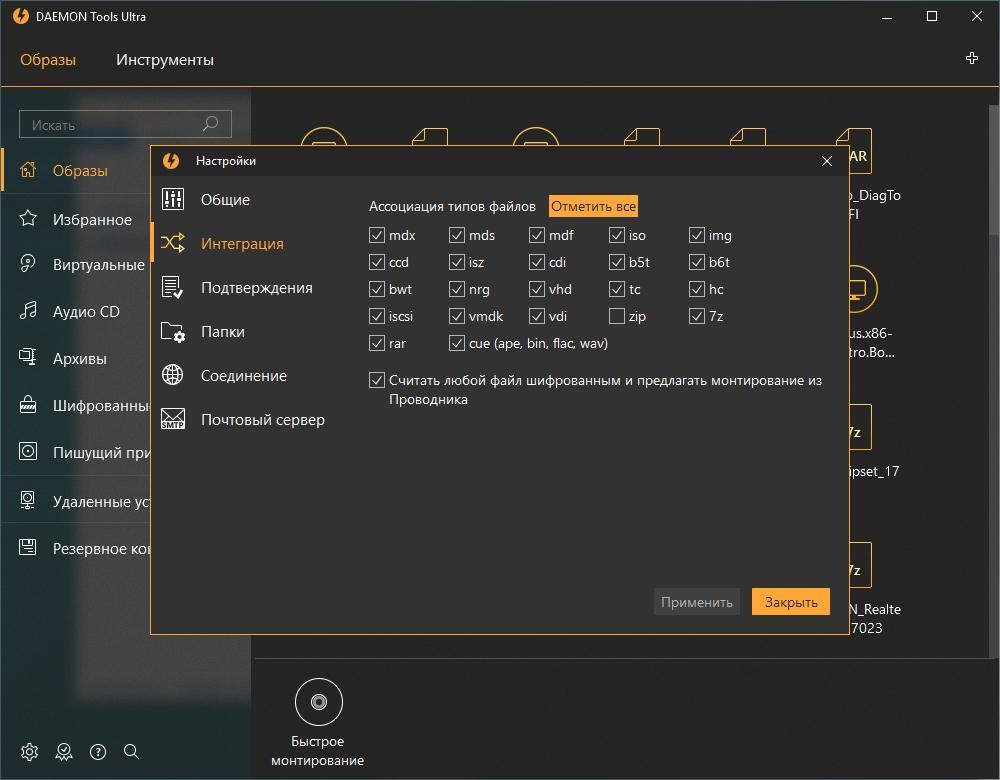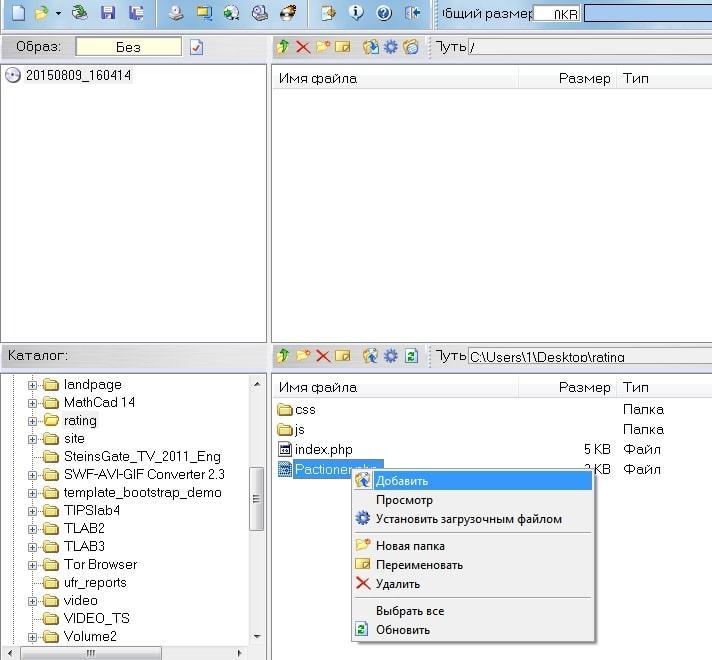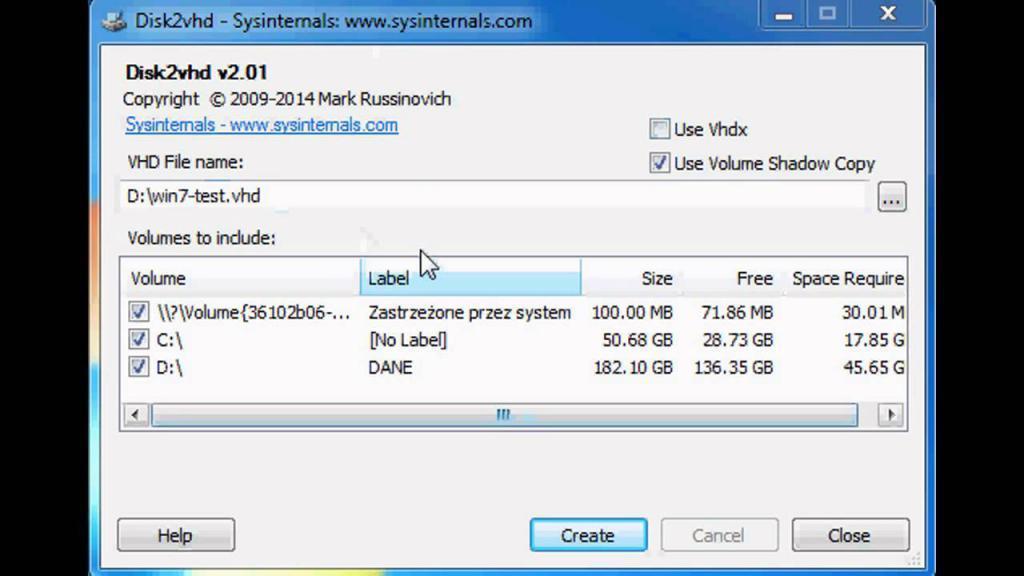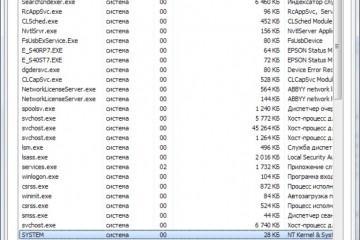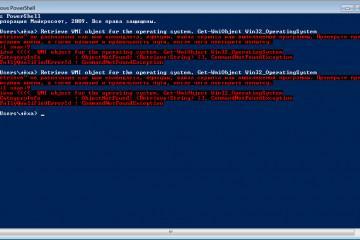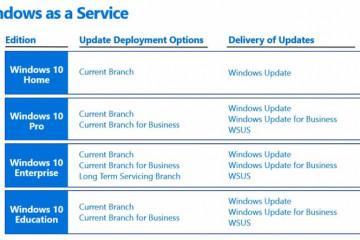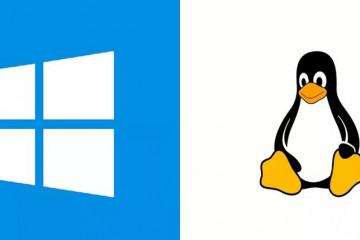Как создать виртуальный диск Windows 10 и 7 — описание способов
Содержание:
На операционной системе Windows 10 можно создать несколько виртуальных устройств для выполнения той или иной функции. О таких устройствах пойдёт речь в данной статье.
Что такое виртуальный жёсткий диск и для чего он нужен
Такой ЖД представляет собой виртуальное, т. е. ненастоящее устройство. Это некий программный код, полностью или частично имитирующий работу настоящего HDD. Другими словами, пользователь ПК выделяет некоторый объём от своего физического ЖД для виртуального диска. В конечном итоге в «Проводнике» Windows будет создан ещё один раздел, к примеру, disk E.
Аналогичным образом можно сделать виртуальную клавиатуру, если у пользователя отсутствует реальная клава.
Как создать виртуальный диск Windows 10
Такую процедуру обычно выполняют с помощью встроенного в ОС средства. Однако можно скачать и специализированные программы из интернета, если юзер не боится занести в компьютер вирусы. Далее подробно будет рассмотрен первый вариант.
Через «Управление компьютером»
Это специальное приложение, как раз предназначенное для создания новых разделов ЖД. Воспользовавшись данной системной утилитой, можно быстро делать виртуальный HDD.
Справиться с поставленной задачей поможет следующий алгоритм:
- Кликнуть правой клавишей манипулятора по иконке «Пуска» в левом нижнем углу рабочего стола.
- В открывшемся контекстном меню необходимо найти строку «Управление компьютером» и тапнуть по ней ЛКМ. Открыть классическое приложение возможно и другим способом. К примеру, прописав его название в поисковике «Пуска».
- Запустится нужное окошко. В верхней панели инструментов нужно отыскать вкладку «Действие» и также нажать по ней ПКМ.
- В высветившемся окошке контекстного типа щёлкнуть по строчке «Создание виртуального жёсткого диска».
- Нажать на кнопку «Обзор» и выбрать на HDD место, где будет располагаться создаваемый виртуальный ЖД. Т.е. это обычный файл, который также занимает определённое место на основном накопителе.
- В строке рядом с клавишей «Обзор» надо написать название элемента. Здесь пользователь придумывает любое имя.
- В строчке «Размер» прописать соответствующий объём, который человек хочет выделить на виртуальный диск.
- Все остальные графы в окне необходимо оставить по умолчанию и тапнуть по ОК.
- В главном меню средства «Управление компьютером» внизу отобразится значок «Диск 1». По нему нужно тапнуть ПКМ и нажать на «Инициализировать диск».
- Далее надо кликнуть ПКМ по нераспределённой области окна и в контекстном меню нажать ЛКМ по строчке «Создать простой том».
- В окошке мастера создания простого тома большинство данных нужно оставлять по умолчанию и нажимать «Далее». Заполнить надо только строку «Метка тома», в которой обычно прописывается любое название, а также присвоить виртуалке букву.
После нажатия на «Готово» виртуальный диск будет создан. Пользователю останется только перезагрузить ПК.
Возможно ли сделать виртуальный ЖД на Windows 7
И здесь ответ будет положительным. Процедура создания данного HDD выполняется точно так же, как и на Виндовс десять через системное средство «Управление компьютером». Поэтому нецелесообразно повторять алгоритм, приведённый в предыдущем разделе, ещё раз.
На Windows 7 можно воспользоваться и сторонними приложениями для осуществления поставленной задачи. В качестве таких программ часто используют DAEMON Tools Ultra, Disk2vhd или UltraISO. Приведённое программное обеспечение одинаково эффективно реализует свои функции, к тому же, имеет низкие системные требования к техническим характеристикам ПК. Теперь можно понять, как создать виртуальный диск на Windows 7.
Как создать виртуальный привод на Windows 7 и 10
С помощью подобного привода к компьютеру можно подключить образ CD/DVD, к примеру, на флешке. Т. е. сам ПК будет думать, что в дисководе находится реальный диск. На самом деле это не так. Образы дисков предназначены для установки программного обеспечения.
Кстати, с помощью в строенных в операционную систему средств не получится сделать виртуальный привод. Поэтому лучше пользоваться небольшими по размеру программами-эмуляторами, которые, к тому же, экономят оперативную память ПК.
Однако подключить подобный привод можно и без скачивания софта. Для этого необходимо тапнуть правой клавишей манипулятора по ISO-образу и в окошке контекстного типа нажать по строчке подключить. Теперь в списке подключенных к компьютеру дисков отобразится и виртуальный. Но он сразу же пропадёт, как только пользователь извлечёт ISO-файл.
Как создать виртуальный привод в Windows 10 с помощью программы UltraISO
Это небольшое приложение полностью на русском языке. Его можно скачать с любого интернет-ресурса. Используя данную прогу, пользователь справится с поставленной задачей в кратчайшие сроки, если будет действовать по инструкции:
- Скачать ПО и запустить его. При этом устанавливать софт на компьютер не нужно.
- На панели инструментов вверху меню найти значок «Монтировать в виртуальный привод» и тапнуть по нему ЛКМ.
- Указать путь к дисководу, который появится в окне «Проводника» после выполнения предыдущей манипуляции.
- Вернуться на главный экран UltraISO и в строке «Файл образа» прописать путь к файлу ISO, который пользователь хочет открыть, чтобы добавить его.
- Нажать на кнопку «Монтировать» внизу окошка и дождаться завершения процедуры.
- После того как монтаж завершится, надо кликнуть по кнопке «Автозагрузка» для запуска ISO.
Таким образом, виртуальные устройства на операционках семейства Windows выполняют ряд функций реальных комплектующих ПК. Их лучше создавать через встроенные в систему средства. Даже новичок сможет справиться с этой задачей, если будет в точности следовать инструкциям.