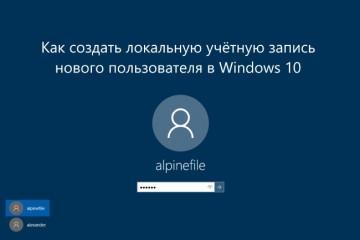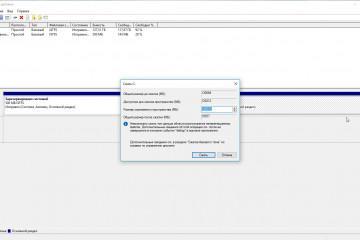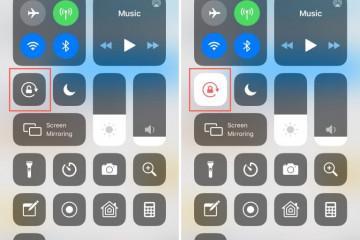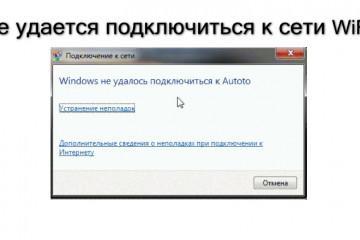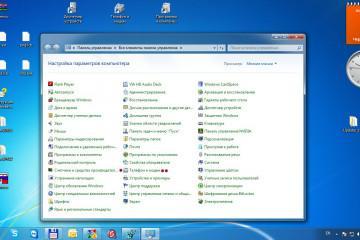Не работает беспроводная мышь — не реагирует на движение, но светится
Содержание:
В самый неподходящий момент беспроводная мышка может перестать работать. Существует много причин, на фоне которых может произойти сбой работы устройства либо его поломка. Ниже можно ознакомиться с информацией, почему не работает компьютерная мышка, и узнать, каким образом исправить поломку.
Как подключаются беспроводные мыши к компьютеру
Способ подключения будет зависеть от типа устройства. Нередко для того, чтобы соединить компьютер с мышкой, используется Bluetooth. При этом в нижнюю часть устройства потребуется вставить батарейку.
Для подключения беспроводной мышки к компу может быть использован не только способ с применением блютуза, но и с использованием:
- Wi-Fi;
- радиоволн.
Ниже можно более подробно ознакомиться с каждым из этих методов.
Bluetooth
Воспользовавшись блютуз-связью, можно быстро подключить устройство к компьютеру либо к ноуту. Очень важно, чтобы ПК поддерживал данный вид соединения. Чтобы проверить это, следует:
- Кликнуть правой кнопкой мыши на ярлык «Мой компьютер», после чего потребуется выбрать вкладку «Управление».
- Теперь следует выполнить переход в графу «Диспетчер устройств».
Когда на мониторе отображается интегрированный адаптер Bluetooth, можно быть уверенным, что ПК поддерживает данный вид соединения. Дополнительное оборудование в данном случае не потребуется.
Wi-Fi
Для подключения вай-фая на ПК с целью его соединения с мышкой потребуется зайти в папку «Мой компьютер», перейти в раздел «Управление» и открыть «Диспетчер устройств». Активировав модуль Wi-Fi, следует кликнуть по новой мышке, которая откроется в списке обнаруженных подключений.
Радиоволны
Беспроводные устройства оснащены радиочастотными приемниками, позволяющими подключаться не только к современным ПК, но даже к старым стационарным компьютерам. С этой целью потребуется подсоединить радиочастотный приемник к ПК. Windows автоматическим образом определяет мышку и проводит установку необходимых драйверов.
Также важно не забыть о предварительной установке батарейки в беспроводную мышь. Некоторые модели предусматривают необходимость нажатия кнопки «Подключение», которая расположена в верхней области. После нажатия клавиши световой индикатор (лазер) начнет мигать и постепенно сменит оттенок.
Почему не работает беспроводная мышь
Возникновение сбоев в работе беспроводного устройства фирмы Wireless либо любого другого производителя может наступить на фоне:
- возникновения ошибок в работе ОС;
- неисправности либо торможении USB-порта лэптопа;
- неисправности ЮСБ-порта компьютерной мыши;
- сбоев в работе блютуза (когда подключение мышки выполняется через него);
- отсутствия на протяжении длительного времени обновлений драйвера;
- необходимости в проведении замены батареек;
- заражения компьютера вирусом;
- попадания пыли на основные элементы мышки.
Почему не работает мышка на ноутбуке беспроводная? Перечисленные выше проблемы становятся причиной возникновения сбоев в ее работе.
Беспроводная мышка загорается и гаснет: что делать
Чтобы справиться с возникшей проблемой, когда изделие будет гореть и тухнуть, стоит воспользоваться одним из предложенных ниже способов:
- вытащить на пару минут штекер устройства из гнезда, которое расположено с задней стороны системного блока, и спустя указанный промежуток времени обратно вставить его;
- осторожно очистить внутреннюю часть мышки, не затрагивая светодиоды (именно там скапливается внушительный слой грязи, которая негативно сказывается на приеме сигнала);
- провести перезагрузку системы и переустановку драйвера на устройство, если мышка загорается и гаснет (важно предварительно скачать подходящий драйвер);
- осмотреть штекер и, в случае его неплотного прилегания, осторожно подогнуть боковые стенки гнезда, воспользовавшись с этой целью плоскогубцами.

Наиболее частой поломкой мышки считается ее систематическое загорание и затухание, сопровождающееся сбоями в работе
Проверка батареек и аккумуляторов беспроводной мыши
Не работает беспроводная мышь на ноутбуке? Пришло время проверить батарейки либо аккумуляторы устройства. С этой целью потребуется:
- Проверить степень заряда аккумулятора устройства. Для этого следует кликнуть по папке «Настройки приложения», нажать на раздел «Приборы» и выбрать пункт «Bluetooth и другие устройства». В список устройств попадают исключительно те устройства, которые на момент подключения были подключены к ПК.
- Около имени компьютерной мыши можно ознакомиться с информацией относительно уровня заряда батарейки.
- Драйвер устройства обновляется до последней версии. При необходимости нужно будет обратиться в магазин и уточнить, способен ли манипулятор курсора функционировать на ПК с Виндовс 10.
Нередко причиной, на фоне которой мышка не желает слушаться своего владельца, становятся севшая батарейка. Даже новые элементы питания могут оказать негативное влияние на беспроводное устройство. Чтобы проверить их работоспособность, следует перепроверить их на другом устройстве.
Проверка драйверов для адаптера мыши
Беспроводная мышка не работает, но светится, что делать в данной ситуации? Целесообразно повести проверку драйверов:
- Кликнуть на папку «Диспетчер устройств».
- Одновременно нажать кнопки, расположенные на клавиатуре — «Win + R».
- Набрать команду «devmgmt.msc» и нажать «Oк».
- Теперь стоит проверить пункт «Мыши и иные указывающие устройства», расположенный в диспетчере устройств. Можно перейти в «Другие устройства» и убедиться, что в папке нет значков с наличием восклицательных знаков, окрашенных в желтый цвет.
- Когда никаких проблем не было обнаружено, рекомендуется приступить к проведению обновления драйвера для мыши. Курсор ставится на значок, отражающий беспроводную мышку. Теперь пользователю потребуется нажать комбинацию клавиш «Shift + F10» и выбрать раздел «Обновление драйверов».
- Проверив, включен ли Bluetooth-адаптер, стоит переустановить драйвер и для него.
Описанные выше советы помогут избежать вопросов, что делать, когда нужно срочно проверить драйвера.
Что делать, если стала плохо работать мышь
Ниже можно ознакомиться с шагами, которые стоит предпринять, когда мышка перестает нормально функционировать.

Вирусы негативно сказываются на работе программ и устройств, поэтому важно установить хорошую антивирусную программу на ПК
Перестает двигаться курсор
Мышка продолжает работать, но вот курсор включаться на мониторе никак не желает. Возможно, подобная неприятность возникла на фоне аппаратных либо программных сбоев. Воспользовавшись предложенными ниже советами, можно устранить поломку.
Правильное движение курсора еще не свидетельствует о том, что работа устройства выполняется корректно. Очень важно, чтобы кнопки устройства легко нажимались, а колесико прокрутки полноценно прокручивалось.
Чтобы справиться с подобной неприятностью, следует:
- провести перезагрузку устройства в случае плохой работы устройства. Таким образом, можно перезапустить работу всех программных обеспечений и драйвера на беспроводное устройство;
- перезагрузить систему. Не стоит лениться, лучше как можно скорее задуматься о смене USB-порта. Во время перезагрузки операционная система воспринимает подключенные устройства как новые и начинает обновлять драйвера. Нередко такой способ помогает устранить проблему;
- провести диагностику мышки, подключив ее к другому ноутбуку. Это наиболее простой метод узнать, в чем кроется причина отсутствия движения курсора — в устройстве либо в самом ПК. Если на другом компьютере курсор будет нормально двигаться, то проблема возникла на фоне неисправности, связанной с ПК. В противном случае можно задуматься о замене мышки;
- почистить систему от вирусов, которые оказывают негативное воздействие на корректную работу устройства. База должна обновиться, а проверка быстро запуститься. Для этого следует открыть основное окно в антивирусной программе и кликнуть по папке «Обновления». Нажав на кнопку «Обновить», необходимо дождаться того момента, пока процесс завершится, а базы обновятся. Вернувшись на главный экран, потребуется нажать на кнопку «Проверка», запустив ее. Дождавшись завершения поиска вирусов, стоит перезагрузить ПК и проверить, стал ли курсор реагировать на движения.
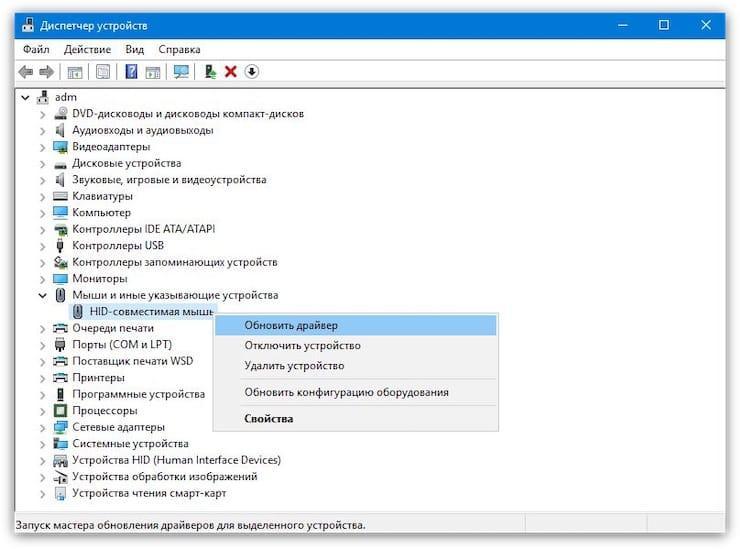
Если нет движения курсора, можно попробовать очистить компьютер от вирусов и перезагрузить устройство
Плохо нажимаются кнопки
Если кнопки устройства плохо нажимаются, следует разобрать его и почистить. Ниже можно ознакомиться с пошаговым процессом проведения работ:
- Около батарейки следует открутить шуруп и снять планку с кнопками.
- Верхняя часть устройства снимается.
- Сняв еще винтик, можно будет освободить печатную плату с наличием деталей. Выпаивать кнопки для разборки нет необходимости. К контакту достаточно просто получить доступ, достаточно поддеть ножом крышку из пластика.
- Воспользовавшись небольшим кусочком наждачной бумаги, следует прочистить замыкающиеся контакты.
- Очистка завершена, теперь можно собирать изделие в обратной последовательности.
Когда компьютерная мышка перестает работать, не стоит паниковать. Чаще всего ее можно починить своими руками. В статье описаны наиболее распространенные поломки и описаны способы их решения, которые помогут справиться с проблемой в домашних условиях.