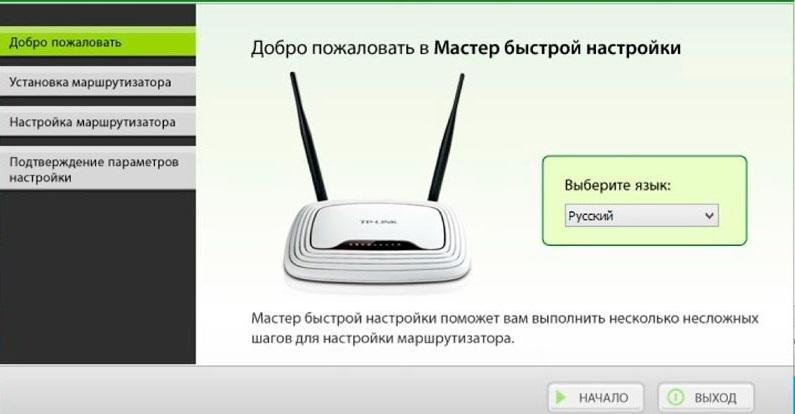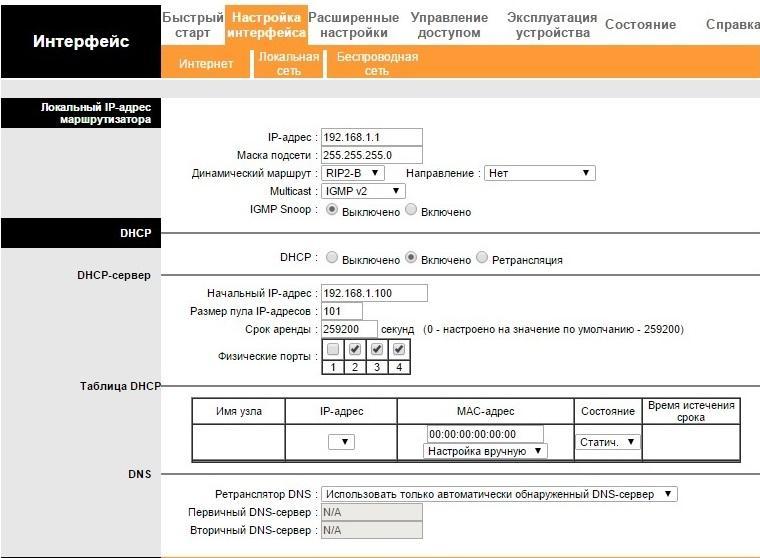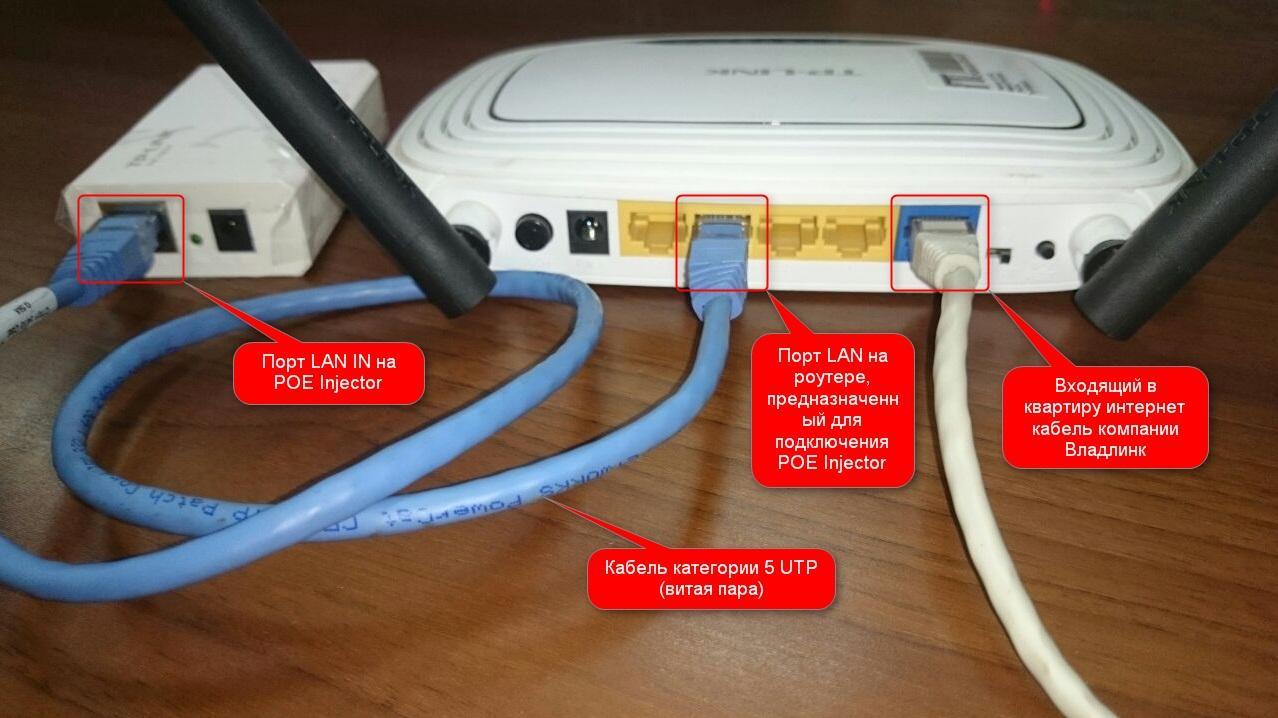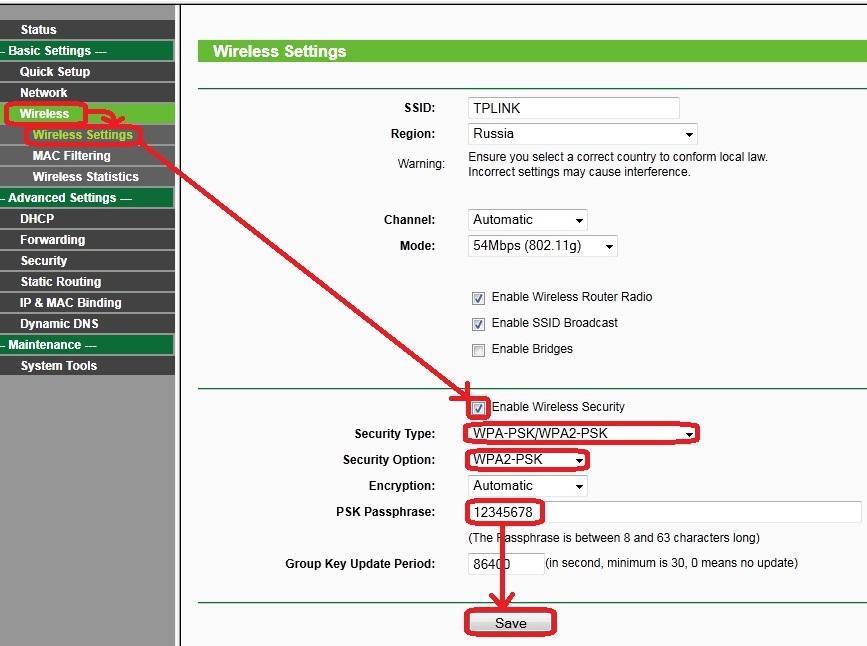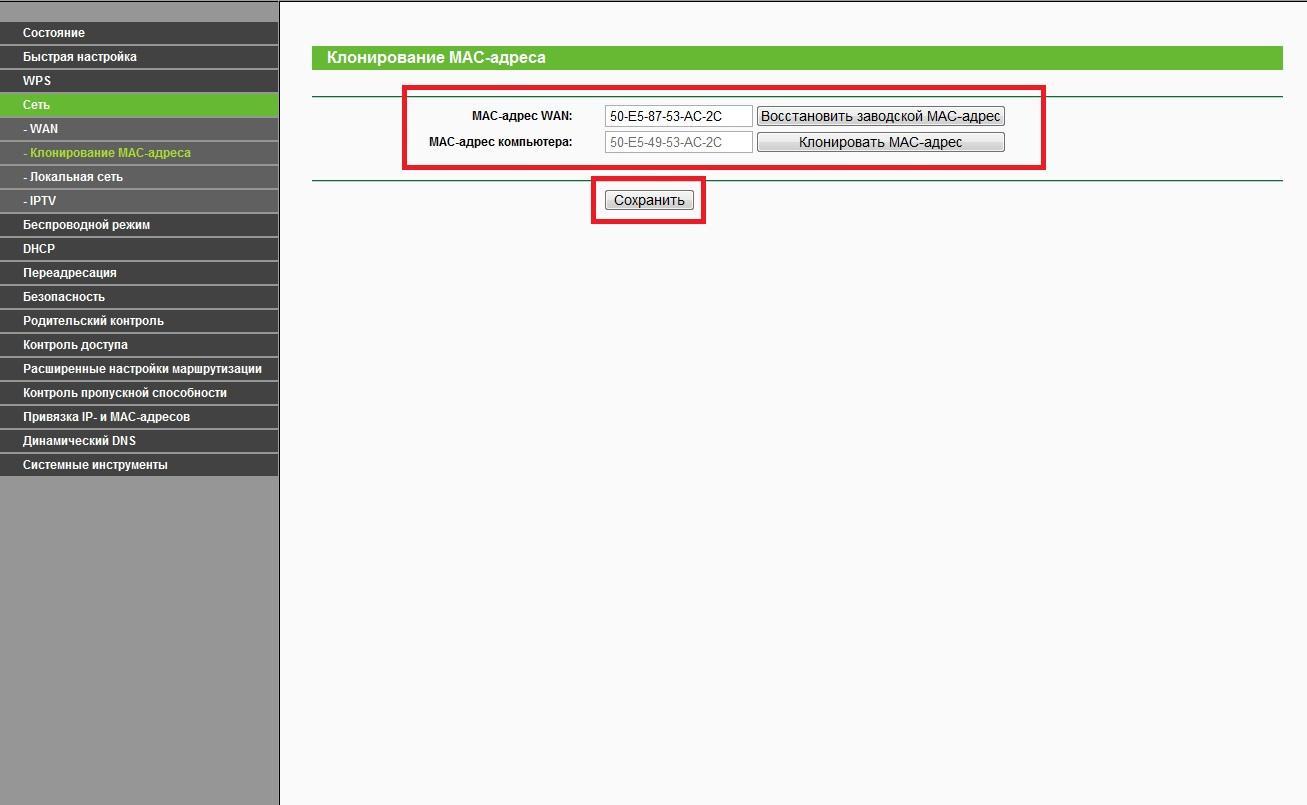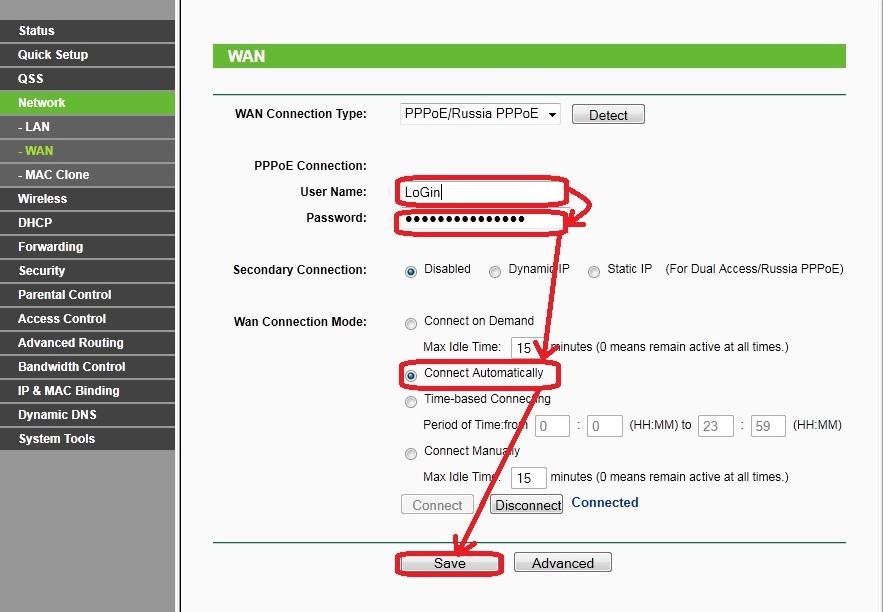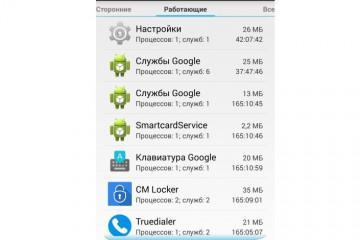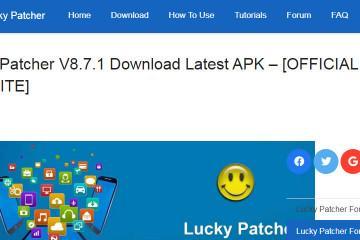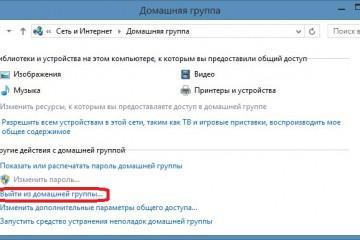Как настроить вай-фай роутер ТП-Линк — пошаговая инструкция
Содержание:
Как настроить вай-фай роутер TP-Link? Если у человека появилось данное устройство впервые, подобный вопрос является весьма актуальным. На самом деле процедура достаточно проста. В данной статье рассмотрены все необходимые моменты, начиная с подключения кабеля и заканчивая настройкой сети.
Как настроить Wi-Fi роутер TP-Link
В случае с TP-Link настройка Wi-Fi роутера не является чем-то сложным. Достаточно один раз запомнить алгоритм действий, чтобы в дальнейшем выполнять задачу самостоятельно. Чтобы настраивать модем, пользователю потребуется браузер и логин и пароль. Все это нужно, чтобы зайти на рабочую страницу маршрутизатора.
Кроме того, чтобы полностью провести всю процедуру, необходимо подготовить:
- сам роутер;
- кабель для подключения устройства к питанию;
- сетевой провод для соединения с ПК;
- кабель интернет-провайдера;
- компьютер, ноутбук, телефон андроид или iOS, а также иное устройство, через которое будет проводиться настройка сети.
Если у пользователя возникают вопросы, где можно найти информацию о логине, пароле и IP-адресе самого устройства, то вся данная информация имеется на обратной стороне роутера. При стандартных настройках пароль для входа на главную страницу — это слово «admin».
Какие версии Web-интерфейса были у роутеров TP-Link
На современных моделях TP-Link, как правило, единый интерфейс, оформленный в зеленых тонах. Основное его преимущество заключается в том, что он сразу идет на русском языке, поэтому и работа в настройках не вызовет больших сложностей.
Последний вариант — ADSL + Modem Router — имеет бело-оранжевое оформление и идет только на английском. Данный тип встречается при использовании ADSL-соединения. Идет в основном на английском языке, но можно поменять настройки.
Если вариант интерфейса не подходит пользователю, его можно просто обновить, соответственно, поставить современный формат, с которым намного удобнее взаимодействовать. Делается это через вкладку «WEB-интерфейс».
Подключение проводов для Wi-Fi роутера TP-Link
Как настроить вай-фай роутер ТП-Линк? Прежде чем переходить к данному пункту, необходимо подсоединить оборудование. Как уже говорилось, дальнейшая настройка будет проводиться с компьютера, ноутбука или иной техники, через которую можно зайти в браузер.
Однако к подключению нельзя подходить спустя рукава. Разумеется, на устройстве не так много портов, и перепутать их достаточно сложно. Тем не менее, далее в подробностях рассматривается сама процедура с учетом некоторых нюансов.
Что подключать при ADSL-соединении
Существенное различие в технологии соединения проявляется в том случае, если используется телефонный кабель ADSL. Тоже касается и USB-модема. Во всех указанных случаях пользователю предварительно потребуется узнать логин и пароль у интернет-провайдера.
Если говорить о ADSL, то рекомендуется использовать современный тип ADSL-модема, это поможет избежать некоторых трудностей. Перед тем как приступать к соединению, нужно произвести сброс настроек до заводских на TP-Link. При этом не имеет значения, взято устройство где-то с рук или было куплено в магазине. Дальнейшие действия:
- Взять сетевой кабель,
- Один конец подключить в LAN-разъем на модеме. Обычно он подписывается или помечается желтым. Если на устройстве сразу несколько LAN-разъемов, то можно использовать любой.
- Второй конец вставляется в WAN-разъем на роутере.
Что подключать при WAN-соединении
В данном случае все достаточно просто. В WAN-порт вставляется кабель от интернет-провайдера, или по-другому, Ethernet-провод. Вторая его часть изначально выведена за пределы квартиры и подсоединена провайдером, соответственно пользователю делать с ней ничего не надо.
Найти порт WAN на устройстве достаточно просто. В большинстве случаев он или подписан, или помечен синим цветом. Кроме того, такой разъем идет в единственном числе. Ошибиться просто невозможно.
Несколько разъемов идет под LAN-соединение. От него идут кабеля к компьютеру, ноутбуку и иной технике, по которой будет проводиться именно такое подключение.
Как войти в настройки роутера TP-Link
Чтобы зайти на страницу управления модема, необходимо открыть на любом удобном устройстве интернет-браузер. Не имеет значения, что будет использоваться: Гугл Хром, Мазила, Яндекс или Опера.
Как уже был сказано, вся необходимая информация прописана на обратной стороне устройства. Однако если по каким-то причинам ее нет, то данные для входа будут следующими:
- в адресной строке браузера вбивается 168.0.1. или 192.168.1. Можно также попробовать перейти по адресу tplinklogin.net. Если все сделано правильно, перед пользователем откроется главная страница, оформленная в стиле интерфейса (обычно зеленая) с окном для ввода логина и пароля;
- логин — слово «admin»;
- пароль — также слово «admin».
Настройка ADSL Wi-Fi роутера TP-Link
Перед тем как приступать к настройке, необходимо уточнить основные параметры у своего провайдера. Получить помощь можно по телефону горячей линии. При этом не имеет значения, кто является поставщиком Интернета, бесплатная служба поддержки есть у всех. Также необходимую информацию можно посмотреть в договоре, который выдается на руки клиенту.
В данном случае понадобится определить тип подключения: динамический, статистический, PPPoE, узнать значения VPI/VCI, инкапсуляцию, логин сети и защитный ключ.
Проводить настройку можно вручную или при помощи автоматической системы.
Быстрая настройка через «Мастер настройки»
Быстрая настройка выполняется по следующей схеме:
- Зайти на страницу роутера.
- Ввести логин и пароль. Открыть рабочую страницу.
- Активировать функцию «Быстрый старт» или «Quick Start». Она располагается в верхней части экрана.
- Если на данном этапе выбрать пункт «Run Wizard», запустится мастер настройки. Система активирует автоматическую наладку.
Ручная настройка
Ручная настройка в целом имеет массу схожих с предыдущим вариантом моментов. Активация настройки также начинается с нажатия на кнопку «Быстрый старт». В данном случае пользователю не нужно будет включать мастера настройки. Необходимо указать:
- часовой пояс, он же Time Zone;
- новый логин и пароль для роутера;
- выбрать тип PPPoE или же PPPoA;
- далее в появившимся окне необходимо ввести наименование и пароль, предоставленные интернет-провайдером. Самостоятельно прописываются VPI и VCI значения;
- если есть необходимости в установлении беспроводной связи, необходимо активировать точку доступа Access Point. Также самостоятельно определяется тип шифрования.
Настройка Wi-Fi роутер TP-Link
Как и в предыдущем случае, устанавливать WAN-соединение можно двумя способами. Первый — самый простой при помощи автоматической системы. Второй — самостоятельный с указанием всех элементов подключения. Чтобы было понятнее, далее рассматриваются оба варианта.
Быстрая настройка
Как и ранее, пользователю необходимо будет зайти на страницу TP-Link. Дальнейшие действия проводятся по следующей схеме:
- На панели управления выбрать пункт «Быстрая настройка».
- Выбрать режим, через который будет проводиться процесс. В большинстве случаев определяется PPPoE.
- Ввести логин и защитный ключ интернет-провайдера. Появится уведомление о необходимости придумать пароль для Wi-Fi сети.
- Дождаться окончания, сохранить изменения.
Самостоятельная настройка
Ручная настройка потребует от пользователя больше терпения и наличия определенных данных, о которых уже было сказано ранее. В ходе самостоятельной настройки особое внимание требуется уделить следующим последовательным пунктам:
- Установке часового пояса.
- Типу подключения. Если на маршрутизаторе имеется функция автоматической настройки, то лучше использовать именно ее.
- Если провайдером используется динамический IP, указывать дополнительные данные не потребуется. При статистической IP, PPPoE и т. д. нужно будет ввести имя сети и защитный код. Кроме того, при ручной настройке самостоятельно вносятся данные: маска подсети, шлюз, DNS-сервер.
- Обязательно выбрать пункт «Не клонировать МАС-адреса».
- Произвести настройку сети, установить тип шифрования, поставить собственный пароль.
- Сохранить.
Настройка MAC-адреса
При помощи фильтрации МАС-адресов пользователь может контролировать беспроводные станции, подключающиеся к вай-фай соединению. Соответственно, раздавать Интернет можно будет только своим. Чтобы настроить фильтрацию, необходимо нажать в меню на кнопку «Добавить». Дальнейшие дейтсвия:
- В соответствующем поле ввести МАС-адрес.
- Ввести специальное описание станции для ее определения.
- В появившемся списке поставить отметку «Включено» или «Выключено».
- Сохранить внесенные изменения.
Включение Wi-Fi на роутере TP-Link
Включить вай-фай на роутере достаточно легко. Собственно, вся функция устройства сводится именно к тому, чтобы можно было раздать Интернет на несколько гаджетов.
Выбор шифрования и пароля
Тип шифрования — это степень защиты вай-фай соединения от постороннего взлома. Рекомендуется выбирать WPA или WPA2 — более современные варианты защиты, которые достаточно сложно взломать.
Разумеется, в обязательном порядке на сетку устанавливается индивидуальный пароль. Не стоит пренебрегать данным моментом. В противном случае любители халявы не преминут воспользоваться бесплатной раздачей.
Название сети
Наименование сети придумывается пользователем самостоятельно. Можно использовать латинские буквы или цифры. В данном случае каких-либо ограничений нет. Все зависит от фантазии пользователя.
Сохранение настроек Wi-Fi роутера TP-Link
Все внесенные изменения обязательно нужно сохранять. Предварительно нажимается кнопка «Применить», если она есть. По завершению роутер обязательно перезагружается, чтобы активировались изменения. После перезагрузки нужно будет внести новые имя и пароль.
Работать с модемами TP-Link достаточно просто и удобно. В большинстве своем интерфейс оформлен на русском языке или имеет переключатель, а значит, даже начинающему пользователю будет легко разобраться. Кроме того, имеется автоматическая система настройки основных параметров, можно будет сделать все самостоятельно и приступить к пользованию беспроводной связью.