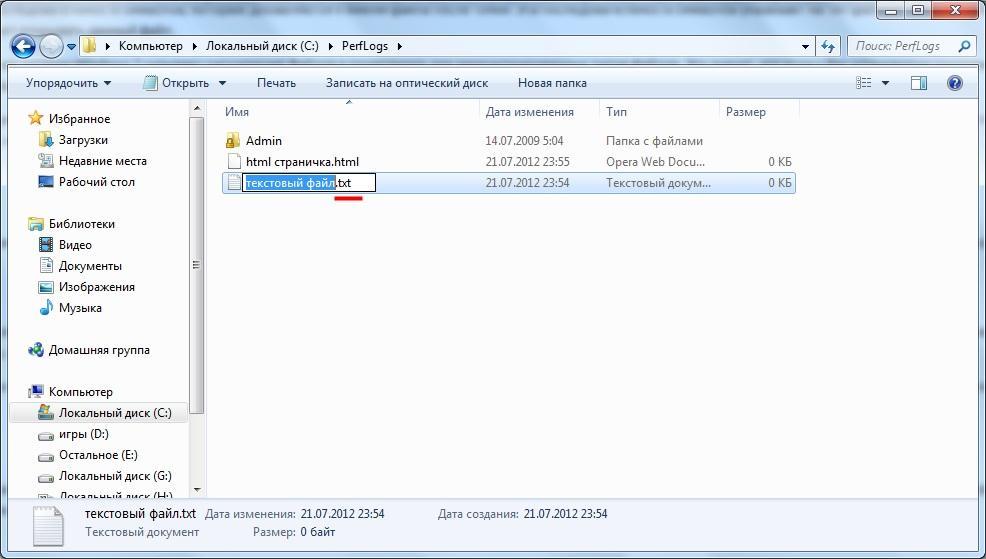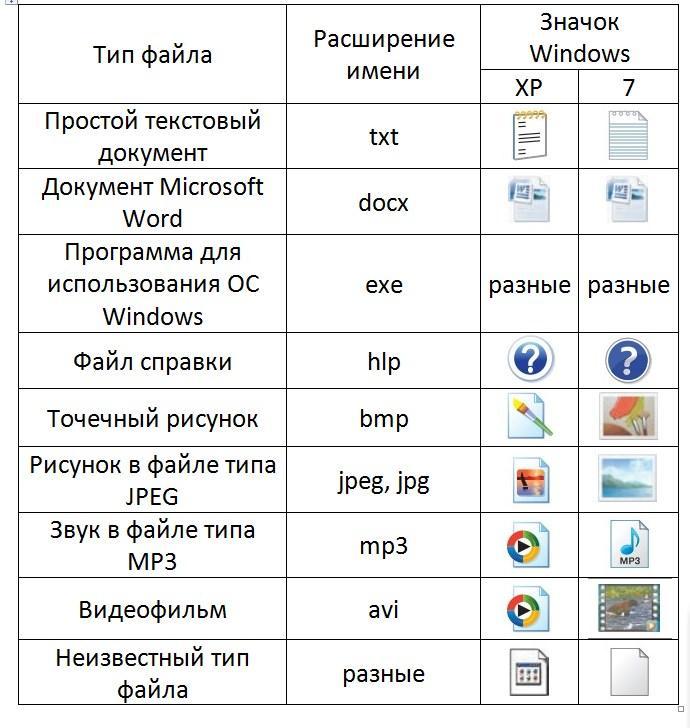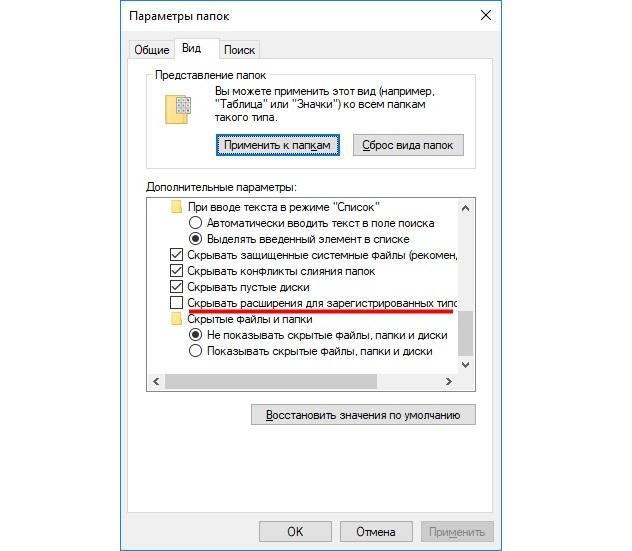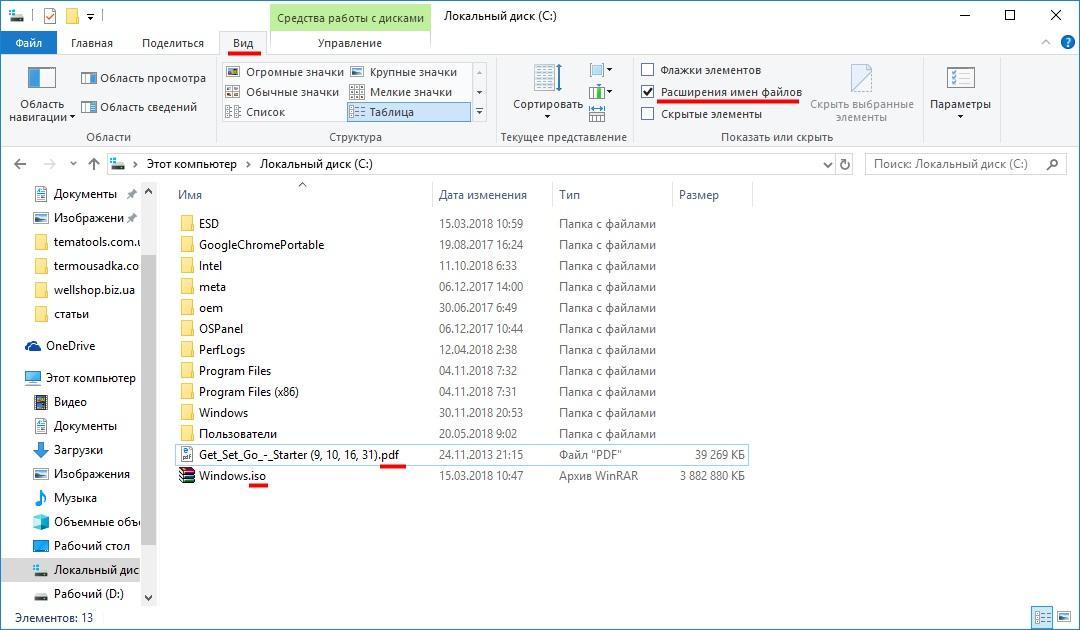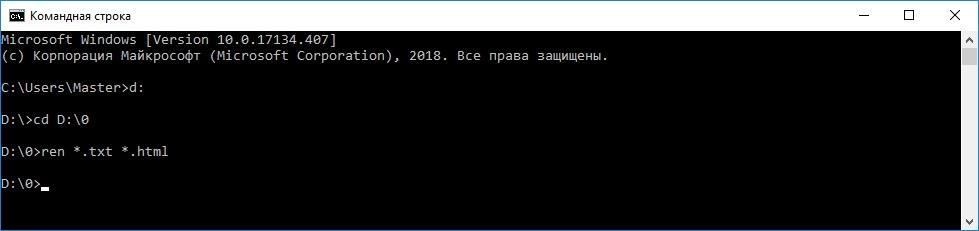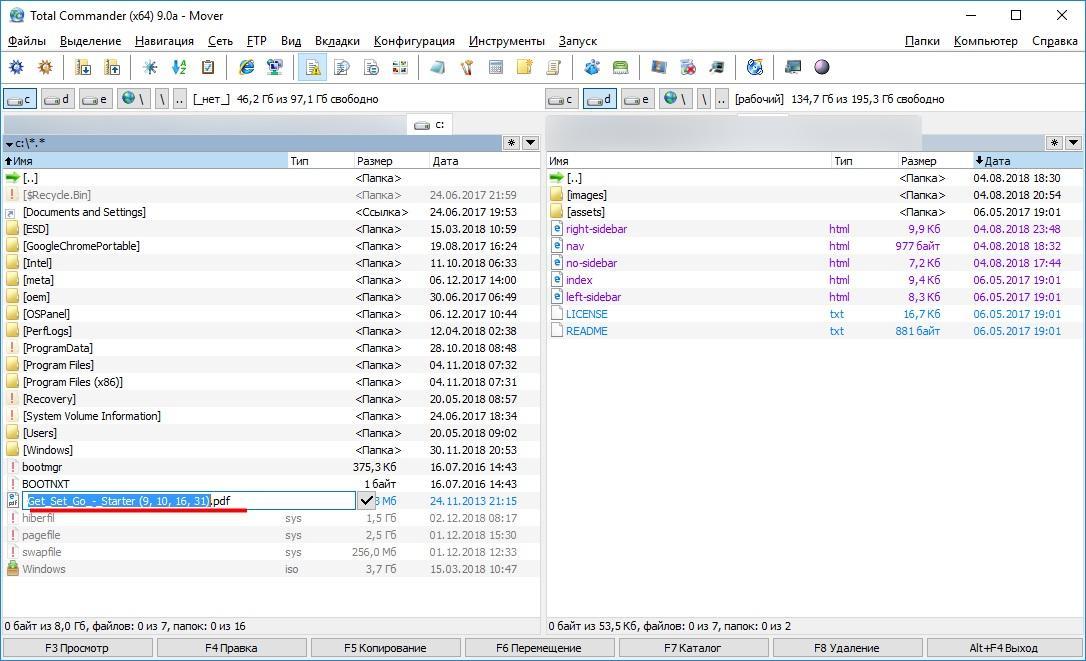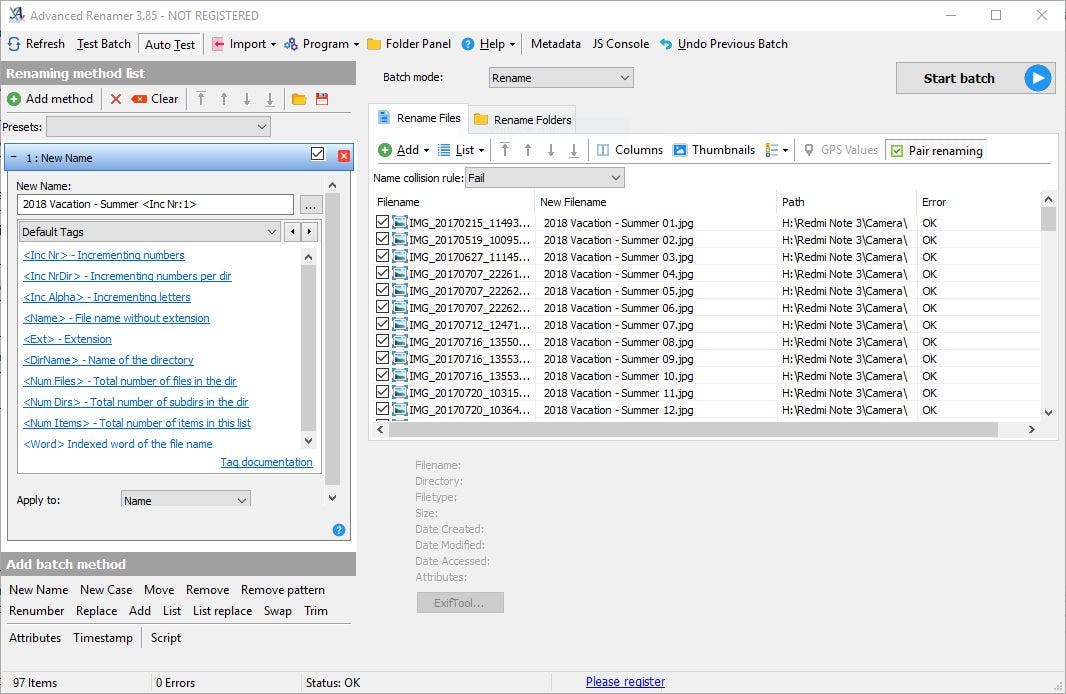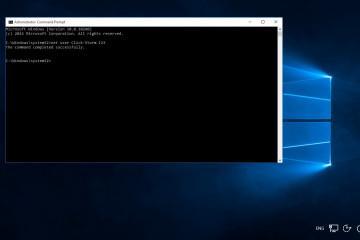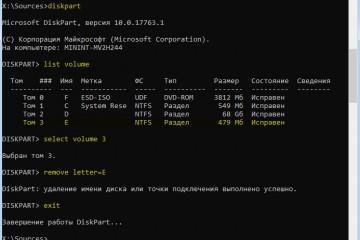Как в Windows 10 изменить расширение файла
Содержание:
- Зачем может понадобиться менять расширение файла
- Как включить и убрать отображения расширения файлов
- Как в Windows 10 изменить расширение файла
- Как изменить формат файла на Виндовс 10 через командную строку: смена названия одного или нескольких файлов
- Смена типа файлов на Windows 10 через Total Commander
- Использование других файловых менеджеров для смены расширения файлов на Windows 10
Расширения необходимы для того, чтобы операционная система могла быстро идентифицировать тот или иной файл, его тип и программу, которая сможет работать с ним. На данный момент существует очень много различных расширений файлов, которые помогают отделить специализированные данные, проекты и документы от видеозаписей, игр, программ и музыки. Если бы расширений не было, то при попытке открыть простую фотографию формата JPG человеку бы приходилось каждый раз выбирать приложения для работы с ней. Это крайне неудобно. Иногда все же необходимо изменить расширение того или иного документа, и тут возникает вопрос, как изменить тип файла в Windows 10, ведь далеко не все знают, как это делать.
Зачем может понадобиться менять расширение файла
Если человек хочет изменить формат файла на другой, то, скорее всего, он знает, зачем ему это нужно. Однако далеко не все сталкивались с этим. Многие годами пользуются операционными системами Виндовс и не знают, что такое расширение, для чего они нужны и как их менять, а самое главное зачем.
Итак, расширение представляет собой последовательность символов, добавляемую после точки в конце названия файла. Она нужна для того чтобы точно идентифицировать тип документа не только на визуальном, но и на программном уровне. Именно с помощью форматов операционная система позволяет выбрать для них отображения, а человек, основываясь на иконках, может сразу же понять, с чем он имеет дело.
Для чего же может потребоваться изменение текущего формата документа на другой? Простой пример должен все объяснить. Имеется файл с видеозаписью формата m4a, который был создан или отредактирован на персональном компьютере или ноутбуке под управлением операционной системы Виндовс. Посмотреть его на планшете iPad из-за несоответствия расширений не получится. Для этого придется скачивать специальную программу конвертер, которая произведет конвертацию файла в другой формат или просто сменит его расширение. Это долго, а иногда еще и дорого, так как не все разработчики готовы предоставлять доступ к своим продуктам на бесплатной основе.
Вместо этого достаточно перейти в любой файловый менеджер и изменить название видеозаписи, а точнее – расширение. Как только оно будет изменено на родное для айпада, он сразу же сможет с ним работать, хотя файл останется таким же. Иногда это не прокатывает из-за несовместимости используемых кодеков и тогда единственным решением остается конвертирование. Простые операции с файлами картинок, музыки и видео на Виндовс можно выполнять и без сторонних программ.
Как включить и убрать отображения расширения файлов
По стандарты новые версии операционной системы Виндовс настроены таким образом, что они не показывают расширения для файлов, типы которых зарегистрированы, а это практически все расширения, с которыми привыкли взаимодействовать простые и даже опытные люди.
С одной стороны, это крайне удобно, так как пользователь избегает появления около наименований документов непонятных расширений, которые представляют собой простые аббревиатуры. С другой стороны иногда возникает необходимость изменить тип формата документа или просто просмотреть его, а автоматическое скрытие расширений мешает это сделать.
Для настройки видимости форматов в именах файлов, необходимо воспользоваться стандартной для всех современных версий Виндовс инструкцией. Выглядит она следующим образом:
- Переходят в меню «Пуск» путем нажатия на соответствующую клавишу клавиатуры или на виртуальную кнопку, находящуюся в левой части «Панели задач».
- Листают меню вниз до пункта «Служебные программы» и раскрывают его.
- Выбирают из списка утилиту «Панель управления». Также ее можно быстро найти в поиске, воспользовавшись поисковой строкой. Это способ приоритетнее для Виндовс 7 и 8.
- Устанавливают режим просмотра на «Мелкие значки» и выбирают пункт «Параметры Проводника» («Параметры папок» в Виндовс 7, 8 и 8.1).
- Дожидаются открытия нового окна и переходят во вкладку «Вид».
- Находят список дополнительных параметров и пролистывают его до конфигурации «Скрывать расширения для зарегистрированных типов файлов».
- Убирают или устанавливаю эту галочку в зависимости от того, какое действие необходимо совершить (запретить вывод расширений или наоборот показывать их), а потом применить и сохранить настройки.
Как в Windows 10 изменить расширение файла
Как только расширения документов, картинок, музыки и программ стали видны, можно приступать к изменению нужных форматов. Для этого можно воспользоваться многими доступными в операционной системе Виндовс способами, но наиболее быстрым и простым является применение стандартных возможностей для решения этого вопроса. Как только расширения станут доступны к просмотру, сразу же появится возможность сменить их вручную.
Как уже было сказано ранее, современные жесткие диски используют файловые системы FAT 32 или NTFS, а значит формат и наименование файла связаны, в отличие от FAT16, где они представляли собой отдельные сущности. Из этого следует, что можно взять и изменить приставку типа так же, как и само название документа.
В следующей пошаговой инструкции будет подробно рассказано, как поменять тип файла на Windows 10:
- Переходят на рабочий стол (часть «Проводника»), в любой катало стандартного файлового менеджера на жестком диске или установленной флешке, и находят нужный файл, расширение которого следует изменить.
- Нажимают по нему правой клавишей мыши и выбирают пункт контекстного меню «Переименовать».
- Устанавливают курсор мыши на расширение, так как изначально выделится только наименование документа.
- Стирают с помощью мышки или клавиатуры название формата и прописывают другую аббревиатуру, не забыв проверить точку между названием и расширением.
- Нажимают на клавишу «Ввод» или кликают по любой свободной от иконки файла области окна.
Процесс занимает всего минуту времени и не требует применения специальных программ и конвертеров. Понято, что нужно учитывать родственность текущего и будущего формата, так как перевести музыкальный файл или видеозапись в текст не получится. В результате в документе будет бессвязный набор символов, представляющих собой переконвертированный двоичный код.
Помимо этого, стоит понимать, что формат не всегда является расширением и как-то связан с ним. Если человек переименует файл PNG в JPG, то это будет все тот же PNG документ с неправильно заданным расширением. Большинство редакторов его, конечно, откроют, но свойства JPG он не приобретет.
Как изменить формат файла на Виндовс 10 через командную строку: смена названия одного или нескольких файлов
Пытаться работать с одним документом в командной строке не имеет никакого смысла, поэтому ее часто используют только в тех случаях, когда необходимо выполнить смену расширений сразу нескольких групп данных.
Для того чтобы изменить форматы группы файлов, следует перейти в командную строку (запустить ее от имени администратора любым удобным образом), открыть программу «Проводник», войдя в каталог с документами, а затем выполнить представленную ниже инструкцию:
- Зажать на клавишу Shift и удерживать ее.
- Нажать правой клавишей мыши по окну приложения «Проводник» в любом свободном от файлов и ярлыков месте.
- Выбрать пункт контекстного меню под названием «Открыть окно команд».
- Дождаться запуска окна оболочки консоли, которое будет выполнять команды относительно выбранного диска и каталога.
- Прописать или скопировать команду ren *.ххх *.yyy, где вместо ххх и yyy вписать свои форматы. К примеру, после выполнения команды ren *.mp4 *.avi все MP4 видео будут заменены на AVI.
- Нажать на клавишу ввода для обработки команды.
Ничего сложного в инструкции нет и справиться с ней сможет даже неопытный человек, не имевший до этого дел с консолью. Если работать с командной строкой неудобно, то можно воспользоваться сторонними программами для массовой замены форматов. К наиболее популярным относятся: Bulk Rename Utility, Advanced Renamer и так далее.
Смена типа файлов на Windows 10 через Total Commander
Total Commander – это один из самых популярных сторонних файловых менеджеров, позволяющий работать с большими объемами данных и открыть такие файлы, которые «Проводник» отобразить не способен. С его помощью можно также быстро изменить расширение файла за каких-то несколько секунд. Просто необходимо детально изучить пошаговую инструкцию, приведенную ниже:
- Скачать и установить программу Total Commander с официального сайта по ссылке.
- Запустить файловый менеджер и изучить его функционал, интерфейс.
- Выполнить поиск своего жесткого диска, на котором лежит документ, а также каталог его размещения.
- Нажать по документу левой клавишей мыши для его выделения.
- Перейти в меню редактирования файла путем нажатия функциональной клавиши F2.
- Выделить расширение, удалить его и заменить на то, которое необходимо.
- Нажать на клавишу «Ввод», чтобы изменения были приняты.
На этом инструкция закончена. Проверить измененный формат можно в других приложениях, включая стандартный «Проводник».
Использование других файловых менеджеров для смены расширения файлов на Windows 10
Стало понятно, как в Windows 10 поменять расширение файла, но есть также и более быстрые, эффективные способы. Они заключаются в использовании сторонних программ. Рассмотреть принцип их работы рекомендуется на примере известной утилиты Advanced Renamer. Она представляет собой приложение, которое способно выполнить массовое переименование данных, включая форматы.
Основными преимуществами Advanced Renamer по сравнению с аналогами являются:
- Наличие русскоязычного интерфейса.
- Полная бесплатность.
- Гибкие настройки и широкие возможности создании правил переименования.
- Приятный дизайн, схожий со стандартным «Проводником».
Окно программы разделено на две части. В левой отображаются правила, применяемые к документам, а в правой располагается список этих документов. Также его можно увидеть во вкладке «Переименовать файл» или «Переименовать папки». Для начала процесса работы требуется добавить файлы в программу, нажав на соответствующую кнопку. Можно и просто перетянуть их мышкой.
После доставления начинается создание и настройка методов переименования. Для этого кликают по кнопке «Добавить метод» и выбирают нужный параметр. В процессе настройки правила в правой части окна будет отображаться изменяющийся шаблон документа, который получится после принятия метода. Доступны такие базовые правила: новые имена, перемещение, изменение регистра, удаление, перенумерование, замена, добавление, обрезка и так далее.
Таким образом, рассмотрено, как изменить расширение файла и настроить его показ в конце имени. ПО умолчанию в Виндовс форматы скрыты, но после ряда настроек они появятся и поменять их можно будет не только руками, но с помощью файловых менеджеров или сторонних программ.