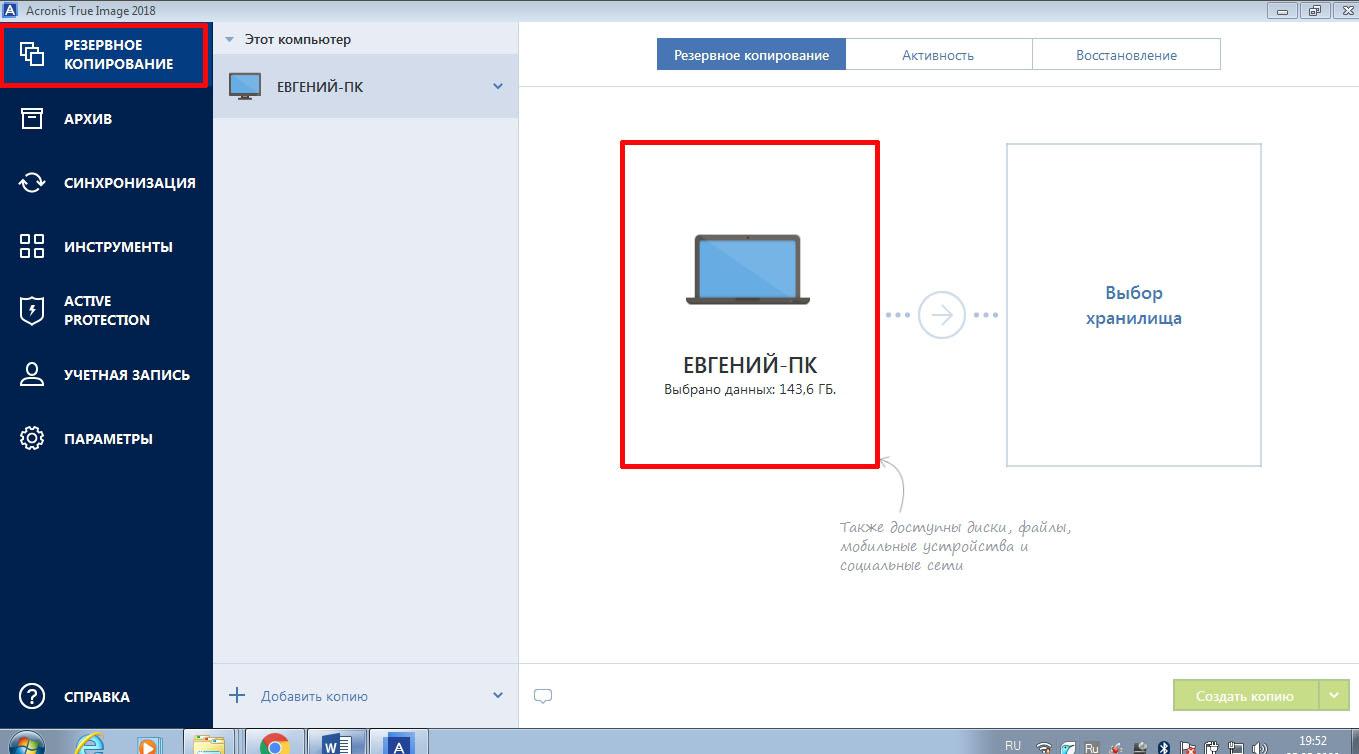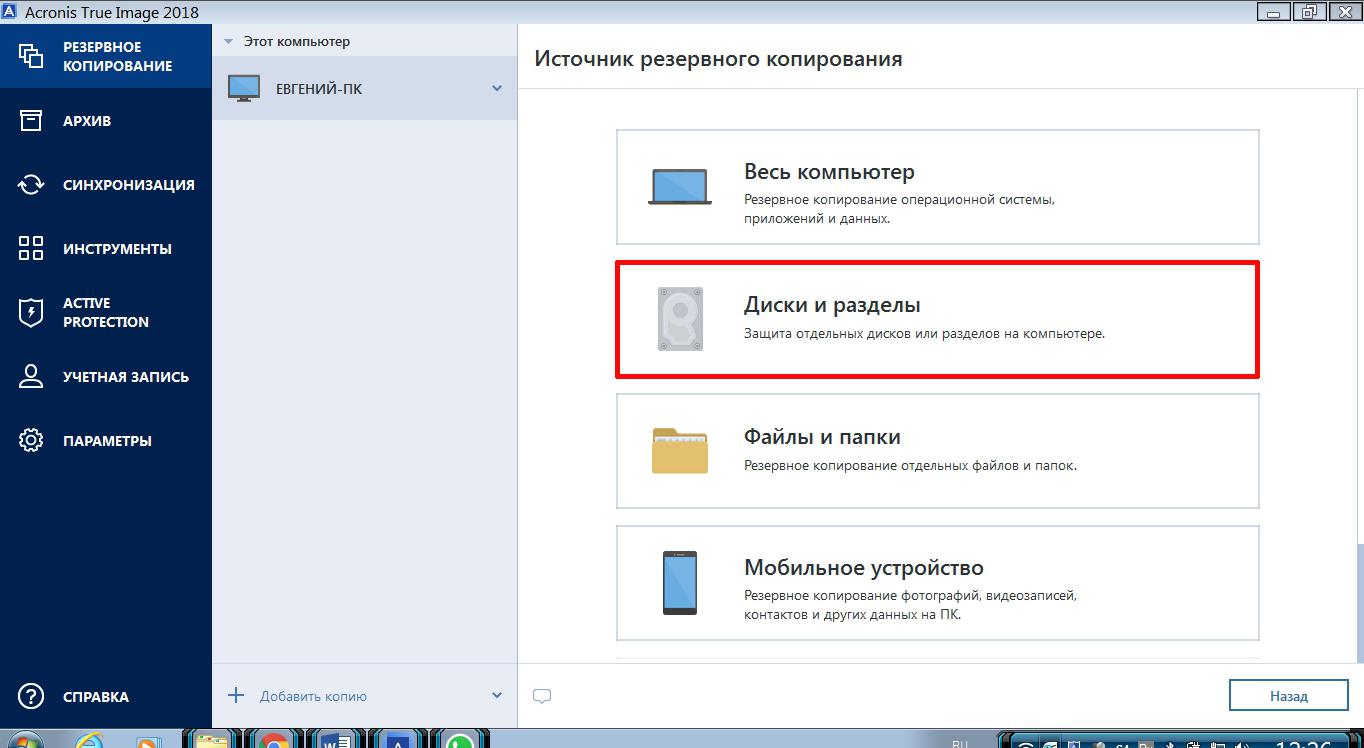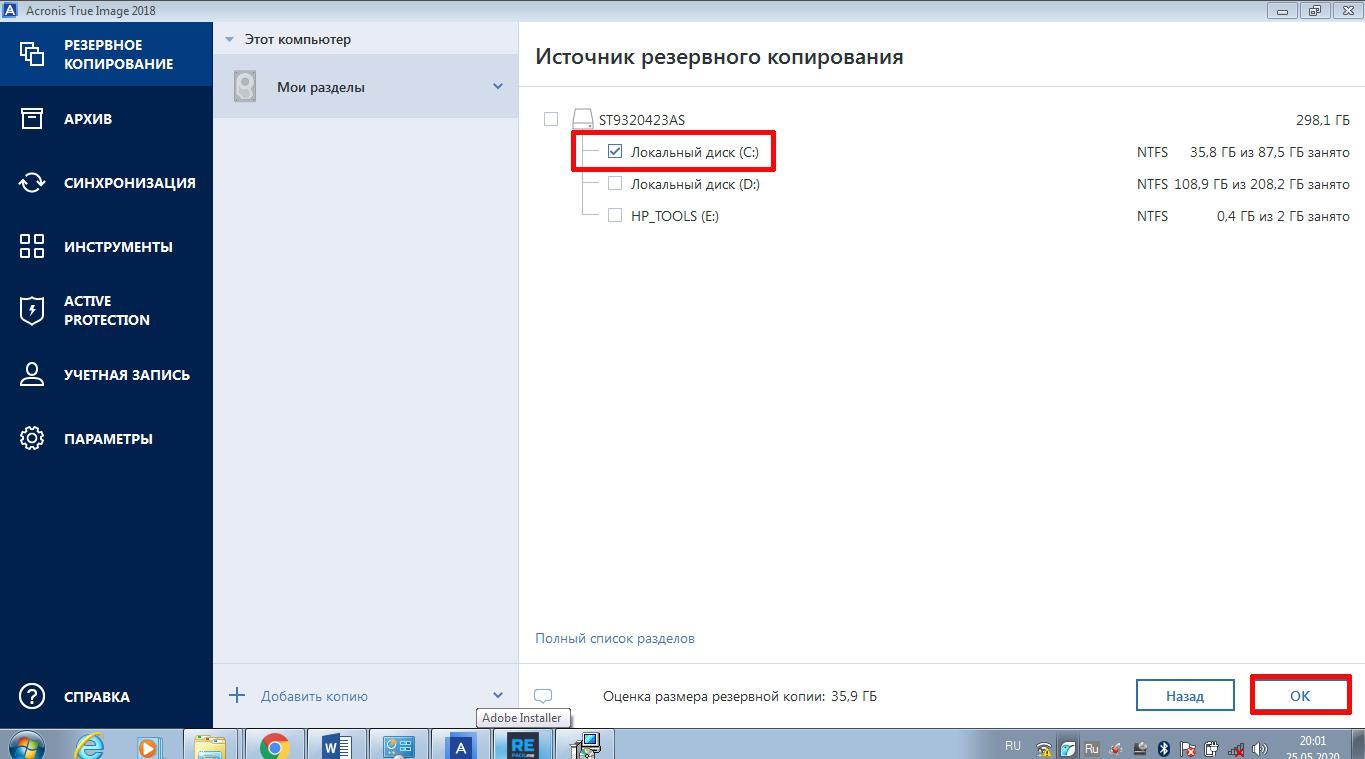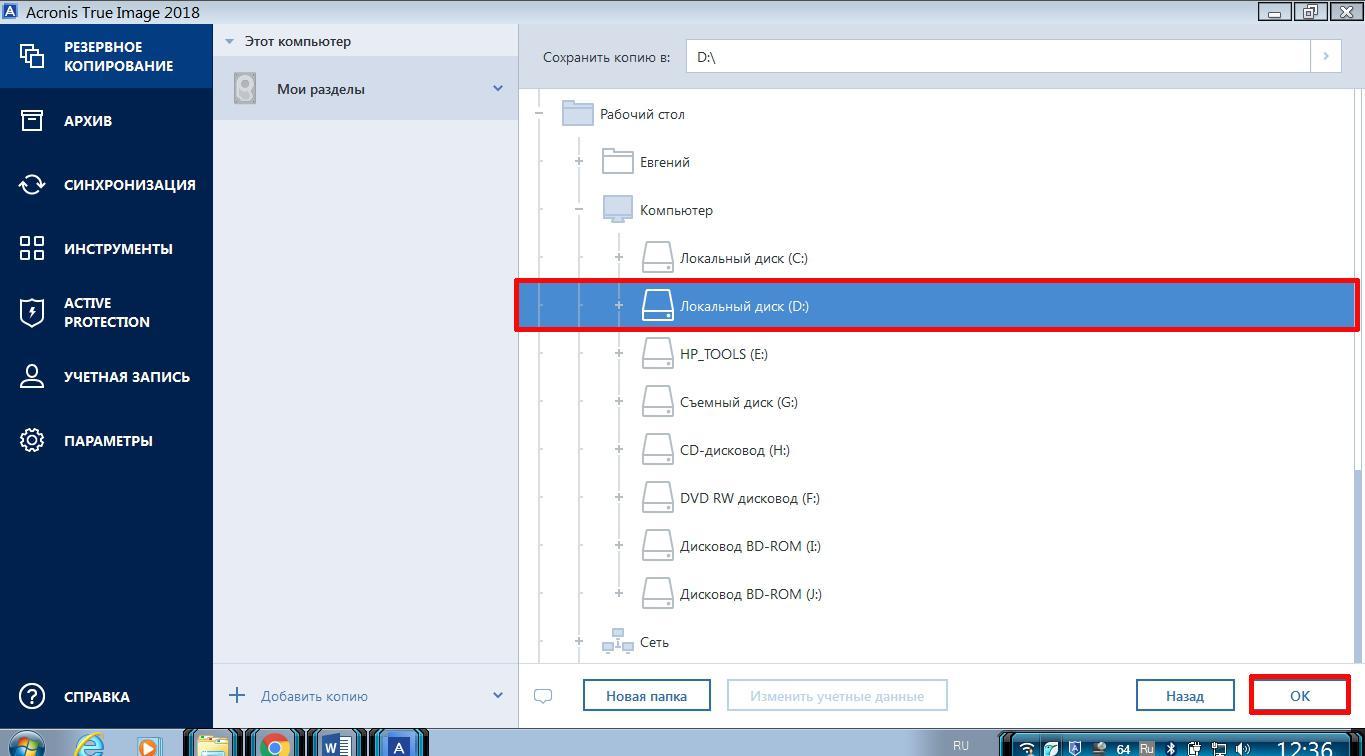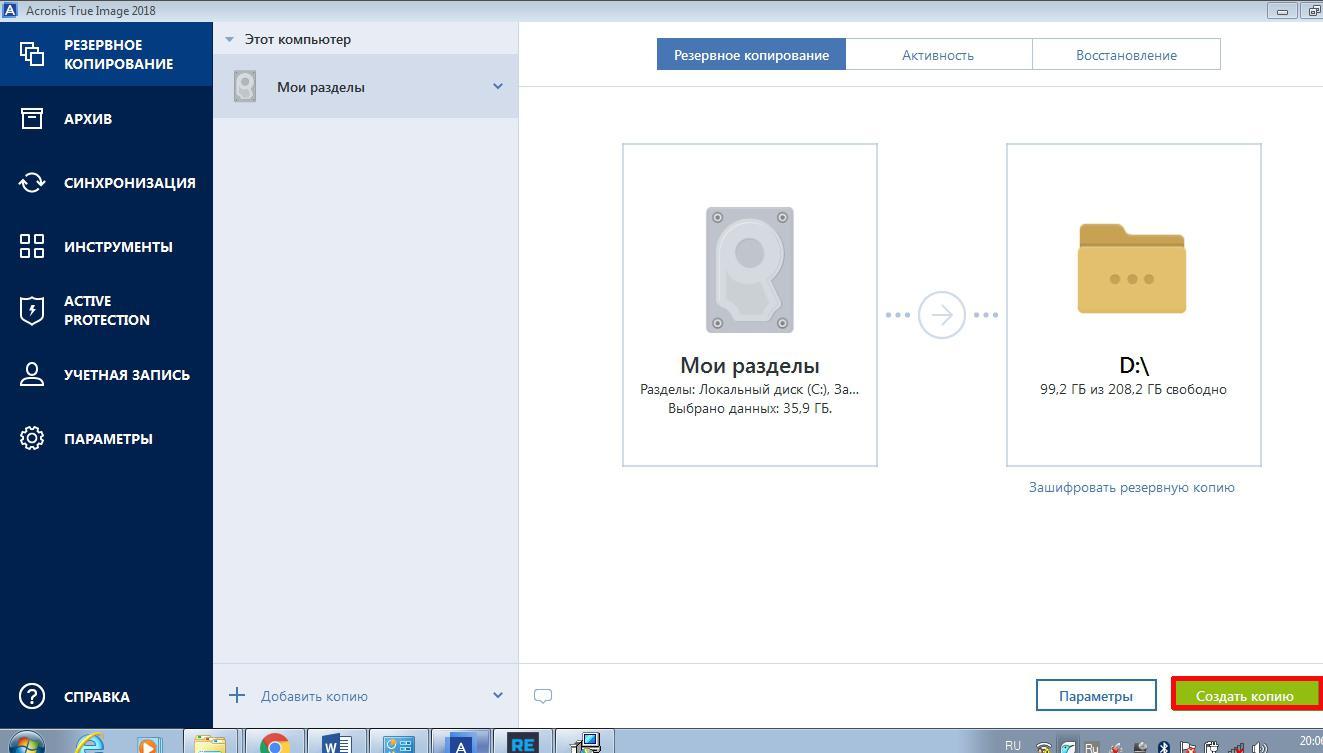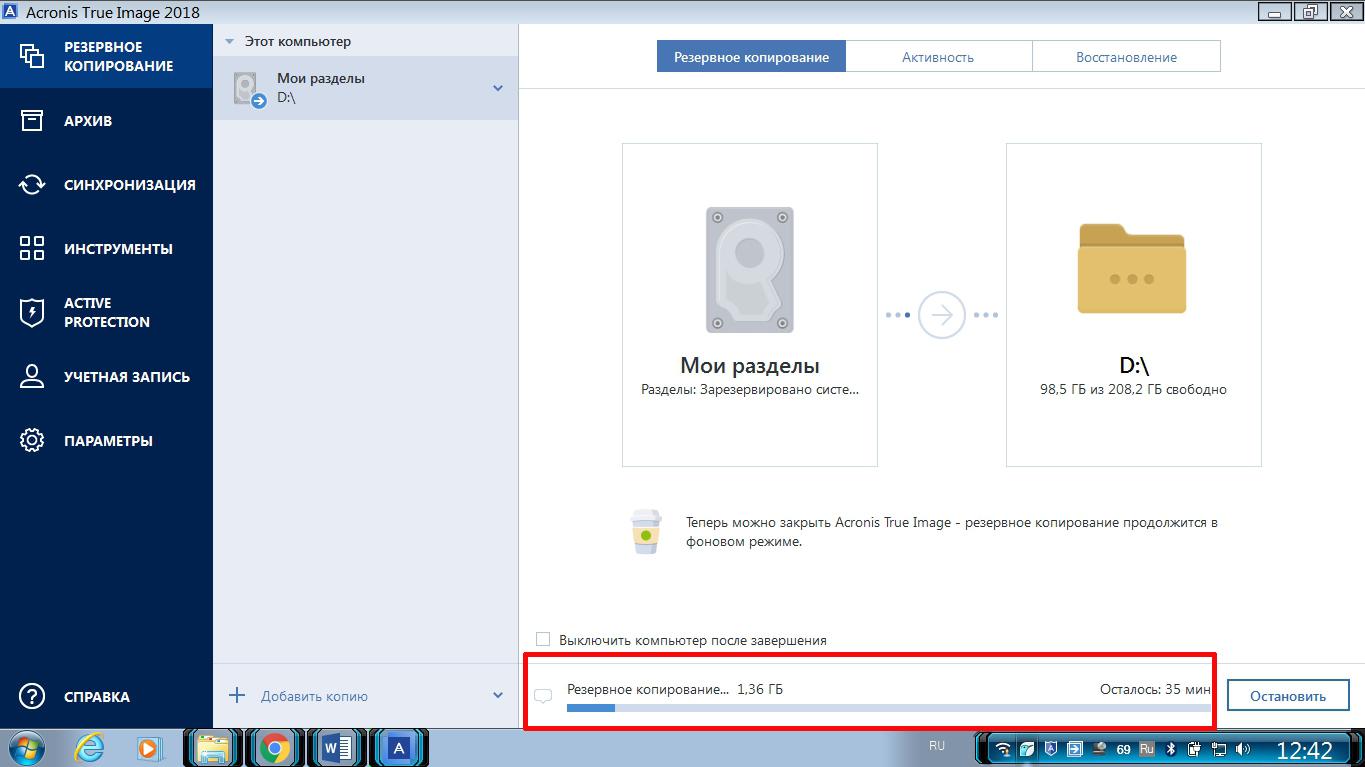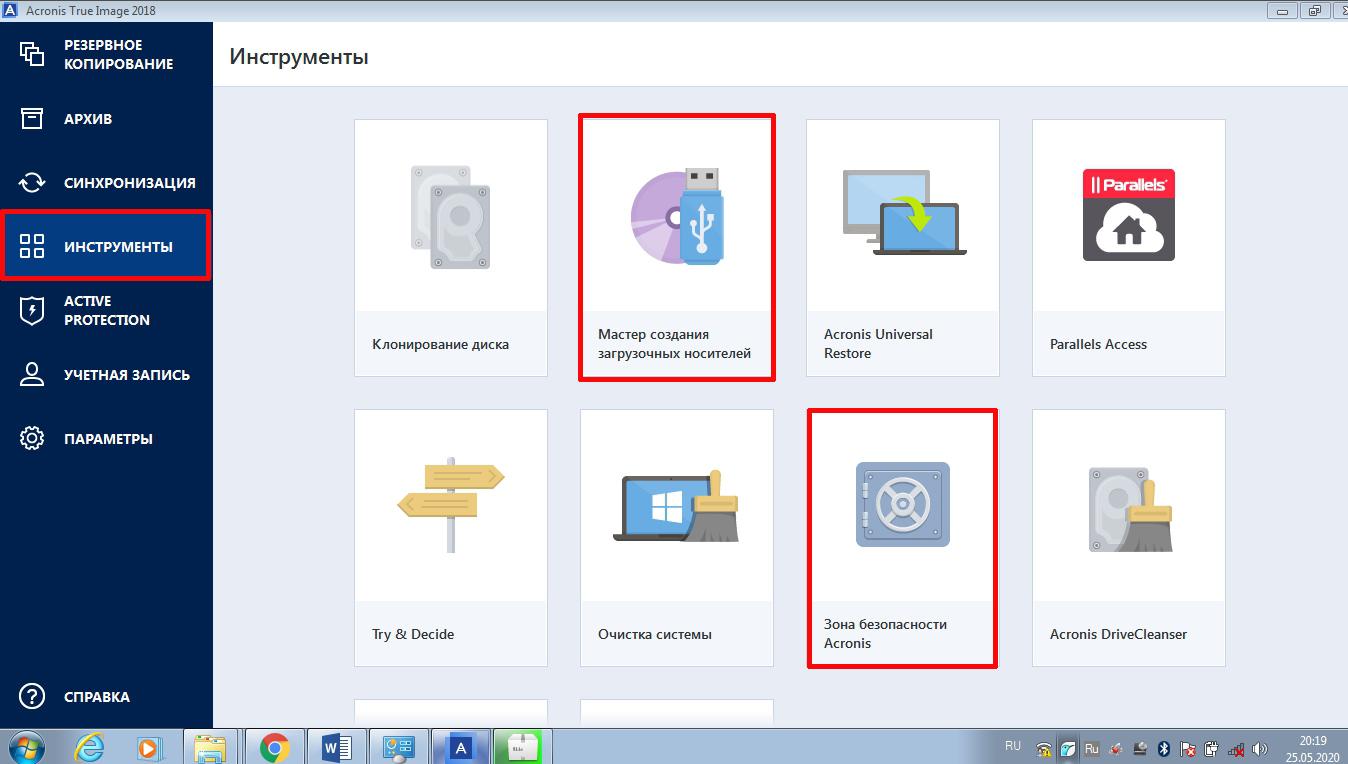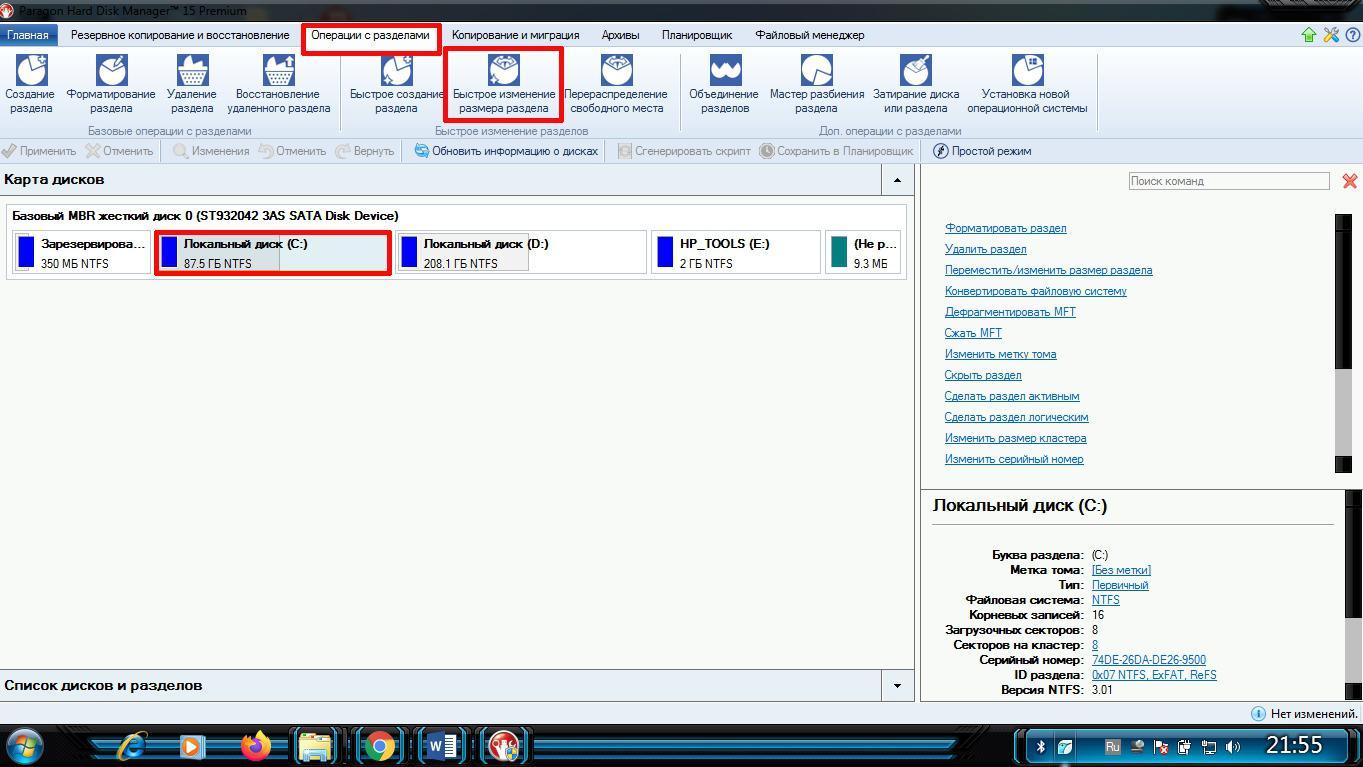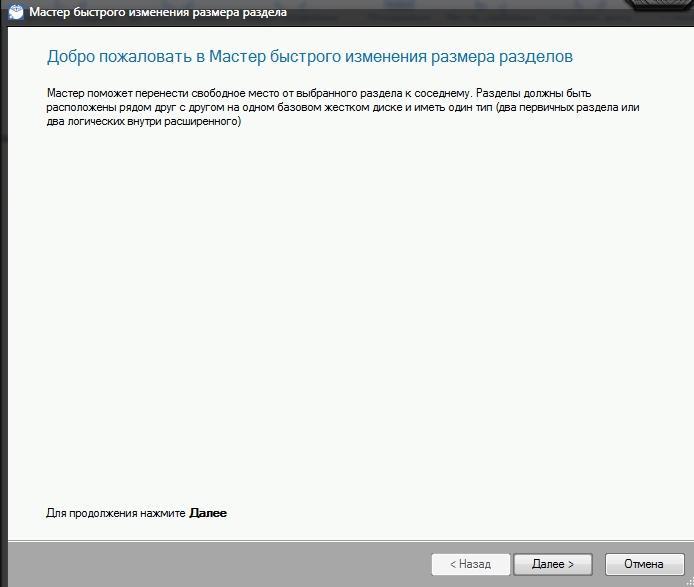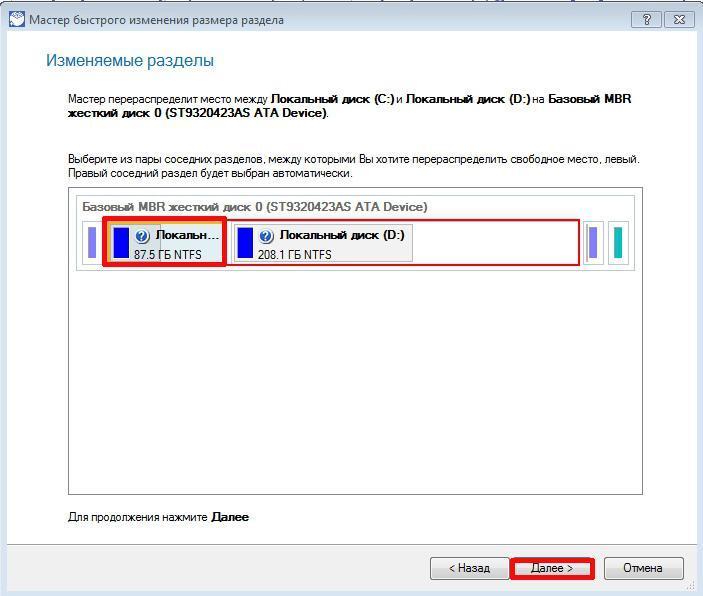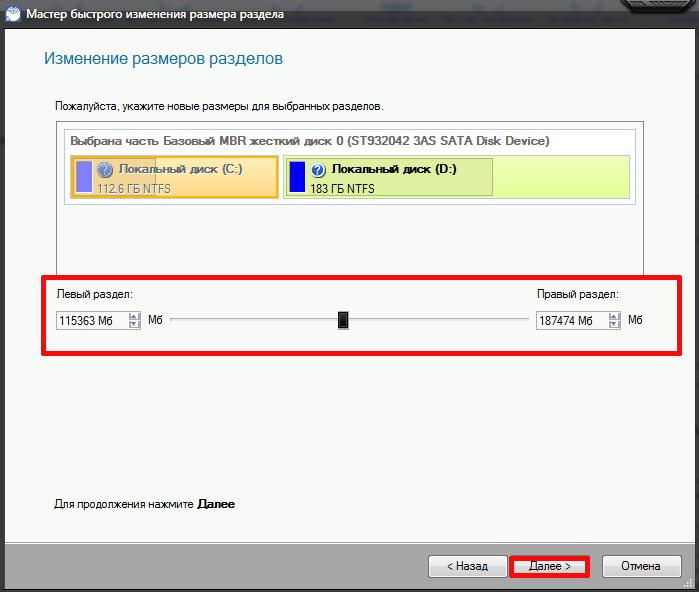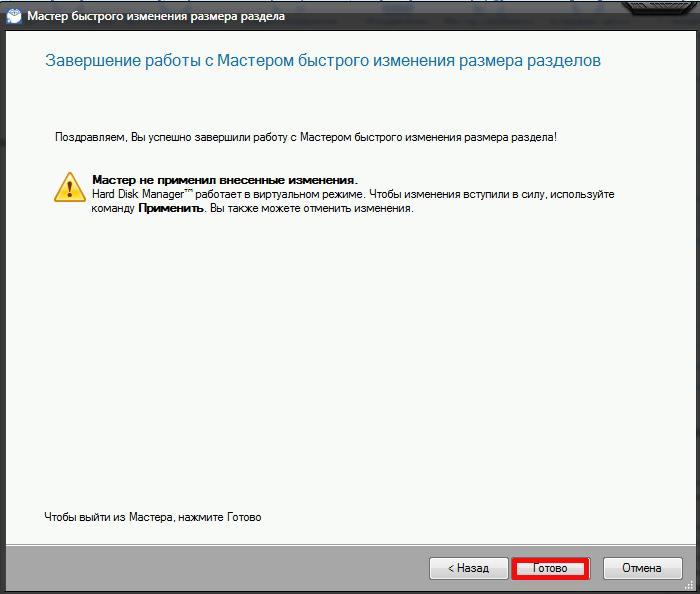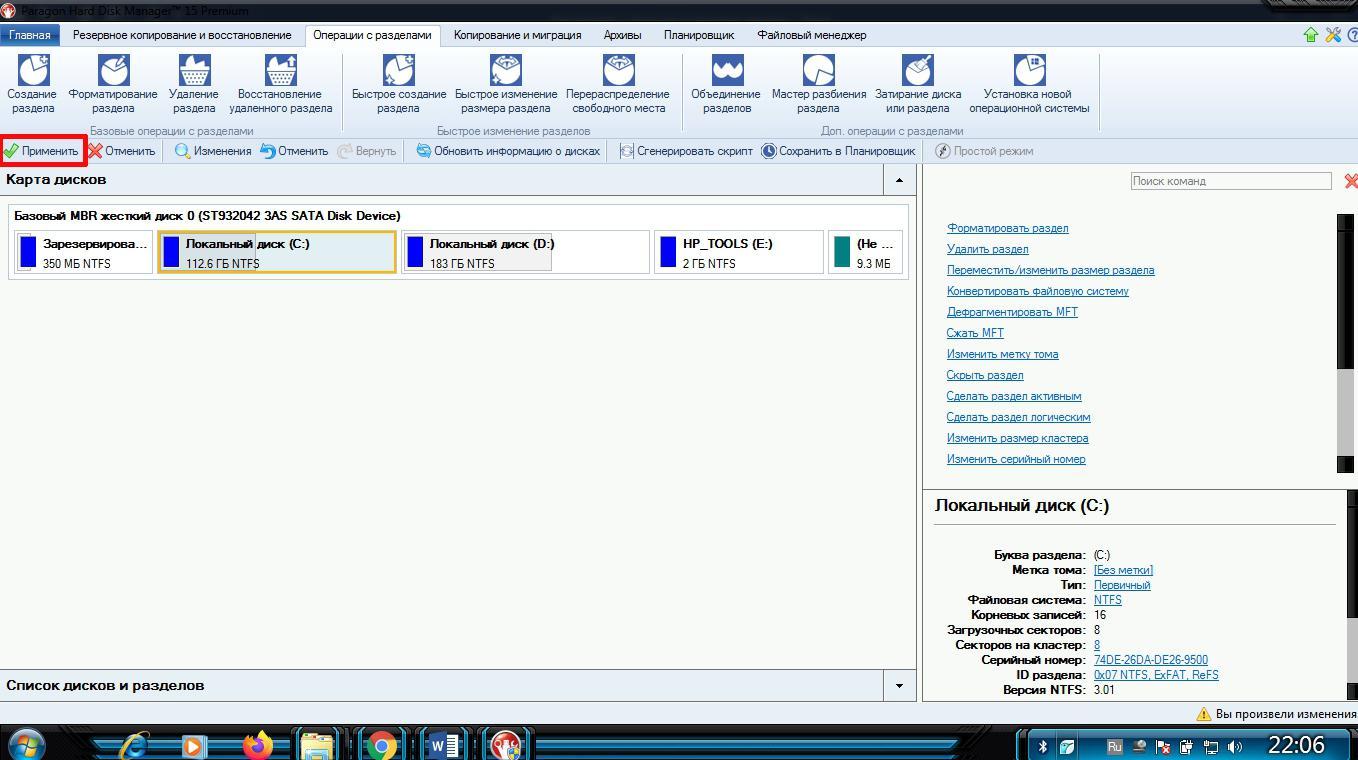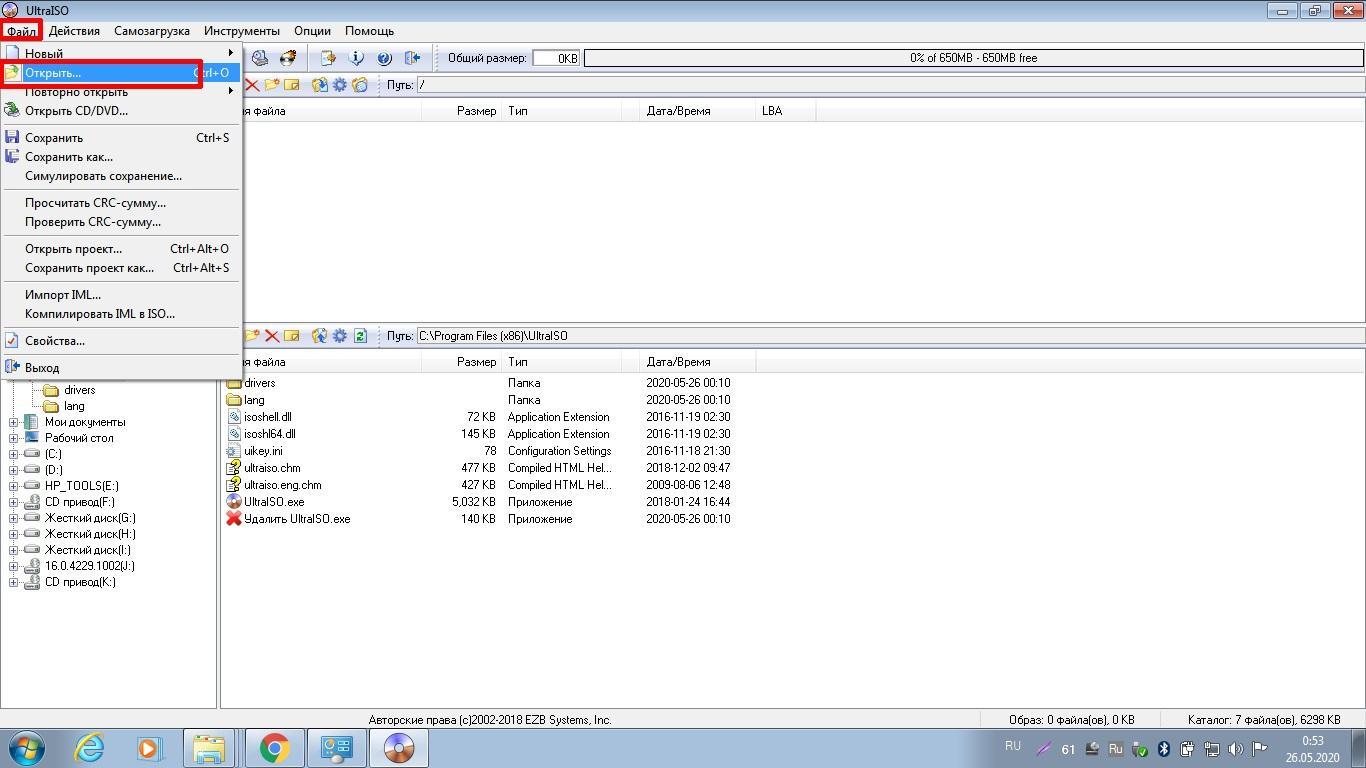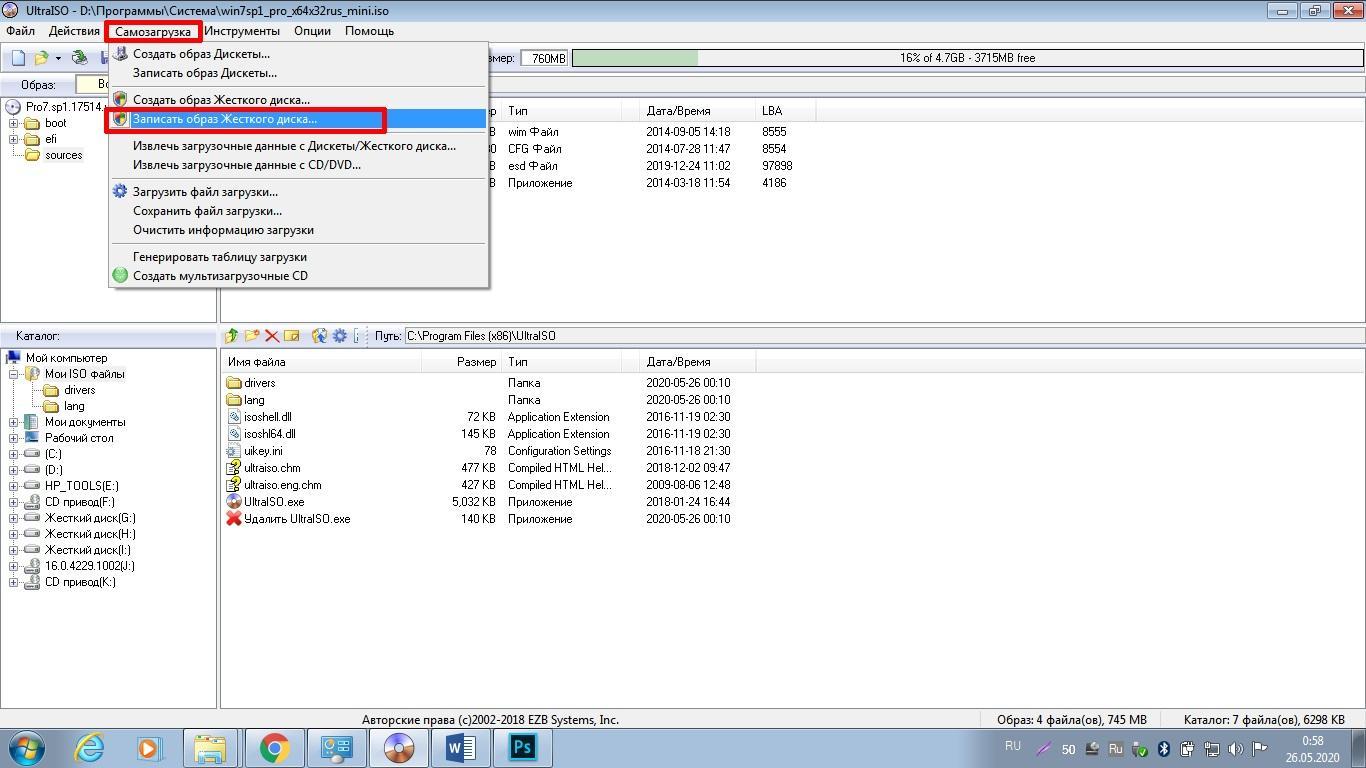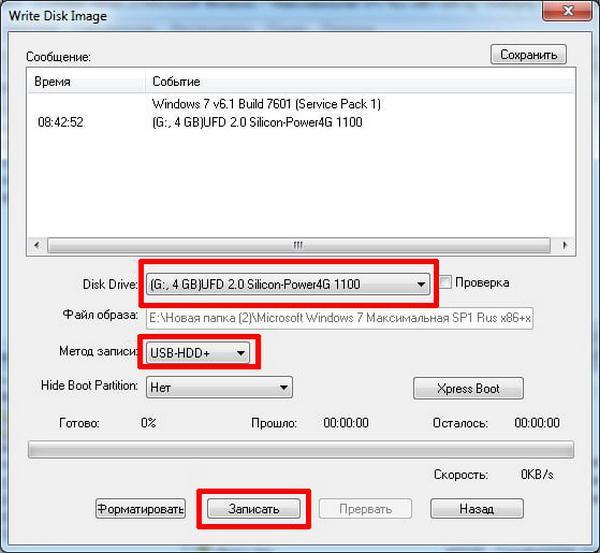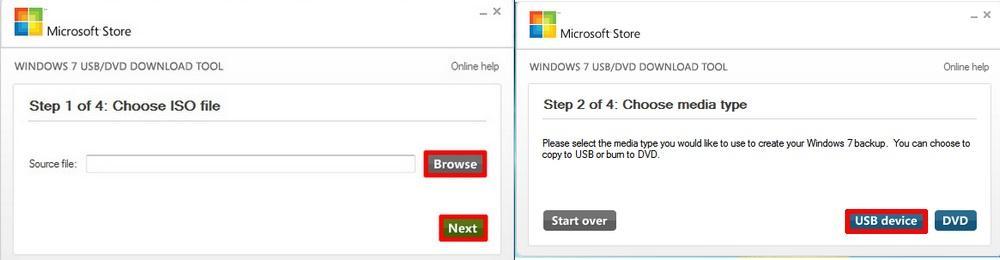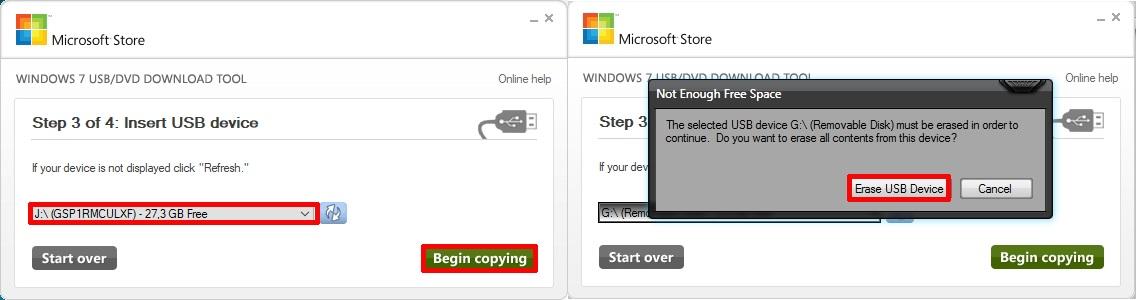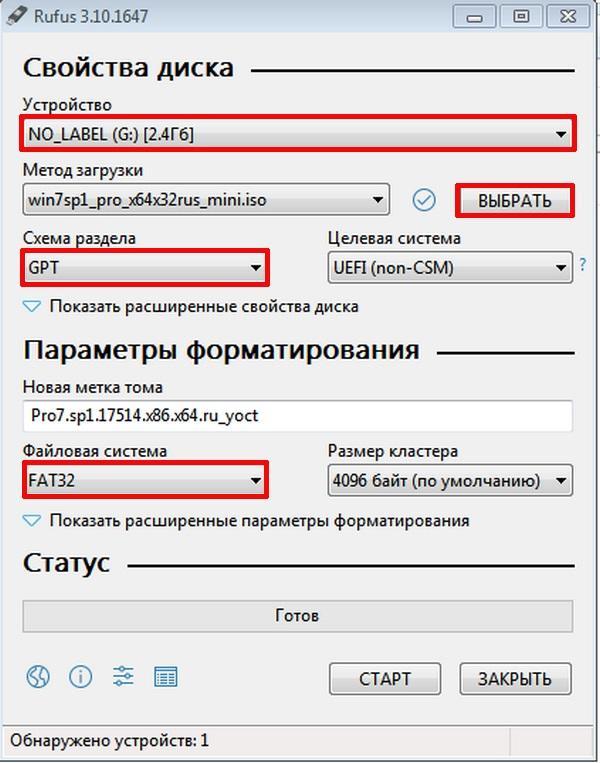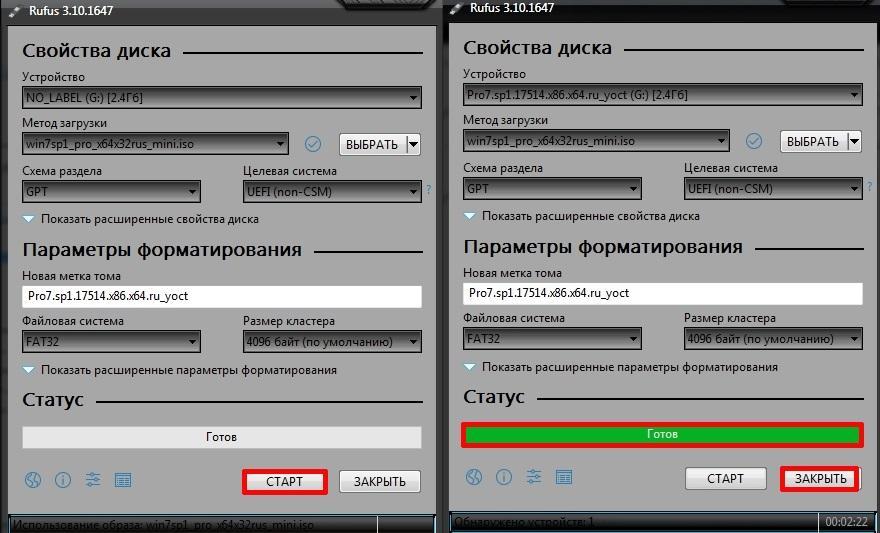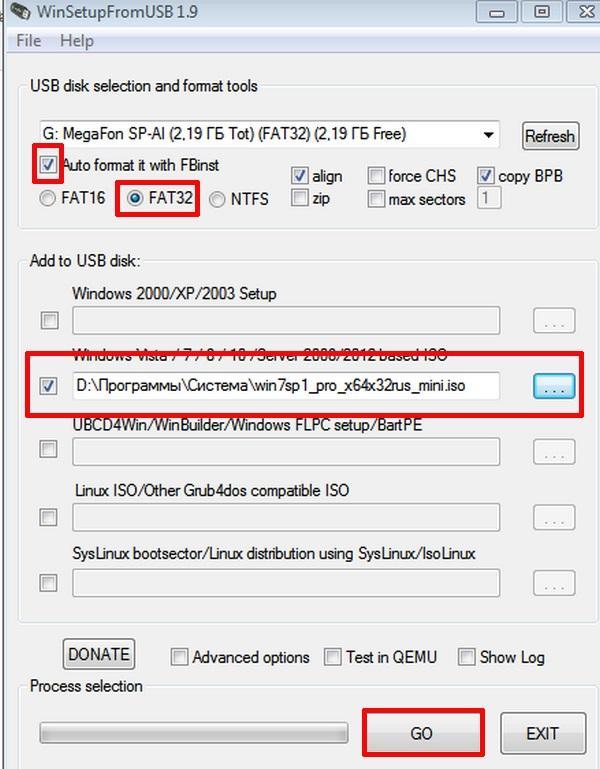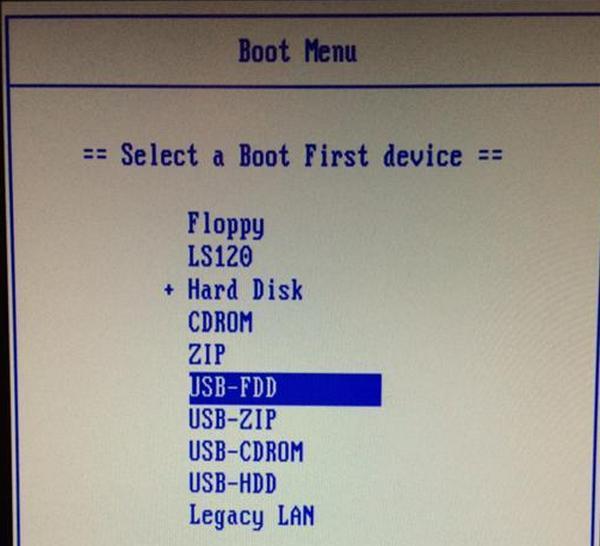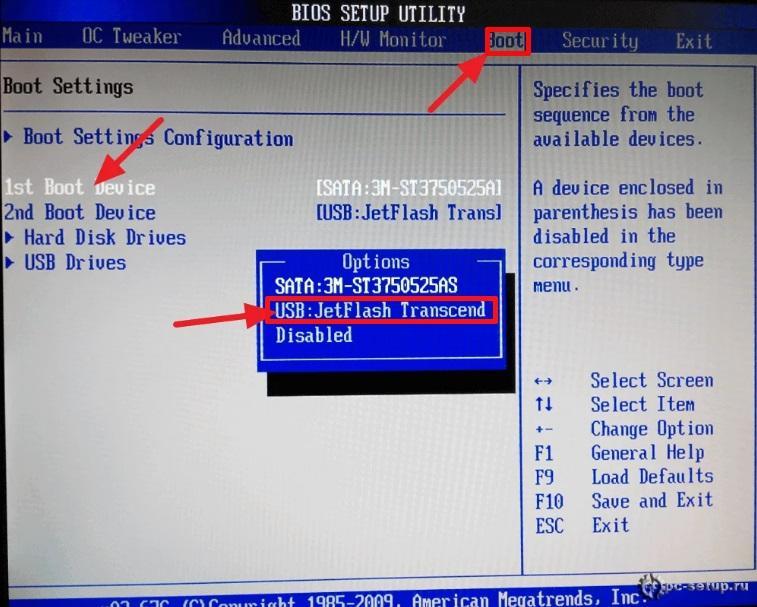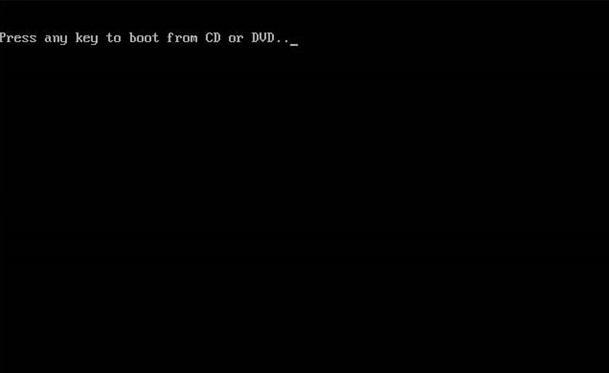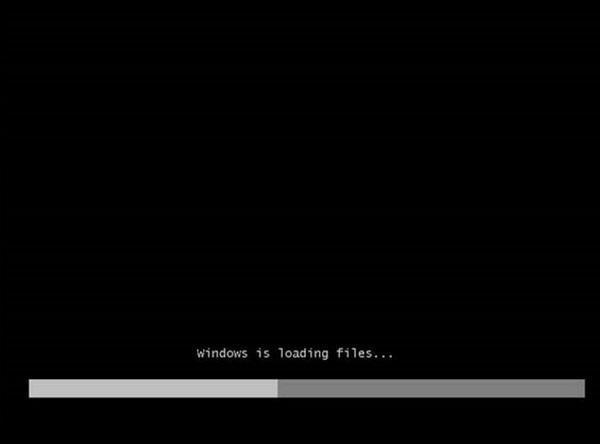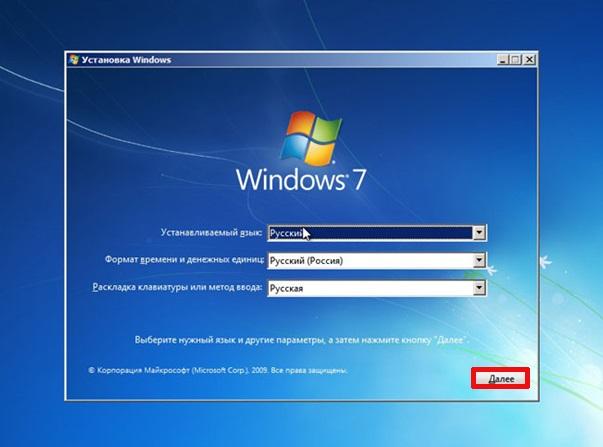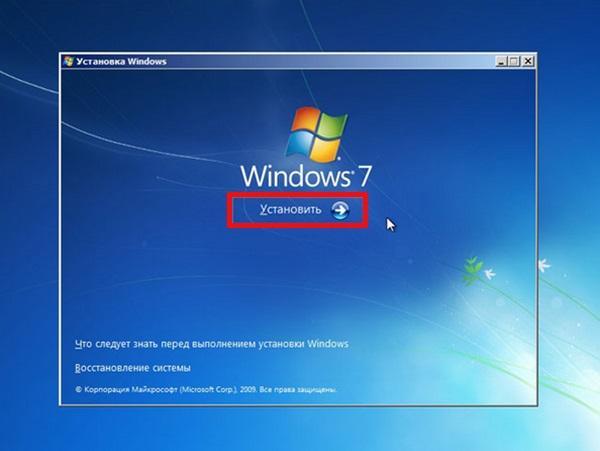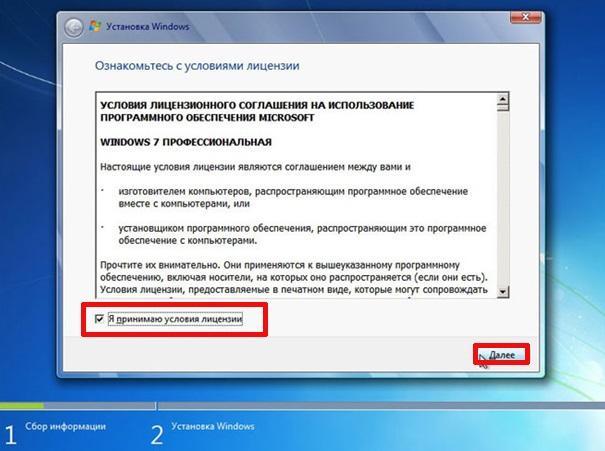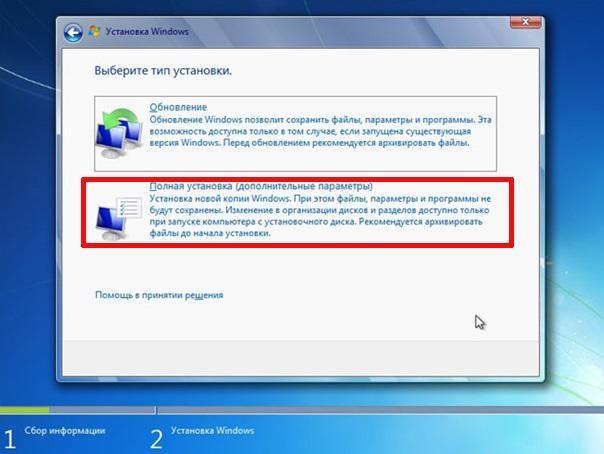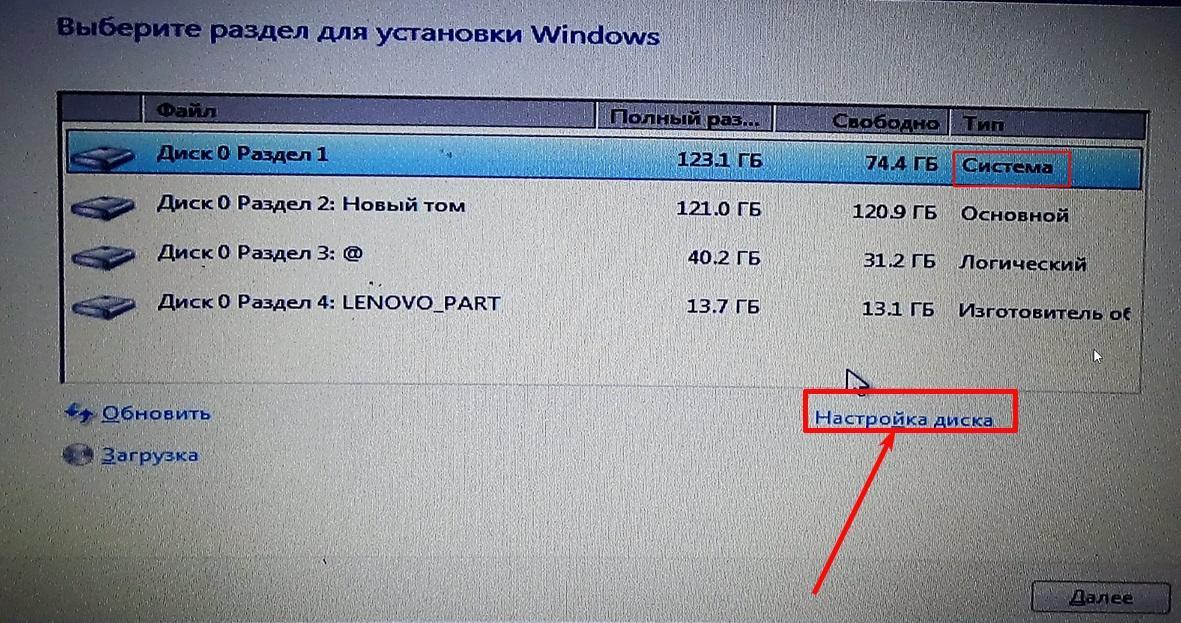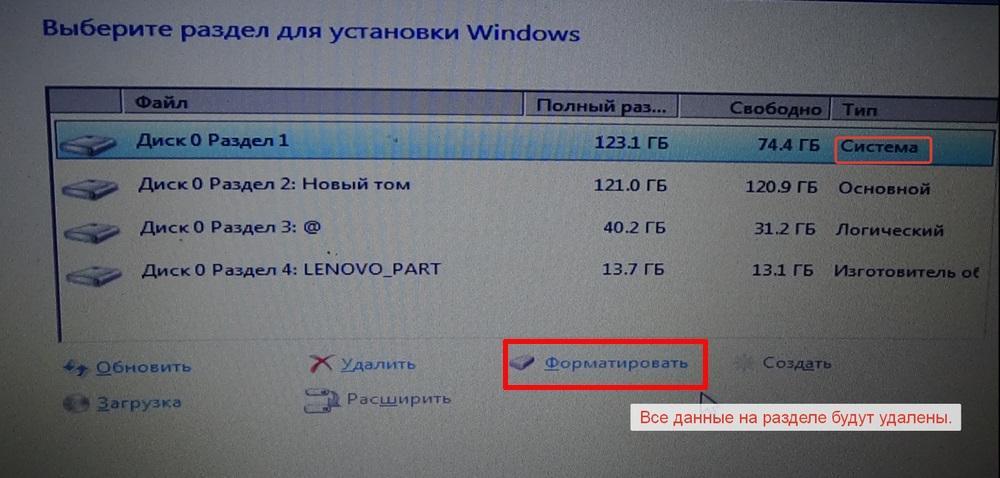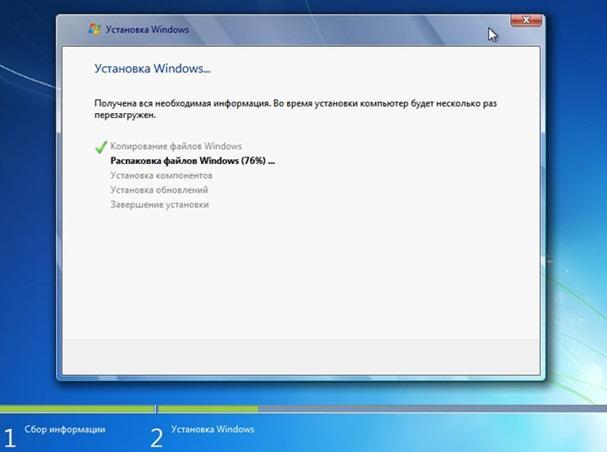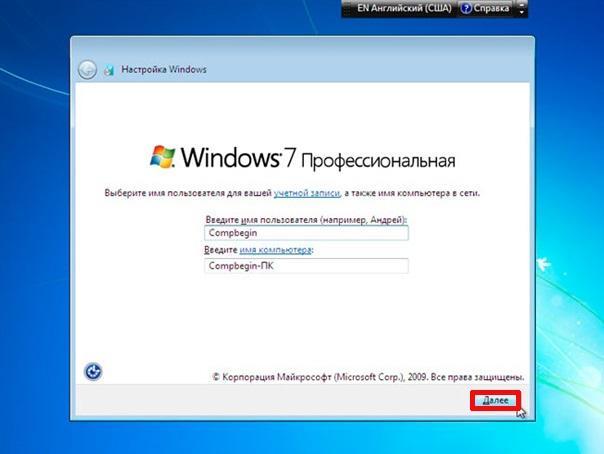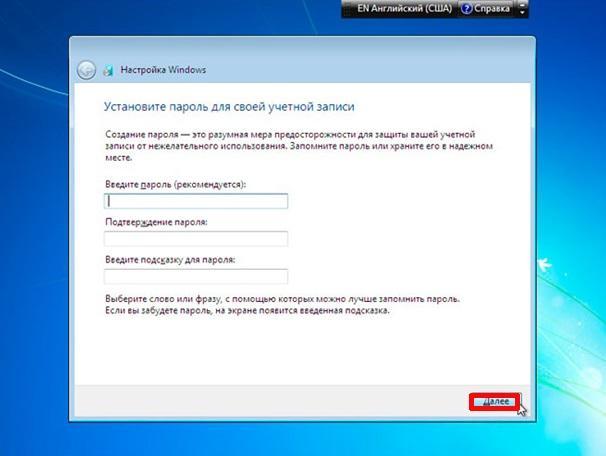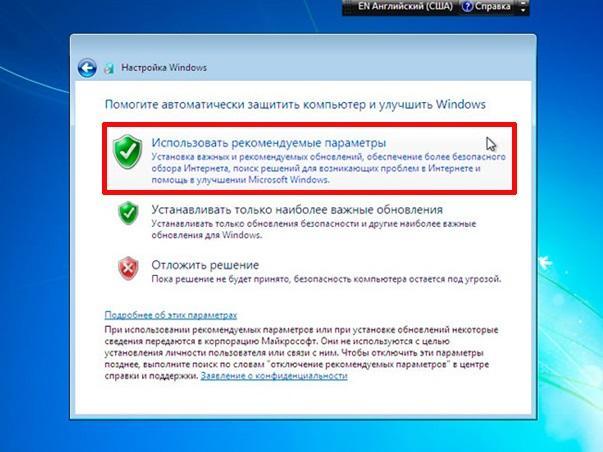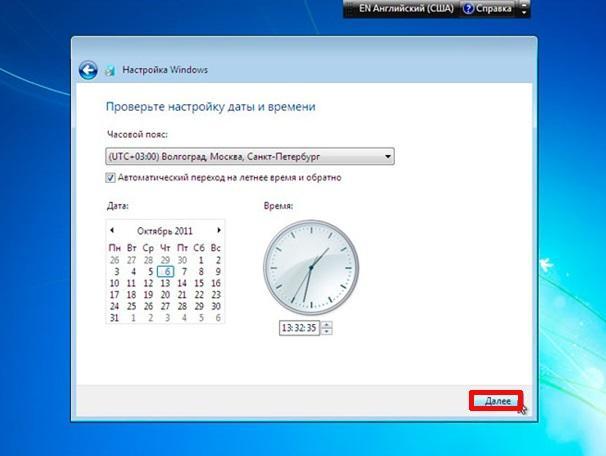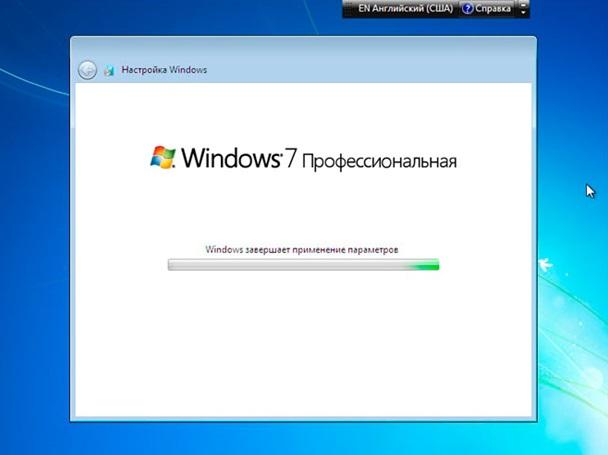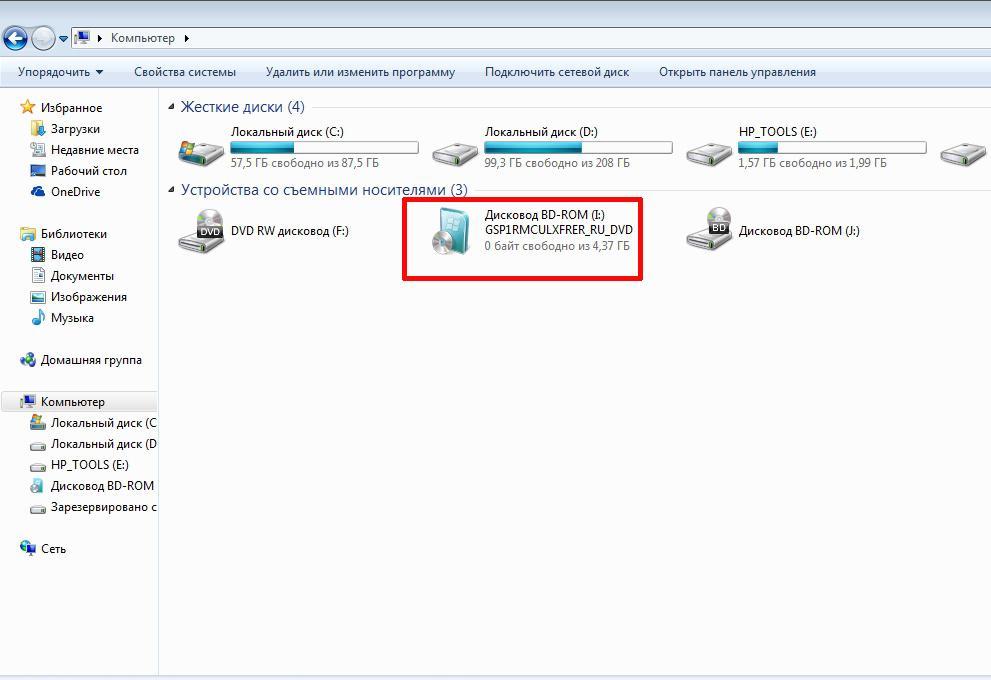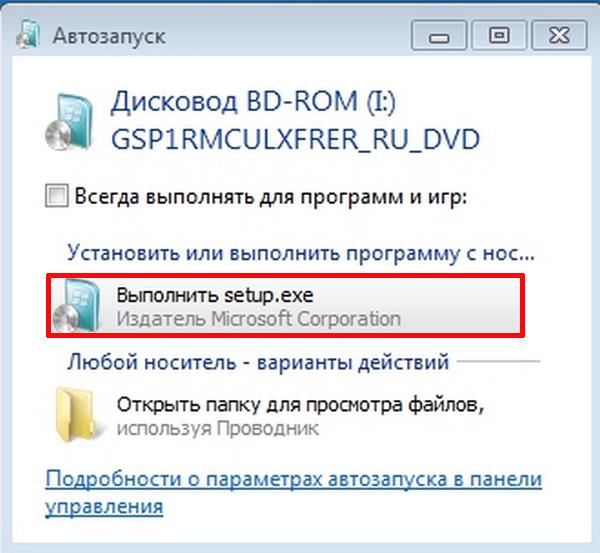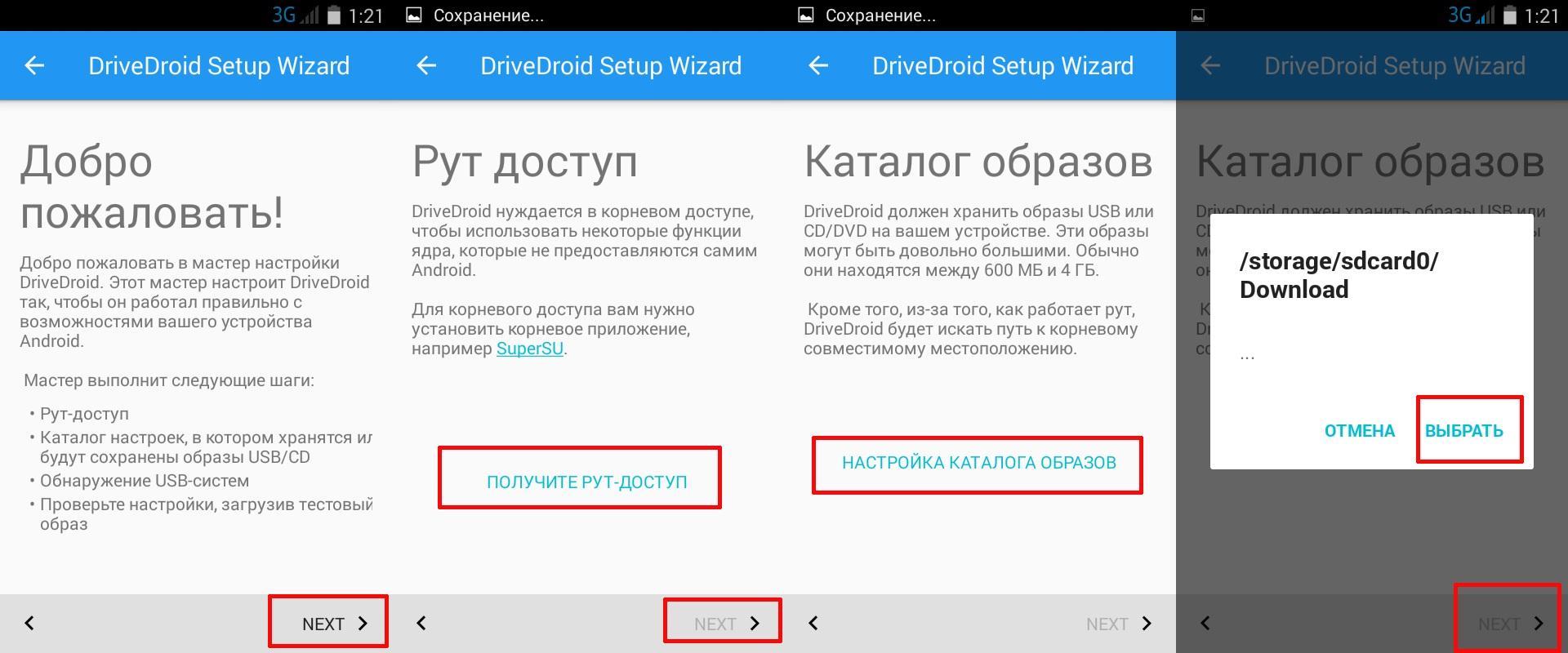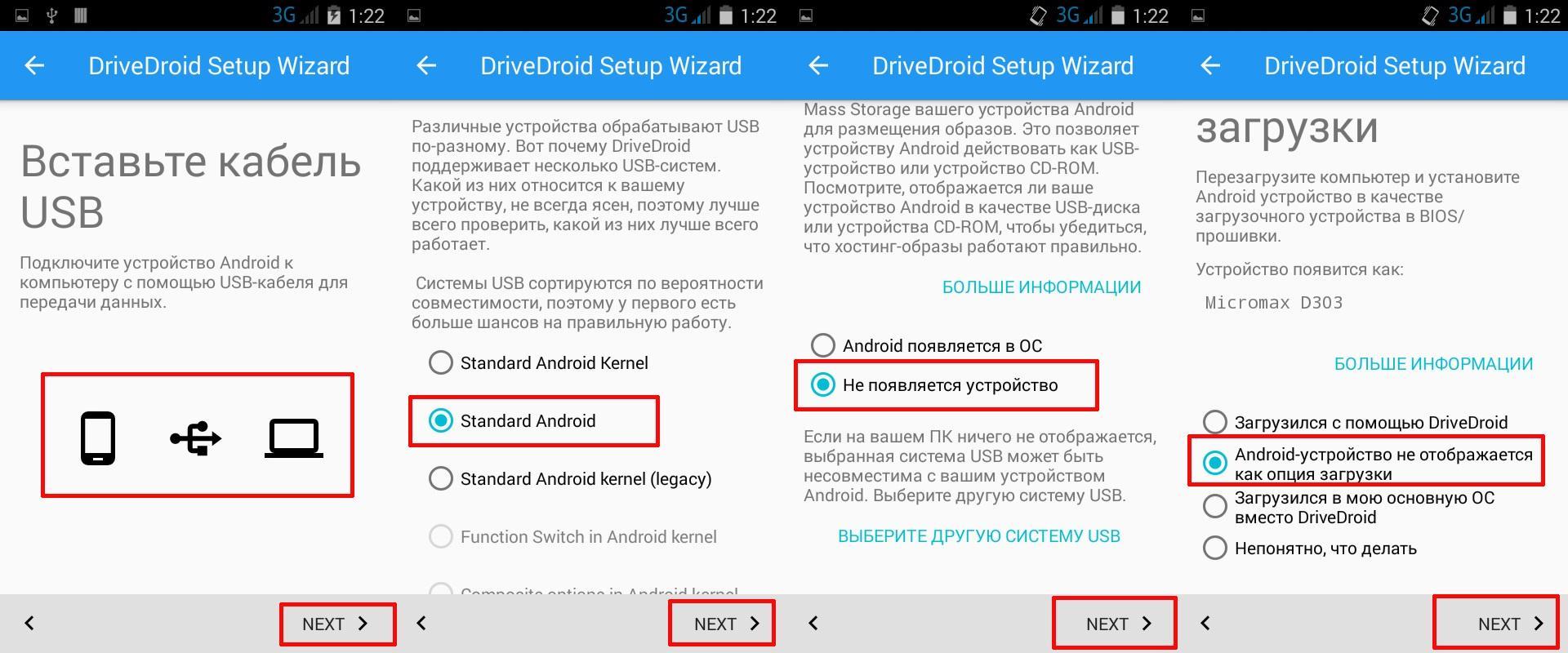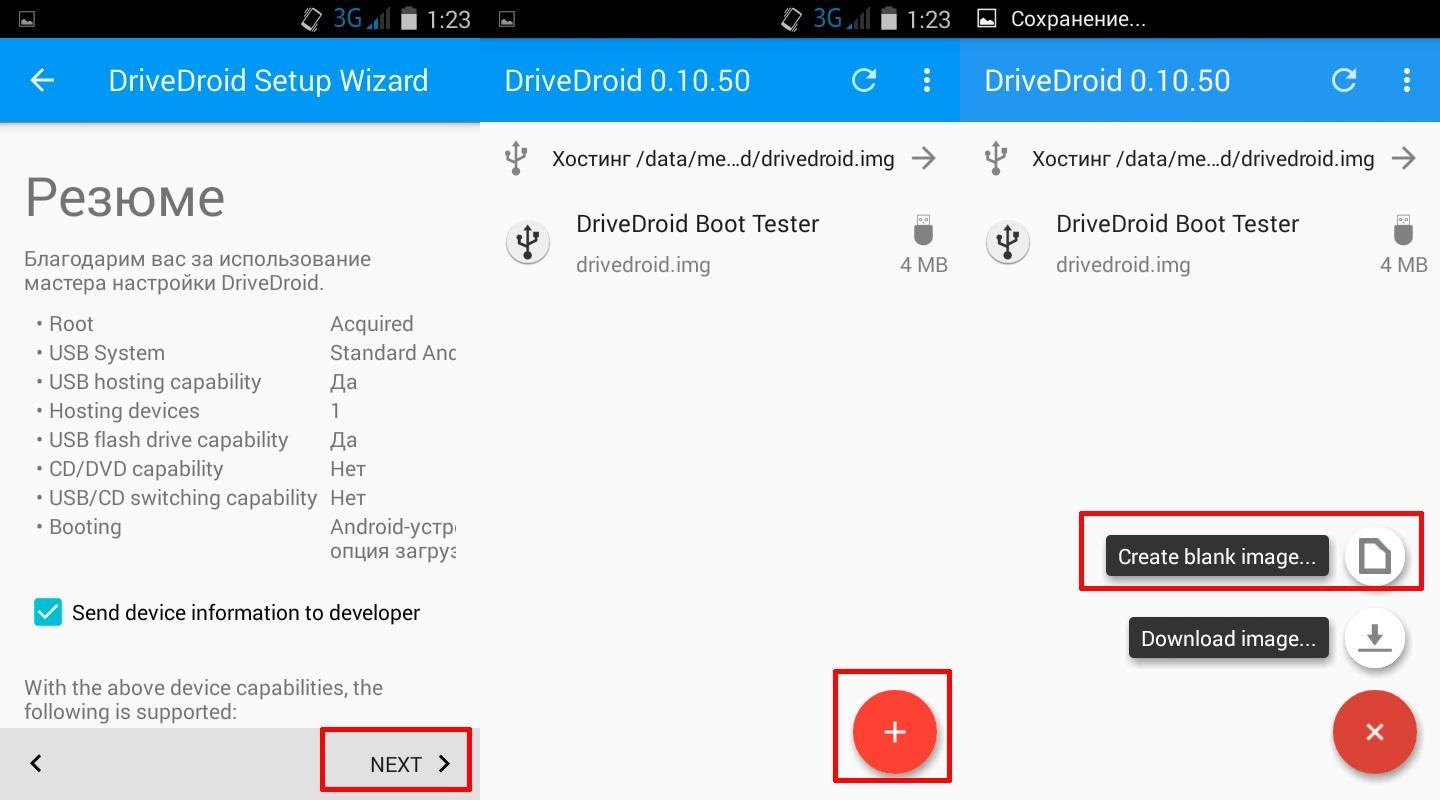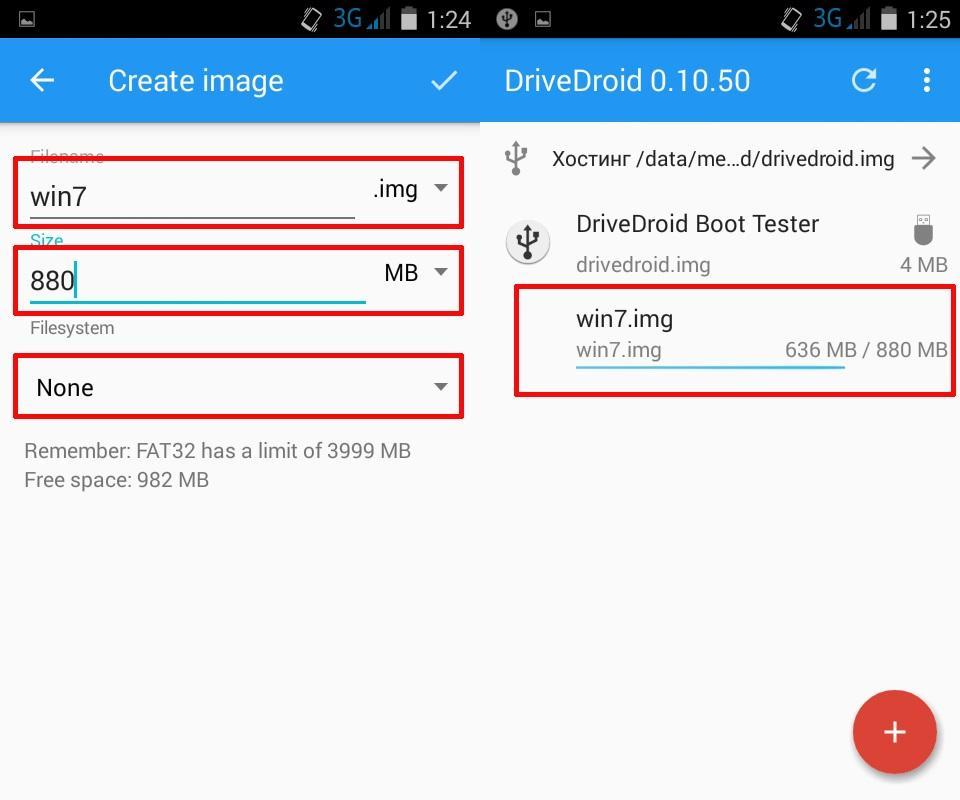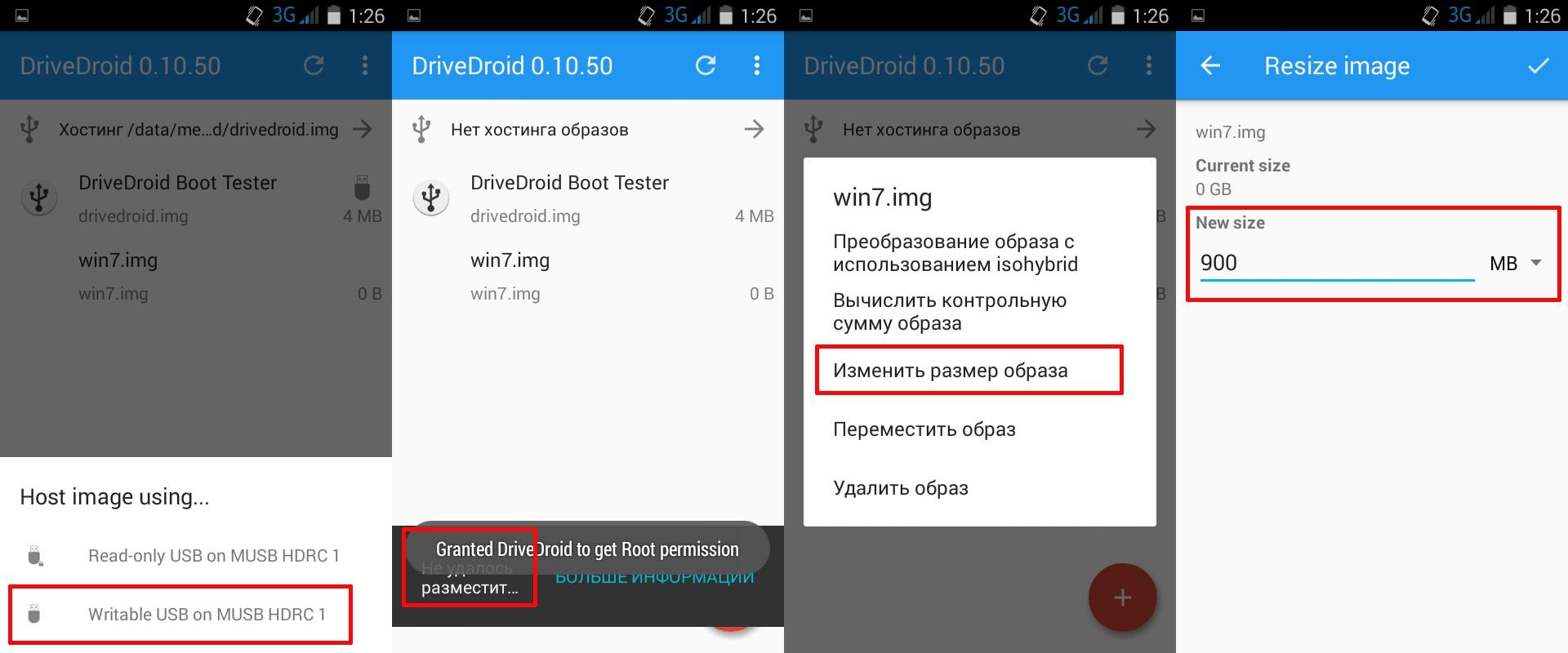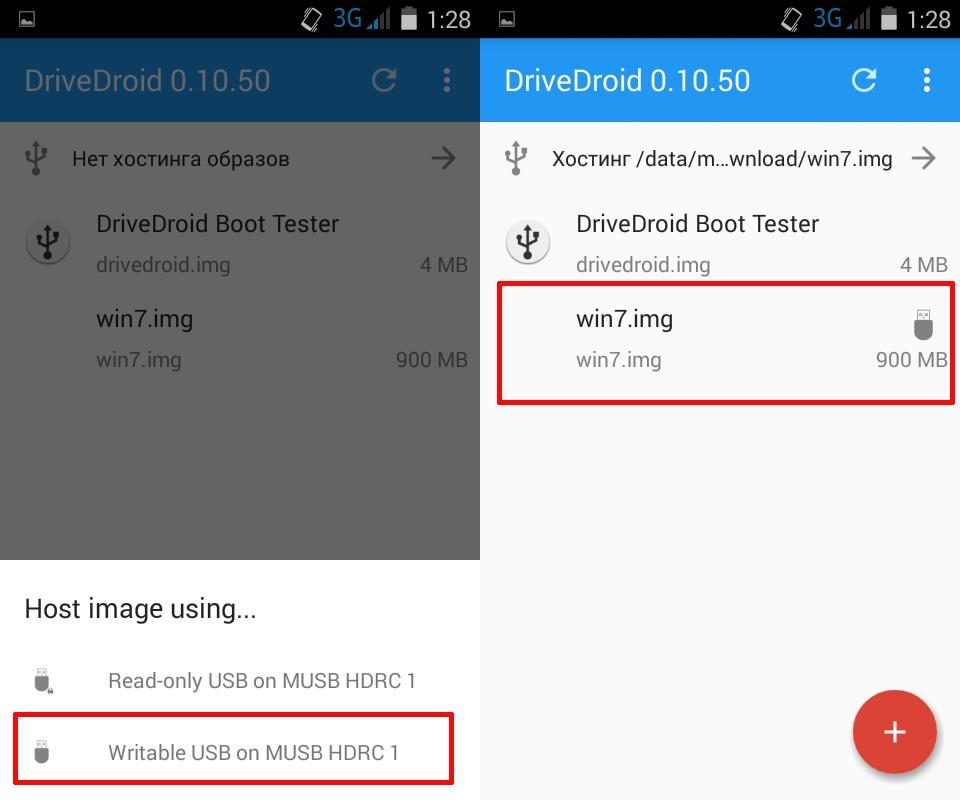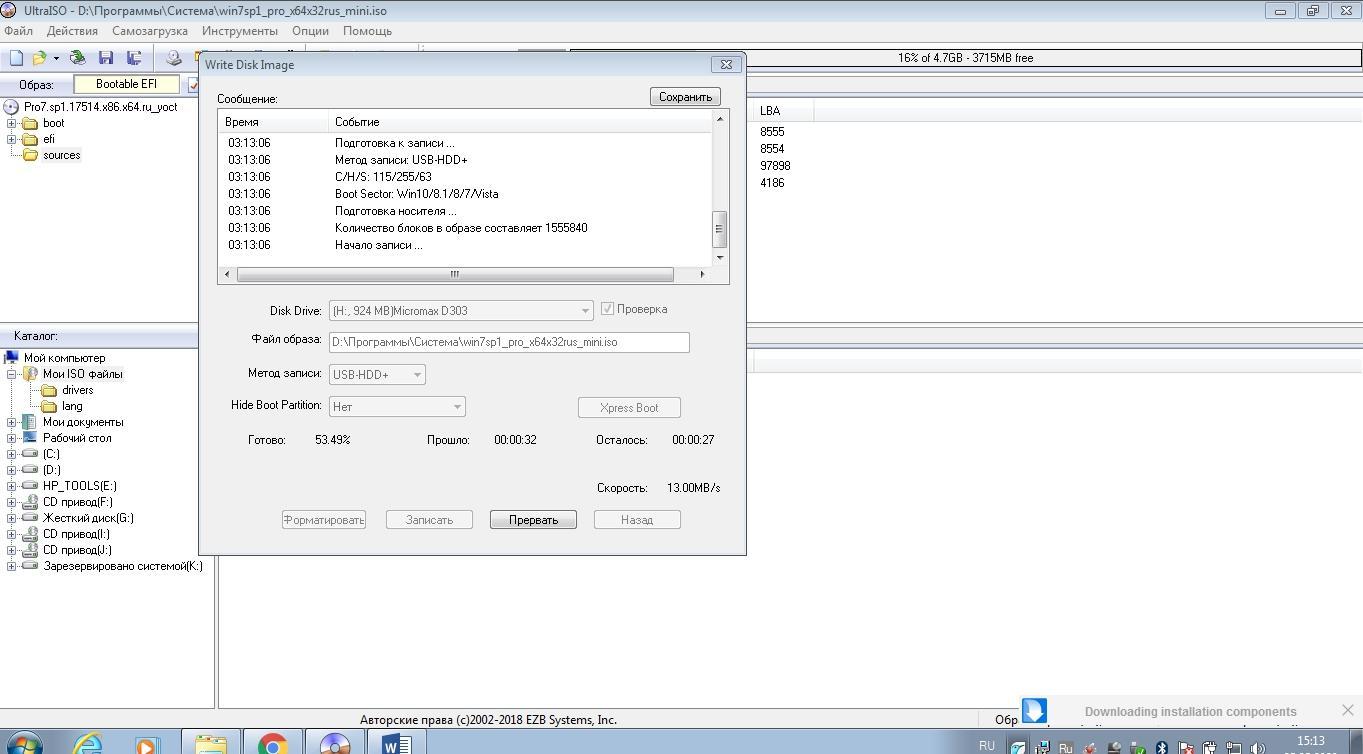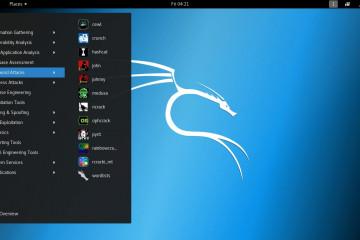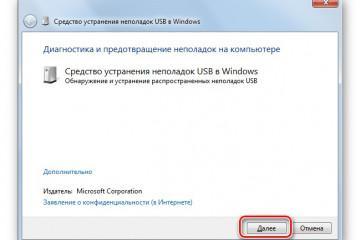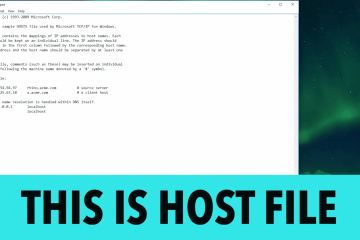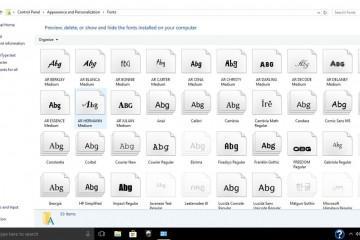Как с флешки установить виндовс 7 — пошаговая инструкция
Содержание:
- Как с флешки установить виндовс 7
- Подготовка к установке с Windows 7
- Резервирование данных при необходимости
- Выделение свободного места на диске
- Запись образа на флешку на Windows 7 через UltraISO
- Как записать виндовс 7 на флешку с помощью USB/DVD Download Tool
- Использование Rufus для записи образа Windows 7 на флешку
- Создание загрузочной флешки при помощи WinSetupFromUSB
- Пошаговая инструкция по установке Windows 7 с флешки
- Способы установки Windows 7 из-под работающей операционной системы
- Установка системы с помощью смартфона на базе Android
Часто в процессе использования ПК приходится переустанавливать или обновлять на нем версию Windows. При этом на ноутбуках или ПК иногда повреждается CD (DVD) привод, а на нетбуках он вовсе отсутствует. Поэтому ставить систему приходится с помощью установочной флешки или телефона, но многие пользователи впервые сталкиваются с этим. Именно из-за этого стоит разобрать самые распространенные способы создания загрузочного USB-накопителя, а также процедуру инсталляции с него на Windows 7. После прочтения статьи любой пользователь сможет поставить, обновить или откатить любую систему.
Как с флешки установить виндовс 7
Инсталляция Windows 7 с USB-флешки выполняется поэтапно:
- Подготовка ПК. На этом этапе создают резервную копию данных, размечают неразмеченный ранее жесткий диск и записывают на установочный USB-накопитель.
- Установка системы. Данный этап предусматривает инсталляцию системы и ее первичную настройку.
- Инсталляция драйверов и настройка системы. На последнем этапе устанавливают на ПК драйверы для всех устройств, чтобы они корректно работали. Также настраивают систему под свои нужды и инсталлируют дополнительный софт для работы (Microsoft Office, видеоредакторы и т. д.), отдыха (различные плееры, мессенджеры и т. д.) и развлечений (игры, браузеры и т. д.).
Подготовка к установке с Windows 7
Перед инсталляцией ОС необходимо позаботится о хранящихся на ПК важных данных, потому что вся информация с системного раздела будет удалена.
Также требуется создать загрузочную флешку для инсталляции Windows 7.
Резервирование данных при необходимости
Для создания резервной копии идеально подойдет программа AcronisTrueImage, так как она может запускаться с флешки или DVD-диска, позволяет создать безопасную область на жестком диске для хранения резервных копий, а также может в аварийном режиме запускаться при процессе ПК кнопкой «F11».
С ее помощью создают резервные копии следующим образом. Сперва запускают AcronisTrueImage. Переходят в раздел «Резервное копирование» и нажимают там на иконку ПК.
После этого выбирают источник резервного копирования. Для резервной копии системного диска нажимают вкладку «Диски и разделы».
Далее убирают галочки с остальных разделов (в приведенном примере это диски D и E). Потом нажимают «Ок».
После нажимают «Выбор Хранилища» и выбирают, куда будут сохраняться резервные копии (облачное хранилище Acronis, внешний диск или раздел жесткого диска ПК). Например, можно выбрать D диск ПК и нажать «Ок». В результате должно получится так, как на нижнем скриншоте.
Далее нажимают «Создать резервную копию».
Запустится процесс резервного копирования (время создания архива будет зависеть от объема данных на C диске).
После завершения этой процедуры нужно создать загрузочный диск или флешку собственным инструментом программы. Для этого переходят в раздел «Инструменты» и выбирают там «Мастер создания загрузочных носителей».
Для запуска AcronisTrueImage необходимо открыть вкладку «Все инструменты», выбрать там «Acronis Startup Recovery Manager» и активировать данную опцию.
Выделение свободного места на диске
Для установки новой системы часто приходится расширять системный диск или создавать новый раздел, если устанавливается вторая система. Сделать это можно с помощью специального софта. Например, многие используют для этого программу Paragon Hard Disk Manager.
Для этого скачивают и устанавливают на компьютер Paragon Hard Disk Manager. Запускают приложение. Выбирают вкладку «Операции с разделами», после чего инструмент «Быстрое изменение размера раздела».
Потом появится окно мастера быстрого создания разделов, где нажимают «Далее».
После выбирают C диск и снова нажимают «Далее».
Перемещают ползунок, увеличивая размер до нужного значения, и опять нажимают «Далее».
В следующем окне нажимают «Готово».
Потом в основном окне программы кликают на «Применить» и соглашаются с этим действием.
Запустится процесс перераспределения свободного пространства, после чего программа предложит перезапустить ПК, поэтому подтверждают это действие. Далее в процессе перезапуска компьютера софт изменит размер системного диска.
Запись образа на флешку на Windows 7 через UltraISO
Инструкция записи загрузочной флешки с помощью UltraISO выглядит следующим образом. Сперва скачивают и инсталлируют UltraISO на ПК, после чего запускают утилиту. Потом в меню программы нажимают «Файл» → «Открыть», чтобы выбрать для записи скачанную ранее Windows 7. Для этого переходят в соответствующую директорию жесткого диска, выбирают там соответствующий образ системы и жмут по вкладке «Открыть».
Далее образ будет смонтирован в программу, в результате чего в ней отобразятся папки и подразделы этого архива. Если все корректно отображается в UltraISO, то записывают установочную флешку. Для этого в меню программы нажимают вкладку «Самозагрузка» → «Запись образа жесткого диска».
После выбирают требуемый для записи USB-накопитель, устанавливают способ записи «USB-HDD+» и жмут «Записать».
Далее программа предупредит пользователя о том, что флешка будет отформатирована. Если данные на ней не нужны, то нажимают «Да», после чего запустится процесс записи установочной флешки, длительность которого будет зависит от мощности ПК и скорости чтения данных с жесткого диска. В основном на это уходит несколько минут.
Как записать виндовс 7 на флешку с помощью USB/DVD Download Tool
В этом случае записывают образа Windows 7 на флешку в следующем порядке:
- Скачивают и устанавливают на ПК утилиту USB/DVD Download Tool. Она весит мало, поэтому процесс много времени не займет.
- Запускают и нажимают кнопку «Browse», чтобы выбрать требуемый для записи ISO-образ Windows 7, после чего нажимают «Next».
- Далее нажимают «USB Device».
- В следующем окне выбирают требуемую для записи флешку и кликают на «Begin Copy».
- Потом всплывет окно с сообщением о том, что флешка будет отформатирована. В нем нажимают «Erase USB device» и подтверждают действие.
- Далее запустится процесс форматирования и записи флешки.
- После копирования файлов можно устанавливать с нее систему на ПК.
Использование Rufus для записи образа Windows 7 на флешку
С помощью данной программы записывают Windows 7 на USB-флешку так:
- Скачивают, устанавливают и запускают программу. Она без инсталлятора, поэтому запускают скачанный EXE установщик.
- В меню утилиты выбирают требуемую для записи ISO флешку (если она одна, то сразу отобразится в приложении).
- Потом в строке «Метод загрузки» нажимают кнопку «Выбрать» и щелкают на необходимый для записи ISO архив.
- Далее в строке «Схема раздела» выбирают «MBR» или «GPT». Последний подойдет в том случае, если на ПК используется жесткий диск больше 2 Тб. В строке «Целевая система» программа автоматически выставит нужные параметры.
- В строке «Файловая система» выбирают подходящую файловую структуру «NTFS» или «FAT». Если IOS образ больше 4 Гб, то устанавливают первую. Для небольших образов вполне подойдет система «FAT». В прицепе программа сама выберет подходящий вариант.
- Пункт «Размер кластера» лучше не трогать.
- На этом настройка утилиты завершена, поэтому приступают к записи установочной флешки с помощью нажатия кнопки «Старт». При этом утилита сообщит о том, что все файлы с нее будут стерты. Всплывет соответствующее окно, где соглашаются с этим нажатием на «Ок».
На этом загрузочная флешка готова к использованию, поэтому можно сразу же устанавливать с нее на ПК Windows 7.
Создание загрузочной флешки при помощи WinSetupFromUSB
Создается установочная флешка с Windows 7 при помощи WinSetupFromUSB таким образом:
- Скачивают на ПК утилиту WinSetupFromUSB.
- Запускают ее.
- В поле «USB disk selection and format tools» выбирают необходимую для записи флешку, если к ПК подключено их несколько.
- Потом ставят галочку напротив опции «Auto format it with FBinst» и выбирают подходящую файловую систему — «FAT» или «NTFS».
- Далее напротив строки «Windows 7/8/10 Server 2008/2012 based ISO» ставят галочку и жмут справа от нее на кнопку, чтобы выбрать требуемый для записи IOS образ системы.
- Жмут на кнопку «GO», при этом соглашаются с форматированием флешки и подтверждают данное действие. Запустится процесс записи USB-накопителя, после завершения которого пользователь увидит сообщение «Job done».
Но этом запись загрузочного USB-накопителя завершена, и можно сразу же приступать к установке Windows 7 на ПК.
Пошаговая инструкция по установке Windows 7 с флешки
Ниже подробно описана процедура инсталляции Windows 7 с USB-флешки.
Как зайти в boot-меню для выбора флешки
Для запуска boot-меню и инсталляции Windows 7 с флешки необходимо:
- Выключить ПК.
- Вставить в любой USB-порт установочную флешку.
- Включить компьютер и в процессе запуска нажать клавиши «F8», «F12», «F11», «Esc» и т. д. (на каждом ПК производители используют определенную клавишу). Как правило, внизу дисплея на начальном этапе включения ПК (сопровождается логотипом материнской платы) указывается кнопка, на которую нужно нажимать. Самое главное — успеть нажать эту кнопку до запуска операционной системы. В противном случае нужно будет заново проделывать эту процедуру.
- После успешного запуска boot-меню на экране ПК появится небольшое окно с вариантами загрузки. Для инсталляции системы с USB-флешки нужно выбрать ее в представленном списке с помощью стрелок «вверх-вниз» на клавиатуре и нажатием «Enter». После этого запустится загрузка с данного USB-носителя.
Зайти в BIOS (UEFI) и выбрать приоритет boot-устройств
Если возникают сложности с вызовом boot-меню, то нужно установить в BIOS загрузку с USB-флешки.
Для этого требуется сделать следующее:
- Выключить ПК.
- Включить его и на начальном этапе загрузки перейти в BIOS. Делается это на разных ПК по-разному. Чаще всего БИОС вызывается кнопками «Del», «F2», «Esc», «F10», «F12». Эту кнопку можно увидеть также на начальном этапе включения ПК. Ее тоже нужно успеть нажать до начала запуска OС, так как иначе процедуру придется проделывать заново. После успешного запуска BIOS на дисплее компьютера появится его интерфейс, при этом он может отличаться в зависимости от производителя материнской платы. Но это не важно, так как настройки у них одинаковы.
- Далее нужно открыть раздел «Boot». Передвижение по меню БИОС осуществляется с помощью стрелок («влево-вправо» соответственно), а выбирают нужную опцию нажатием клавиши «Enter».
- Выбирают подраздел «Boot Device Priority» и перемещают на первое место кнопкой «вверх» загрузку с USB-флешки.
- Потом сохраняют настойки с помощь кнопки «F10» и подтверждают данное действие.
На этом настойка БИОС завершена, и можно сразу устанавливать с USB-носителя новую операционную систему.
Описание процесса установки Windows 7: выбор языка, установка даты, ввод ключа, настройка профиля
Если пользователь не знает, как установить виндовс с флешки, то ниже подробно описана эта процедура.
На начальном этапе загрузки системы с USB-флешки появится специальное окно.
Здесь нужно нажать любую клавишу на ПК, чтобы инсталляция запустилась, после чего на экране появится процесс копирования нужных файлов и папок на жесткий диск.
Потом должно появиться окно настройки языковых параметров системы и региона, в том числе раскладки клавиатуры, где по умолчанию будут выбраны русский язык и Россия.
После жмут «Далее», и на экране проявится окно с выбором установки или восстановления системы. Тут нажимают вкладку «Установить».
Через некоторое время на дисплее ПК появится окно с лицензионным соглашением, в котором ставят галочку напротив «Я принимаю условия лицензии» и нажимают «Далее».
На следующем этапе требуется выбрать тип установки: обновление или полная установка. Нужно кликнуть на последнюю вкладку.
Далее выбирают раздел жесткого диска, на который будет инсталлирована Windows.
Не стоит делать один раздел, так как после сбоя операционной системы и невозможности ее восстановить, придется ее переустанавливать. Это приведет к потере всех данных, хранящихся на жестком диске.
Специалисты рекомендуют отводить под OС отдельный раздел, чтобы его объема хватало для системы и инсталляции пользовательского софта. Если не ставить тяжелые игры и программы, то для Windows 7 достаточно 50-80 Гб, при этом его лучше отформатировать.
После настройки жесткого диска выбирают раздел для инсталляции Windows и нажимают «Далее».
После первого перезапуска нужно выдернуть из ПК установочную флешку, чтобы процедура не началась заново.
После успешной установки системы нужно будет первоначально ее настроить. Для этого потребуется указать имя пользователя и ПК.
На следующем этапе можно установить пароль для созданной учетной записи или оставить поле пустым, после чего нажимают «Далее».
После выбора рекомендуемых параметров безопасности система предложит настроить дату и время. Если эти параметры верны, то нажимают «Далее».
Если во время установки системы будет инсталлирован Wi-Fi драйвер, то система предложит подключиться к доступным беспроводным сетям. На этом начальная настройка Windows 7 завершена. Нужно будет только дождаться применения настроек.
В конце появится окно приветствия.
Далее система подготовит рабочий стол, после чего можно ставить на компьютер необходимые драйверы для корректной работы установленных на него устройств и подключаемого к нему оборудования.
Способы установки Windows 7 из-под работающей операционной системы
В этом случае устанавливают систему с помощью виртуального привода или запуска инсталлятора. В первом случае можно поставить программу SetupVirtualCloneDrive, смонтировать в ней виртуальный привод ISO образа Windows 7 и в автозапуске выбрать «Выполнить setup.exe».
Во втором случае необходимо разархивировать ISO файл с утилитой WINRAR, после чего запустить в распакованном архиве файл setup.exe.
Установка системы с помощью смартфона на базе Android
Если под рукой нет флешки или DVD-диска с Windows 7, то можно переустановить систему с помощью Android-гаджета. Для этого устанавливают на смартфон утилиту DriveDroid (желательно русифицированную версию). Загрузить ее можно в Google Play. Запускают ее. В окне приветствия нажимают «Next». Потом предоставляют программе root-доступ и снова жмут «Next». В следующем окне нажимают на вкладку «Настройка каталога образа» и опять жмут «Next».
Далее соединяют телефон с ПК с помощью USB-шнура и включают его как внешний накопитель. Потом также жмут «Next». Далее в последующем окне выбирают «Standard Android» и опять жмут «Next». В следующем окне ставят «Не появляется устройство» и жмут «Next». Потом выбирают «Android-гаджет не отображается как опция нагрузки».
Далее появится окно с результатами, где также жмут «Next». После чего появится окно размещения на телефоне пустых ISO образов. Тут нажимают «+» и выбирают инструмент «Create blank image».
Потом появится окно с параметрами образа. Тут в первой строке оставляют «img» и вписывают название образа (например, можно назвать его «Win7»). В нижней строке указывают объем образа (этот показатель должен быть на 20-30 % больше имеющегося на ПК ISO образа Windows 7) и нажимают галочку вверху программы. Софт разместит пустой образ в системе в соответствие с указанными ранее параметрами.
После нужно нажать на этот образ и выбрать в предложенном списке «Writable USB on MUSB HDRC1».
Потом нужно снова нажать на образ и выбрать вкладку «Writable USB on MUSB HDRC1». В итоге он будет смонтирован и на нем появится иконка USB-накопителя.
Далее открывают UltraISO и записывают скачанный с Интернета ISO образ на телефон, как на USB-флешку.
В конце устанавливают в BIOS загрузку с USB-накопителей и устанавливают на компьютер систему.
В общем установить Windows 7 с флешки или с телефона просто, главное — все делать правильно и поэтапно (в соответствие с инструкцией). Кроме того, желательно всегда иметь под рукой инструмент восстановления системы в виде записанного на смартфон или CD (DVD) диск образа Acronis. Это позволит любому пользователю ПК по мере необходимости восстановить важные данные.
https://www.youtube.com/watch?v=WOGi8JrFkrg