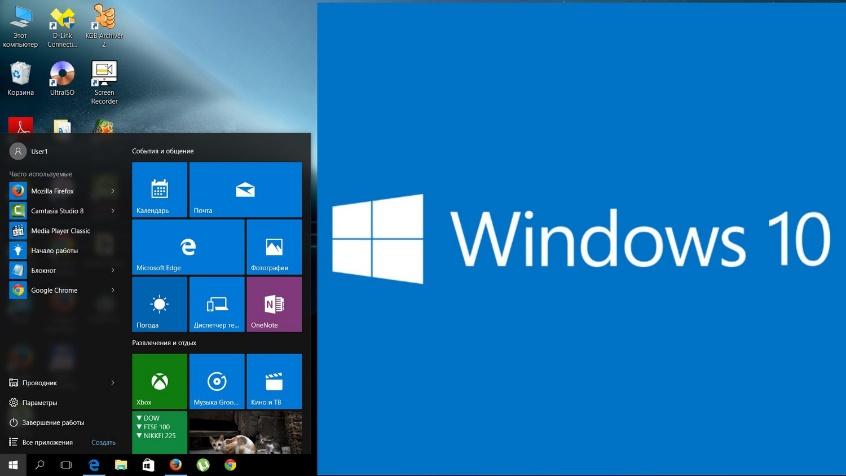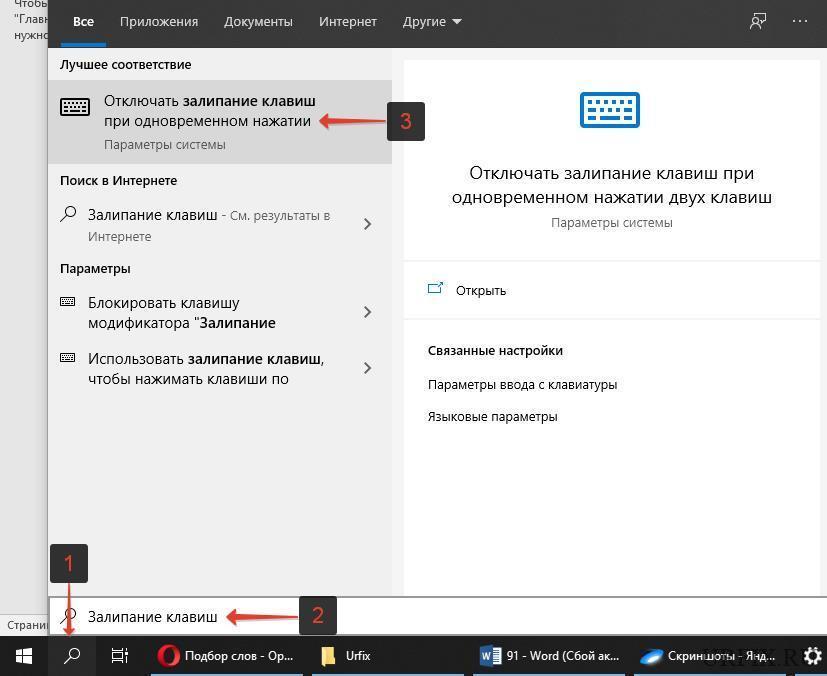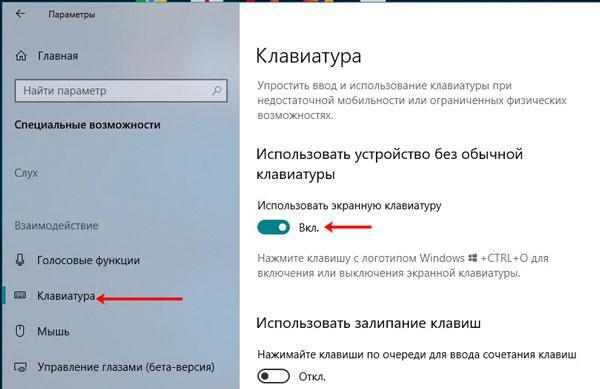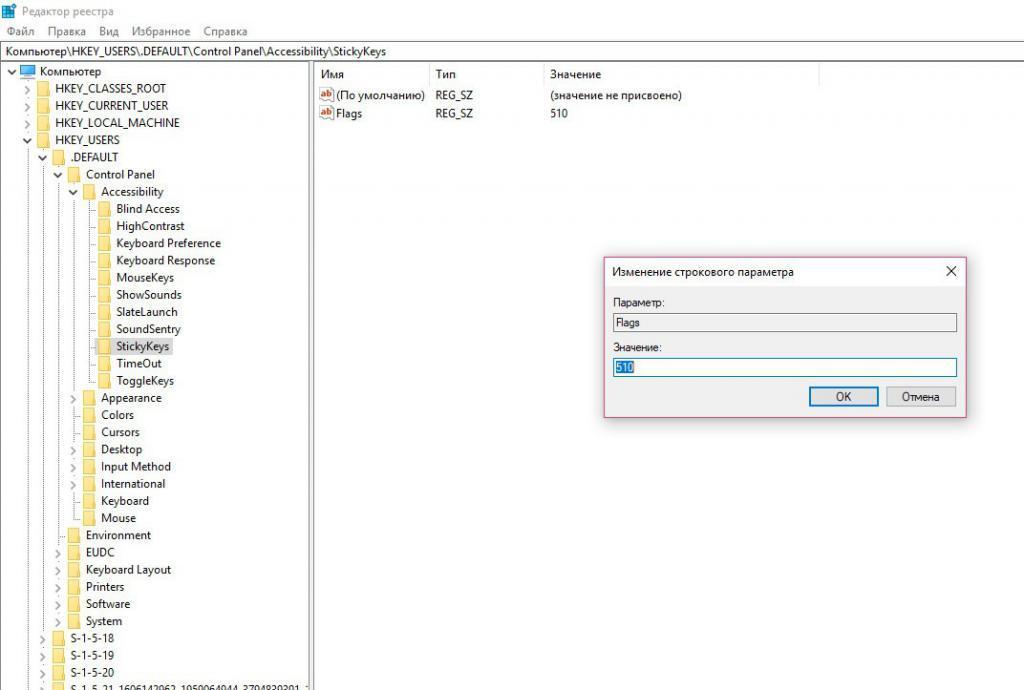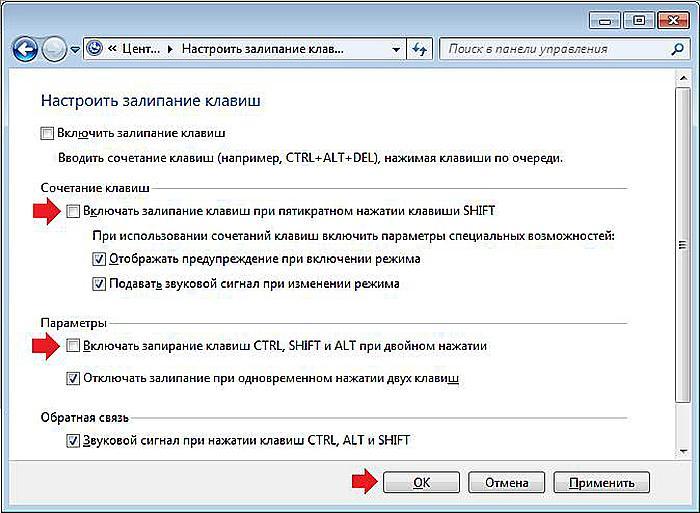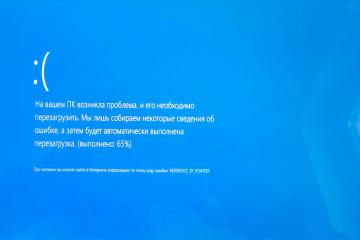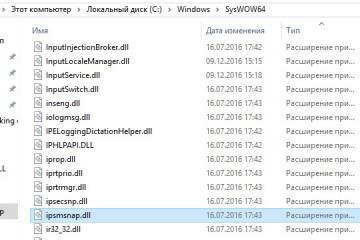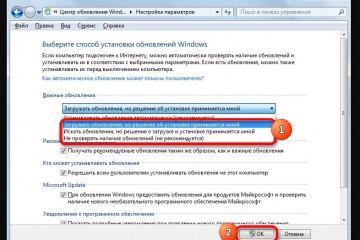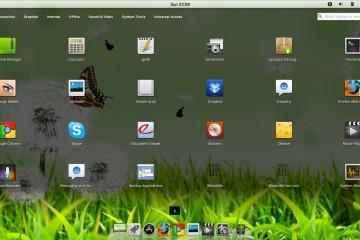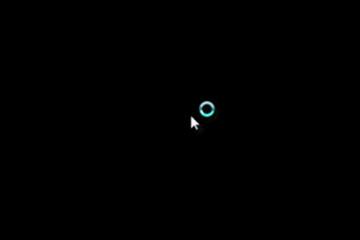Как отключить залипание клавиш на Windows 10
Содержание:
Персональный компьютер порой начинает выполнять команды, не заданные пользователем: ставить запятые, точки там, где это не нужно, пишет заглавные буквы не только в начале предложения и именах собственных. Чаще всего это связано с функцией залипания клавиш. Что делать, как отключить залипание клавиш на Windows 10?
Зачем нужно залипание клавиш в Windows 10
Эта функция предусмотрена в каждом варианте ОС. Она позволяет людям с некоторыми проблемами со здоровьем активировать клавишу-модификатор: «Ctrl» либо «Shift» в постоянном режиме. Получается, желаемая рабочая кнопка будет залипать в момент набора определенной комбинации, где она тоже будет состоять.
Пользователю необходимо обратиться к диспетчеру задач. Чтобы это сделать, нужно набрать следующее сочетание клавиш: «Ctrl + Shift + Esc».
Человеку с ограниченными возможностями достаточно сложно нажать на эти клавиши, порой даже невозможно. Активация залипания позволяет набирать только часть комбинации либо в замедленном режиме позволяет ввести полный набор.
Почему стоит отключить функцию на Windows 10
Данная функция на Windows относится к особым возможностям операционной системы. Она полезна редакторам, людям, работающим с большими объемами печатного текста, корректорам. Однако многие пользователи стараются ее отключить. Это связано с тем, что любители компьютерных игр в самый ответственный момент не могут нажать на нужную клавишу, она перестает функционировать.
Сообщения от системы о залипании выдаются крайне редко, но обычно это происходит в самый неподходящий момент. Операционная система не дожидается окончания действий пользователя, информация выходит сразу и неожиданно, может перекрыть собой игру, важную страницу.
Кроме того, из-за случайного залипания могут быть задействованы некоторые сервисы, что в свою очередь спровоцирует выключение уже запущенного процесса, при этом все изменения, весь документ могут полностью удалиться.
Как убрать залипание клавиш на виндовс 10
Как выключить залипание клавиш на Windows 10? Отключить данную функциональную возможность системы, установить запрет вывода запросов об ее активации, убирать ее на время можно с помощью одного из нижеперечисленных способов. Выбор способа никак не скажется на конечном результате.
Используя клавишу «Shift»
Активация специальной возможности выполняется очень просто: потребуется лишь последовательно 5 раз нажать на «Shift».
В параметрах клавиатуры «Использовать залипание клавиш»
Отключить залипания клавиш на ноуте можно так:
- В панели задач нужно найти значок поиска и нажать на него. В открывшемся окне ввести название «залипание» и активировать. В результатах потребуется найти вариант «Нажимать клавиши по очереди для ввода сочетания клавиш».
- В разделе параметров перемесить метку индикатора в режим «Выкл.» в строчке использование залипания клавиатуры.
Во всплывающем окошке параметров нужно опустить перемотку вниз и открыть раздел «Специальные возможности». После опустить бегунок вниз и перейти в пункт «Клавиатуры». Здесь есть возможность как активировать, так и отключить функцию залипания.
Как выключить залипание кнопок в панели управления
Для выключения функции залипания потребуется войти в раздел специальных возможностей, осуществив переход через управленческую панель устройства. После этого нужно сделать следующее:
- Отыскать пункт «Облегчения работы с клавиатурой».
- Установить соответствующий знак рядом с командой отключения.
Отключение через реестр
Системный реестр также дает возможность отключать данную функцию. Этот способ считается самым эффективным и надежным.
Пошаговая инструкция:
- Одновременно нажать на клавиши «Win + R».
- На рабочем экране монитора всплывет окно, где нужно ввести команду «regedit», позволяющую открыть редактор реестра и активировать поиск.
- В открывшемся окне появится системный реестр. Тут нужно перейти на ветвь HKEY_CURRENT_USER\Control Panel\Accessibility\StickyKeys.
- В каталоге StickyKeys находится файл Flags. По нему следует сделать двойной щелчок правой кнопкой мыши и изменить значение 510 на 506, далее нажать на «Ок».
- Нужно редактировать также файл Flags в реестровой ветви HKEY_USERS\ _DEFAULT\Control Panel\Accessibility\StickyKeys.
- Перезапустить устройство, после включения изменения вступят в силу.
Что делать, если кнопки продолжают залипать
Чаще всего клавиши могут залипнуть по причине порчи клавиатуры, например, из-за разлитого кофе, газировки, сока. В этом случае потребуется немедленная просушка поверхности, при этом устройство обязательно нужно выключить.
Клавиатура, конечно, со временем высохнет и сама, но если этого не сделать она станет заедать, печатать непонятный шифр. Спустя время контакты полностью придут в непригодность, клавиатуру можно будет только сдать в утиль.
Клавиши могут залипнуть во время игры, особенно это бывает с часто нажимаемыми, например, клавишей «W». После включения данного режима через настройки операционной системы такая проблема особенно актуальна. Если имеются проблемы в ПО, их можно быстро исправить.
Ноутбук часто перегревается, что и провоцирует залипание. Чтобы исключить эту проблему, необходимо снять корпус и очистить все части охладительной системы с последующей обработкой термопастой в самых проблемных местах.
Случается так, что прилипает только пара клавиш. В этом случае необходимо взять какой-либо плоский предмет, например, отвертку, и приподнять залипающую клавишу. Далее очистить разъем от скопившейся грязи феном, включив холодный воздух.
Как включить залипание клавиш в Windows 10
К числу самых простых вариантов включения данной функции относится пятикратное нажатие клавиши «Shift».
Чтобы залипание начало работать, и у пользователя на рабочем столе появилось диалоговое окошко, нужно нажать данную кнопку 5 раз подряд. После этого должен раздаться соответствующий звук, сигнализирующий об активации и включении режима. В возникшем диалоговом окне нужно отметить строчку «Да».
Есть возможность включить режим через «Параметры». Через них можно открыть раздел специальных возможностей. В нем находится полный набор функций, с помощью которых можно как активировать, так и выключать залипание клавиш.
Как показывает практика, залипание клавиш раздражает многих пользователей. Для чего она создана в ОС, до сих пор не понятно, однако кое-какие важные функции она выполняет. Некоторые пользователи желают ее отключить. Как это сделать, было рассказано в этой статье.