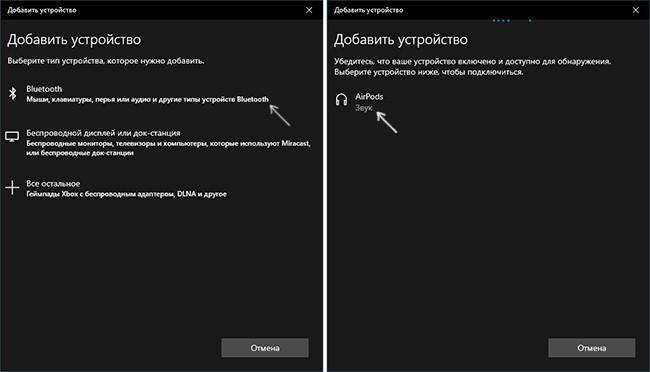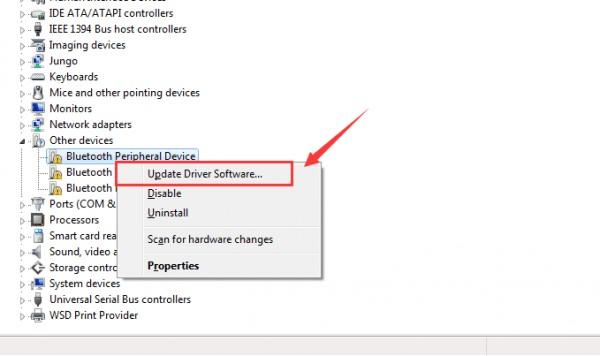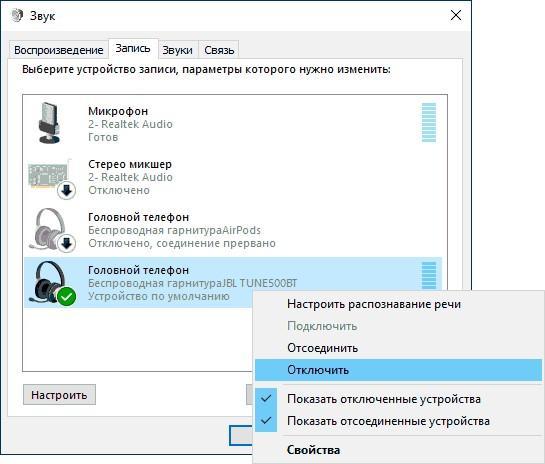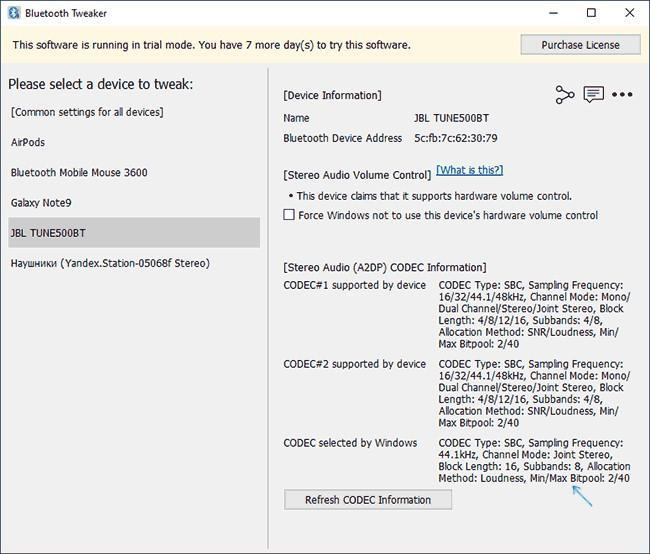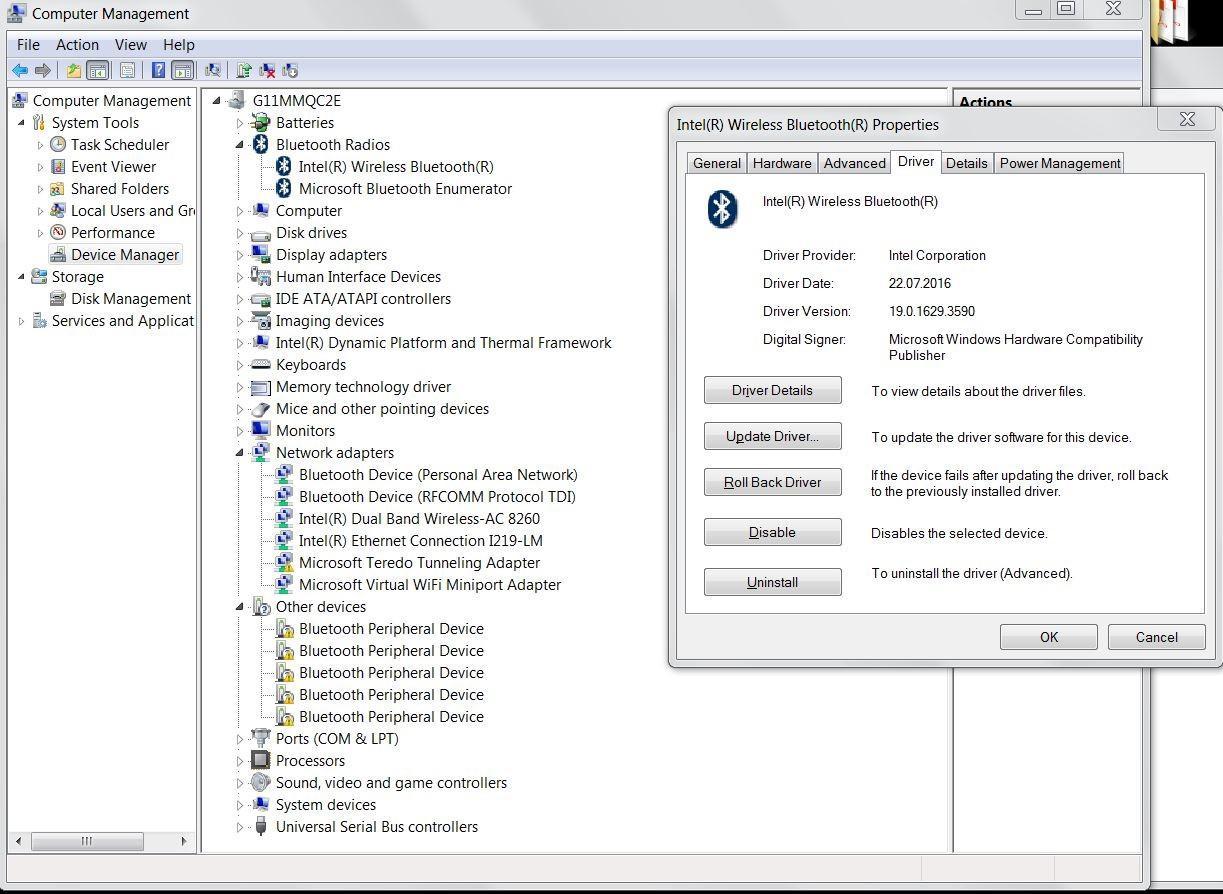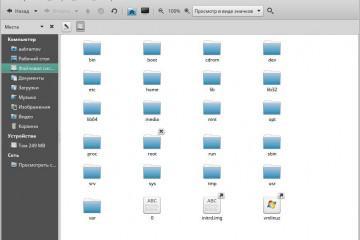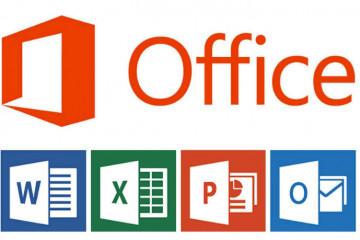Как подключить AirPods к Windows 10 или 7 на компьютере
Содержание:
Apple AirPods — одни из лучших беспроводных наушников на рынке. Они отличаются практичностью и удобством, чем не могут похвастаться конкуренты. Ввиду особенностей наушники настроены для работы с девайсами Apple. Однако их можно подключить и к прочим устройствам, оснащенным Bluetooth, например, к ПК с Windows 10.
Подготовка к подключению
Компьютер должен поддерживать работу со стандартом связи Bluetooth (начиная с версии 2.0). Потому:
- для ноутбуков наличие модуля Bluetooth является стандартной функцией, понадобится только установить драйвер. Windows 10 ищет его самостоятельно при установке системы. Тут версия ОС не имеет значения, при наличии драйвера это не повлияет на подключение. Метка Bluetooth находится в нижнем трее. Если она есть, то можно приступать к подключению. Если драйверов нет, то проверить наличие модуля можно через диспетчер устройств. Настройки доступны на общем портале производителя ПК;
- для настольных компьютеров чаще всего приходится докупать внешний адаптер. Он вставляется в USB-разъем.
Соединение AirPods и Windows 10
Руководство, как подключить аирподс к ноутбуку Windows 10:
- Активировать режим связки в AirPods. Вставить наушники в электронный чехол, открыть крышку, потом зажать и не отпускать клавишу на корпусе короба. Индикатор-лампа загорится белым (не отпускать, пока огонек не замигает, засветится белым, 2-3 раза промигает желтоватым, затем вернется к белому).
- Произвести сопряжение аудиоустройства и ПК. Запустить Windows и направиться в «Параметры» (зажать на клавиатуре сочетание «Win + I» или открыть меню «Пуск» — найти иконку шестерни), потом «Устройства» и «Добавление Bluetooth…», затем «Bluetooth». Придется подождать, пока раздел прогрузится и в списке отобразится AirPods. Кликнуть по строке для подключения.
- Активировать вывод звука и внутреннего микрофона. В системе перейти в «Параметры», затем «Система» и «Звук». Новое Bluetooth-устройство должно быть установлено как основное в механизме ввода и вывода.
Однако при желании прослушать музыку на Apple iPhone наушники понадобится заново привязать к телефону.
Повторное подключение к ПК
По стандарту после первого подключения AirPods к Windows 10 наушники должны автоматически соединяться с ранее сопряженными устройствами. Но не исключено, что гаджет уже связан с телефоном или планшетом. Тогда придется подключать вручную:
- Перейти в «Настройки», затем «Устройства» и «Bluetooth».
- В разделе «Аудио» подобрать запись для наушников.
- Кликнуть на надпись «Подключиться». Все сработает, когда система потребует разрешение на связку.
Соединение AirPods с ПК на Windows 7
Windows 7 — более устаревшая система, потому там встречаются недочеты при привязке новых гаджетов. Алгоритм абсолютно такой же, как и при работе с новой версией ОС (зайти в «Панель управления», потом «Устройства и принтеры», «Добавить устройство» и в том же порядке соединить).
Часто ОС не может отыскать нужные драйверы (Computer Driver), наушники подключаются, но с ошибкой (рядом с устройством горит желтая иконка), из-за которой они не работают. Скачивается другой драйвер для аирподс на Виндовс 7.
Как решается проблема в настройках беспроводного модуля:
- Перейти в «Диспетчер устройств».
- Найти параметры «Generic Bluetooth Adapter», посмотреть, какого года выпуска последнее обновление драйвера (обычно это 2005, 2006 или 2007 г.). Windows 7 устанавливает их самостоятельно.
- Если известна модель беспроводного модуля, установленного в ноутбуке, то скачать и установить свежую версию будет просто — перейти на сайт производителя, найти устройство. Если информации о Bluetooth-модеме нет, то можно попробовать отыскать ПО на сайте марки ноутбука. Главное — найти свою модель. Если используется внешний адаптер связи, то драйверы скачиваются под него.
- Удалить наушники из перечня уже сопряженных устройств (они будут там, так как уже привязаны) и выполнить соединение повторно. В этот раз все должно пройти без проблем. Может случиться, что рядом с AirPods все равно горит восклицательный знак, но устройство заработает.
- Поставить статус «По умолчанию». Перейти в «Устройства записи и воспроизведения» (в дополнительном меню панель задач есть иконка динамика, на которую следует кликнуть правой клавишей мыши) и назначить наушники как основное аудиоустройство.
После этого новые наушники и старая операционная система должны «подружиться».
В Windows 10 процесс происходит более плавно, так как ОС все еще обновляется. Легче произвести сопряжение на устройствах внутри экосистемы Apple (на iOS и Mac OS).
Настройка AirPods как гарнитуры
Механизм настройки не отличается от других блютуз-гарнитур. Иногда в Windows 10 не удается подключить наушники так, чтобы прослушивать аудио в высоком качестве (стереозвук), но в то же время работал микрофон. Настройка:
- Перейти в параметры звука, чтобы сменить «Устройство ввода и вывода». В трее находится иконка динамика. Зажать ее правой клавишей мыши и выбрать «Открыть параметры звука». Отдельно можно настроить устройство для ввода и вывода.
- Если AirPods планируется использовать для звонков через Discord или Skype, то сменить гарнитуру можно в настройках программ. Выбрать беспроводные наушники как микрофон и динамики.
Возможные неисправности
В практике эксплуатации беспроводных наушников встречается не так много проблем. Примеры сбоев и способы починки:
- Bluetooth-адаптер включен (определяет другие устройства), но не находит AirPods. Такое случается с устаревшими или самыми дешевыми приемниками (иногда причина в драйверах). Для устранения удалить установленное ПО для Bluetooth (перейти в «Диспетчер устройств», найти беспроводной адаптер, кликнуть по нему правой клавишей мыши и нажать на «Удалить»), а затем установить его повторно с сайта-изготовителя ноутбука. Иногда, наоборот, с заводскими драйверами AirPods не получается найти. Так же удалить ПО и позволить Windows 10 самостоятельно установить конфигурации. Если модуль в порядке и работоспособен (может быть отключен), то, возможно, наушники или адаптер несправны;
- нестабильное соединение, прерывания звука. Причина может быть в тех же драйверах. Нужно удалить и установить другую версию (пока не найдется стабильная). Отключить режим энергосбережения для Bluetooth в настройках системы: зайти в свойства модуля через «Диспетчер устройств», перейти в раздел «Управление электропитанием» и настроить питание. В режиме экономии компьютер периодически ограничивает или отключает работу Bluetooth.
Самая неприятная неполадка — отставание звука. Задержки есть всегда, но они могут быть слишком заметны и мешать эксплуатации наушников. Методы выхода из ситуации:
- если не нужна гарнитура, а только функция воспроизведения звука, то зайти в «Устройства записи и воспроизведения» (значок динамика в трее, затем «Открыть параметры звука»-«Сопутствующие параметры» (всплывающий список слева), потом «Панель управления звуком») — если там в разделах «Воспроизведение» и «Запись» есть пункт «Головной телефон» — отключить его (правой клавишей мыши, затем «Отключить»).
- в том же меню, в разделе «Воспроизведение» выбрать наушники и зайти в свойства. Отключить все вспомогательные эффекты, если в «Дополнительно» есть функция уменьшения качества звука, то настроить ее.
- открыть «Панель управления», потом раздел «Устройства и принтеры» и свойства AirPods наушников (правый клик). Перейти в «Службы» и отключить все дополнительные сервисы, помимо «Приемник аудио», применить конфигурацию и выйти.
Рекомендуется проверить кодеки, поддерживаемые беспроводными наушниками. Нужно установить утилиту Bluetooth Tweaker (скачивание доступно на официально сайте, после инсталляции компьютер необходимо перезагрузить). Это платное ПО, но программа позволяет бесплатно проанализировать параметры любого 1 гаджета.
В меню софта нужно выбрать AirPods и кликнуть на «Refresh Codec Information». Программа выведет на экран поддерживаемые кодеки и те, которые используются в системе. Наушники работают с современными кодеками, а компьютер может выбрать стандартные SBC. Устранить проблему поможет переустановка драйверов (на самые новые, если не поможет, то, наоборот, на более старые версии).
На форумах пользователи пишут, что для адаптеров компании Intel (модели 8260, 7265/3165/7260/3160) помогает инсталляция драйвера Intel Bluetooth Audio. Загвоздка в том, что его нет на главном сервере производителя, но есть на портале Dell.
Нужно проверить модель через «Диспетчер устройств» во вкладке «Сетевые адаптеры». Если используется один из этих модулей, а на компьютере установлена ОС Windows (7, 8.1 или 10), то какая-то из версий драйверов уже должна находится на винчестере:
- Для модели 8260 скачивается обеспечение по ссылке (как основная система на странице указана Windows 8.1, но файл подойдет и для других версий). Для остальных моделей скачивается обеспечение по ссылке.
- Запускается файл установки и в диалоговом окне выбирается «Extract» (драйвер распакуется в папку на компьютере).
- Из конечной директории (в которую были распакованы файлы) запустить установочный «Intel Bluetooth Audio.msi» и начать инсталляцию.
- После завершения перезапустить ОС и проверить, насколько стабильно работает звук в AirPods.
Если ничего не помогает, то, возможно, проблема в самих наушниках, и они вызывают обрыв связи или задержки. Нужно проверить их работу с другими устройствами, если картина такая же, то AirPods должны осмотреть в сервисном центре.
Ограниченный функционал AirPods при работе с ПК
С подключением проблем возникнуть не должно, но неприятности могут возникнуть в процессе работы с наушниками. Когда AirPods сопряжены с устройствами вне экосистемы компании Apple, они предоставляют урезанный набор возможностей, работая как приложение. У владельца не выйдет:
- просмотреть информацию о заряде батареи беспроводных наушников на экране;
- пользоваться быстрой сменой гаджетов (придется заново сопрягать).
При работе с Apple или Android-устройствами владелец может пользоваться сенсорной панелью, в случае с компьютерами она работать не будет. Несмотря на это, свою основную функцию будут выполнять стабильно — качество звука и передачи голоса не пострадает.
AirPods — это многофункциональные оригинальные наушники, которые можно использовать в разных направлениях. Они станут отличным средством для прослушивания музыки с компьютера или ноута. Проблем с подключением возникнуть не должно, но, если пользователь с ними столкнулся, вероятнее всего причина в драйверах.