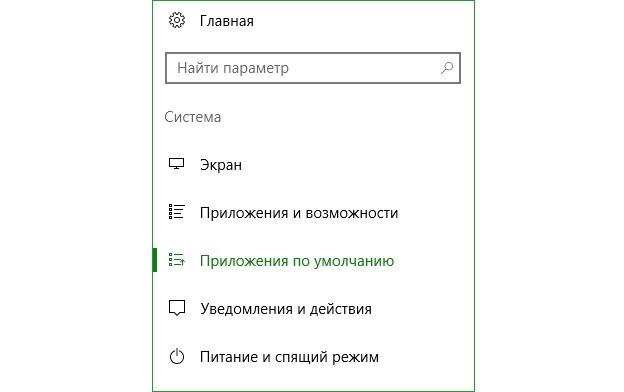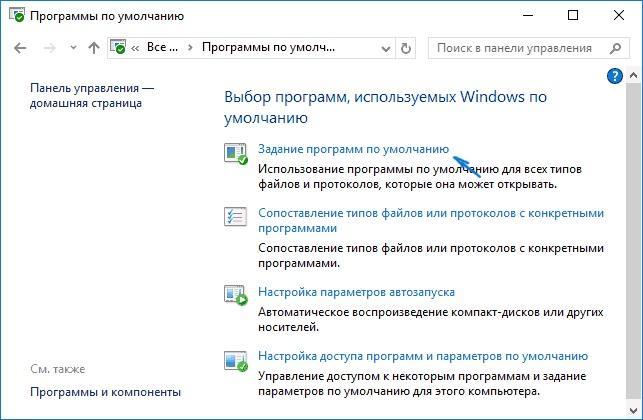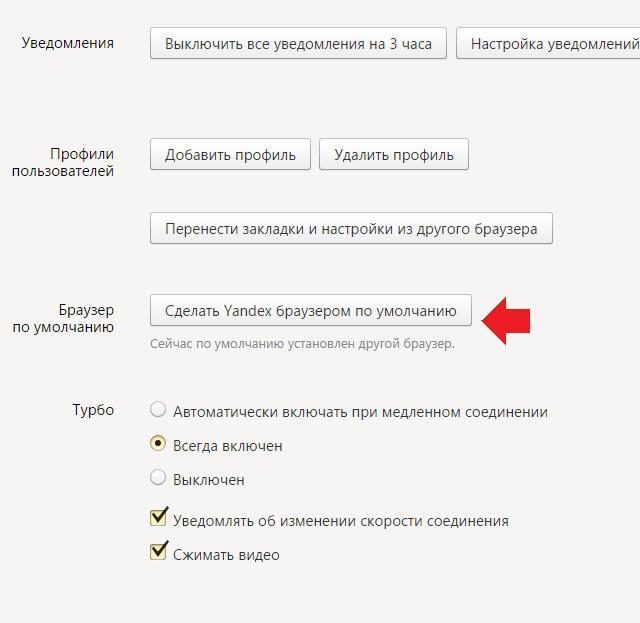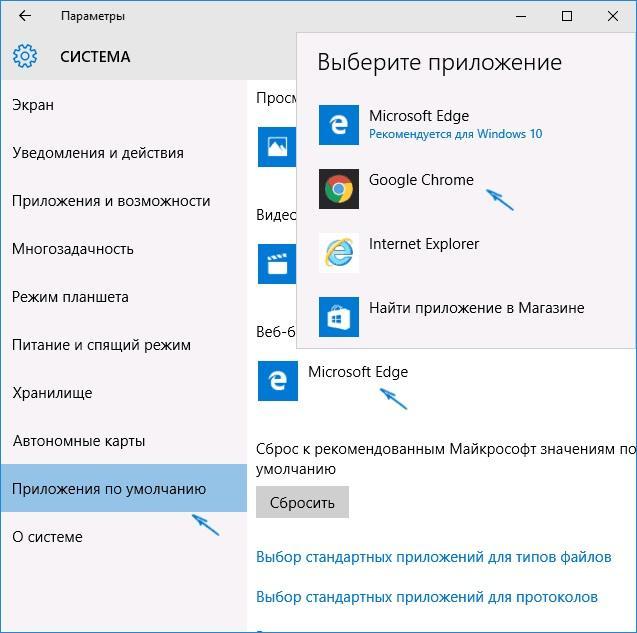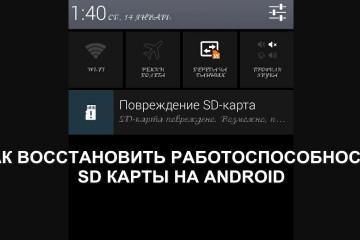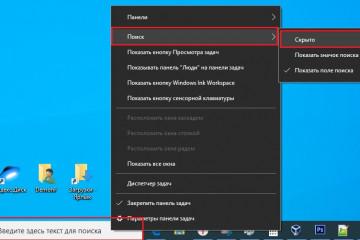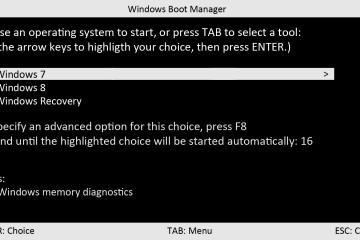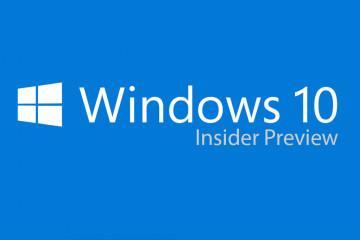Как сделать браузер по умолчанию в Windows 10
Содержание:
Современные люди ставят Интернет выше всех технологий. Скорее всего, это правильно, ведь Глобальная сеть позволяет не только работать и учиться, но и развлекаться. Сегодня не нужно вставать с кресла, чтобы посмотреть фильм или совершить виртуальную экскурсию. Все, что только может понадобиться, уже есть в Интернете. Получить к нему доступ мало, так как для просмотра веб-страниц нужна специальная программа — веб-браузер. В ПК или ноутбуках под ОС Виндовс уже есть встроенный браузер, но иногда хочется дать привилегии другой программе. О том, как сделать браузер основным на Виндовс 10 и будет рассказано далее.
Браузер по умолчанию в Windows 10: функции программы и стандартные настройки в системе
Любая цифровая техника, способная выходить в Интернет (смартфон, планшет, ноутбук или персональный компьютер), поставляется с уже встроенным в операционную систему браузером. Для Windows это Internet Explorer, для Mac — Safari, для андроида — Google Chrome или другой обозреватель от разработчика. Некоторым эти встроенные решения по душе, но большинство использует их только один раз — когда нужно скачать другой браузер, к которому пользователь уже привык.
Когда на ПК или ноуте появляется два и более веб-обозревателя, то возникает конфликт, и операционная система ждет указаний пользователя по поводу того, какую программу использовать по умолчанию. Даже браузеры при запуске постоянно напоминают об этом и показывают сообщение с просьбой установить умолчание именно на это приложение. Иногда это выводит из себя, и любой пользователь стремиться установить браузер по умолчанию Windows 10, чтобы другие программы не сообщали ему об этом.
Если говорить о каких-либо первоначальных настройках веб-обозревателя, то их нет. Достаточно загрузить программу, установить ее и все. С этого момента в нее можно войти и пользоваться обычным образом. Некоторые программы, конечно, могут попросить войти в учетную запись, например, Гугл, и совершить ряд настроек для импорта закладок и прочих мелочей по типу расширений, но это не обязательно. Если пользователь сидит на одном сайте, то заморачиваться ему не стоит.
Как проверить браузер по умолчанию
Перед тем как приступить к изменению данных операционной системой привилегий, необходимо удостовериться, что они вообще есть. Регулярные призывы установить тот или иной веб-браузер по умолчанию часто свидетельствуют, что это самое умолчание не настроено. В новой Виндовс 10 проверить это просто. Есть два способа:
- через «Все параметры». Необходимо нажать на меню уведомлений (оно находится около даты и времени на панели задач) и выбрать плитку под названием «Все параметры». Остается найти пункт «Система» и перейти во вкладку «Приложения по умолчанию», где и можно найти сроку для изменения веб-обозревателя;
- приложения по умолчанию. То же самое можно сделать немного другим путем. Сперва нажимают на меню «Пуск» и находят раздел «Параметры». Далее находят подраздел «Приложения» и настройку «Приложения по умолчанию». В ней сразу же станет понятно, какой браузер используется в приоритете. Для изменения сначала выбирают, что должно делать приложение, а затем выбирают нужное для этих целей.
Как изменить браузер
Пришло время поговорить о том, как сделать браузер по умолчанию в Windows 10. На самом деле, если пользователь внимательно читал изложенное выше, то он уже способен без каких-либо инструкций поменять браузер по умолчанию через стандартные настройки операционной системы Виндовс 10. Если же вопросы остались, то необходимо рассмотреть смену обозревателя более подробно. Более того, каждый веб-браузер содержит в своих настройках такой параметр.
Способ через «Все параметры»
Для смены обозревателя через окно «Все параметры» необходимо:
- Перейти в меню уведомлений, которое в Виндовс 10 находится около виджета показа даты и времени на панели задач.
- Выбрать плитку под названием «Все параметры». Также она содержит значок шестеренки.
- В параметрах найти раздел «Система» и перейти в нем во вкладку «Приложения по умолчанию».
- В окне появятся различные категории программ (просмотр картинок и видео, прослушивание музыки и т. д.). Нужно найти среди них категорию «Веб-браузер» и нажать «Добавить», если умолчания не выставлены. Если же там уже будет какая-то программа, которая не отвечает требованиям пользователя, то на нее также нужно нажать и выбрать из окна любой из других доступных вариантов.
- Закрыть окно настроек.
Через панель управления
Есть и еще один способ, использующий функционал «Панели управления»:
- Перейти в «Панель управления» любым удобным способом (можно нажать ПКМ по меню «Пуск» и выбрать соответствующий пункт).
- Установить в настройках «Просмотр» параметр «Значки» для отображения всех конфигураций.
- Найти раздел «Программы по умолчанию» и войти в него.
- Нажать по ссылке «Задание программ по умолчанию».
- Указать в полном списке приложений тот браузер, которому необходимо предоставить привилегии, и нажать на «Использовать».
Через настройки в браузере
Любой веб-обозреватель, как уже было сказано выше, предоставляет свой функционал для назначения его главным среди всех других программ, работающих с Интернетом. Инструкция для изменения настроек в каждом случае своя, но все они не сильно отличаются. Далее общий процесс рассмотрен на примере популярных браузеров — Яндекса и Хрома.
Инструкция для Яндекса
Установка привилегий для Яндекса крайне проста: нужно поменять один пункт и выбрать именно эту программу в качестве веб-обозревателя по умолчанию. Поэтапная инструкция выгладит следующим образом:
- Открыть приложение.
- Перейти в его меню, кнопка которого находится справа наверху и выглядит как три горизонтальные черточки.
- Выбрать раздел «Настройки».
- Долистать вниз до подраздела «Браузер по умолчанию».
- Нажать на кнопку «Использовать Яндекс».
- Проверить работоспособность настроек.
Инструкция для Хрома
Конфигурирование в Гугл Хром выполняется практически аналогично:
- Открывают программу.
- Переходят в ее меню, кнопка которого находится справа наверху и выглядит как три точки.
- Выбирают раздел «Настройки».
- Нажимают на ссылку «Назначить браузер по умолчанию».
- Подтверждают изменения.
- Проверяют работоспособность изменений.
Не меняется браузер по умолчанию: причины и как исправить проблему
Иногда поставить браузер по умолчанию не получается. Это может быть связано с программными сбоями ПО или системными ошибками ОС Виндовс 10. Есть несколько методов, которые помогут решить проблему:
- перезагрузка ПК. Перед какими-то серьезными мерами необходимо выполнить простую проверку и перезагрузить компьютер. Очень часто это помогает очистить ОС от накопившихся ошибок и конфликтов программ;
- переустановка веб-браузера. Если перезагрузка не помогает, то следует выполнить очистку диска стандартной утилитой, а также попробовать произвести полную переустановку любимого браузера. Это помогает, если он не может найти или распознать приложение;
- использование другого способа. Если у пользователя не получилось установить умолчание для программы в системных настройках, то можно сделать это через интерфейс браузера и наоборот.
Настройка по умолчанию при установке браузера пошагово
Еще на этапе установки браузера он начинает запрашивать, можно ли ему стать программой по умолчанию. Этим можно воспользоваться, если при попытке дать привилегии стандартными средствами пользователь терпит неудачу. Общий процесс таков:
- Скачать браузер и запустить его установщик.
- Выбрать место установки и прочие моменты.
- Отказаться или принять загрузку дополнительных программ.
- Поставить галочку напротив пунктов «Добавить ярлык на рабочий стол» и «Установить этот браузер по умолчанию».
Таким образом, поменять стандартный браузер на Windows 10 крайне просто. Справится с этим даже неопытный пользователь этой операционной системы и ПК в целом, так как все делается в интерфейсе настроек. Даже в реестр заходить не нужно.