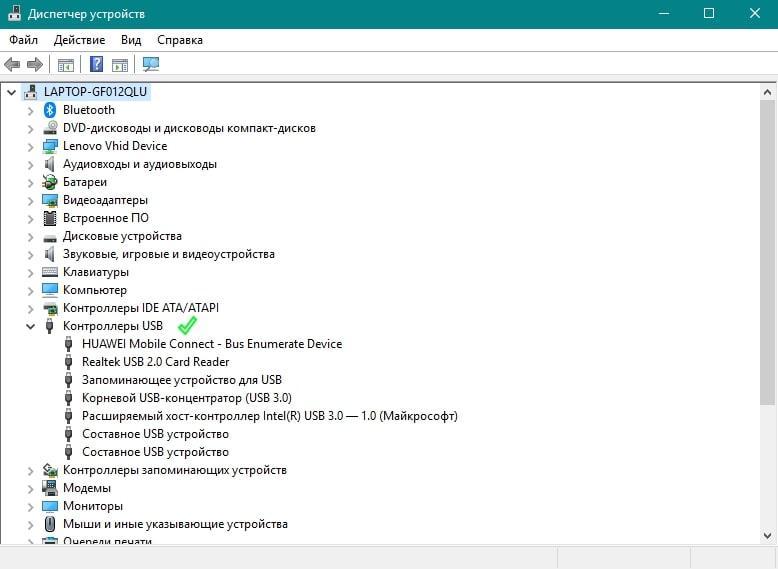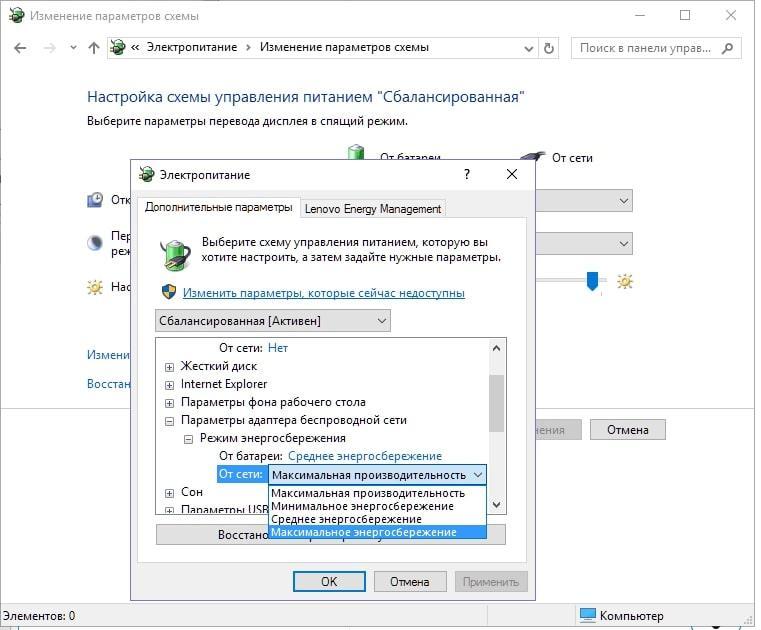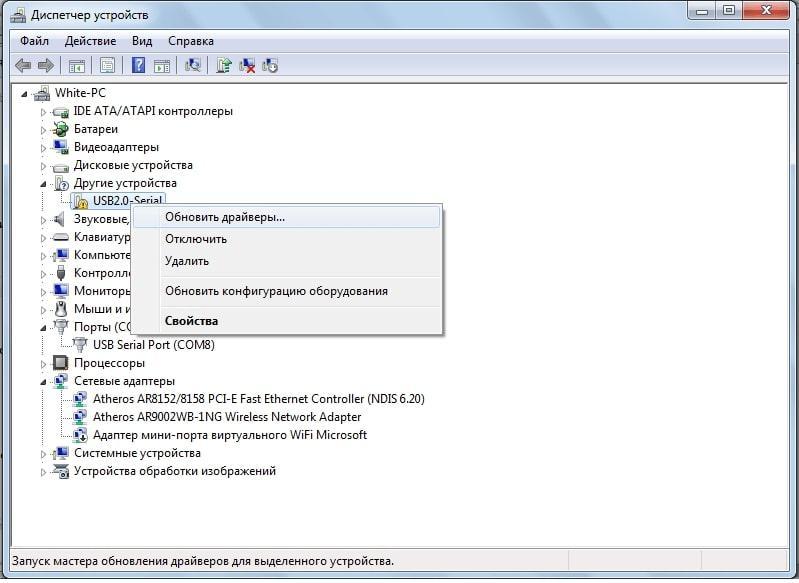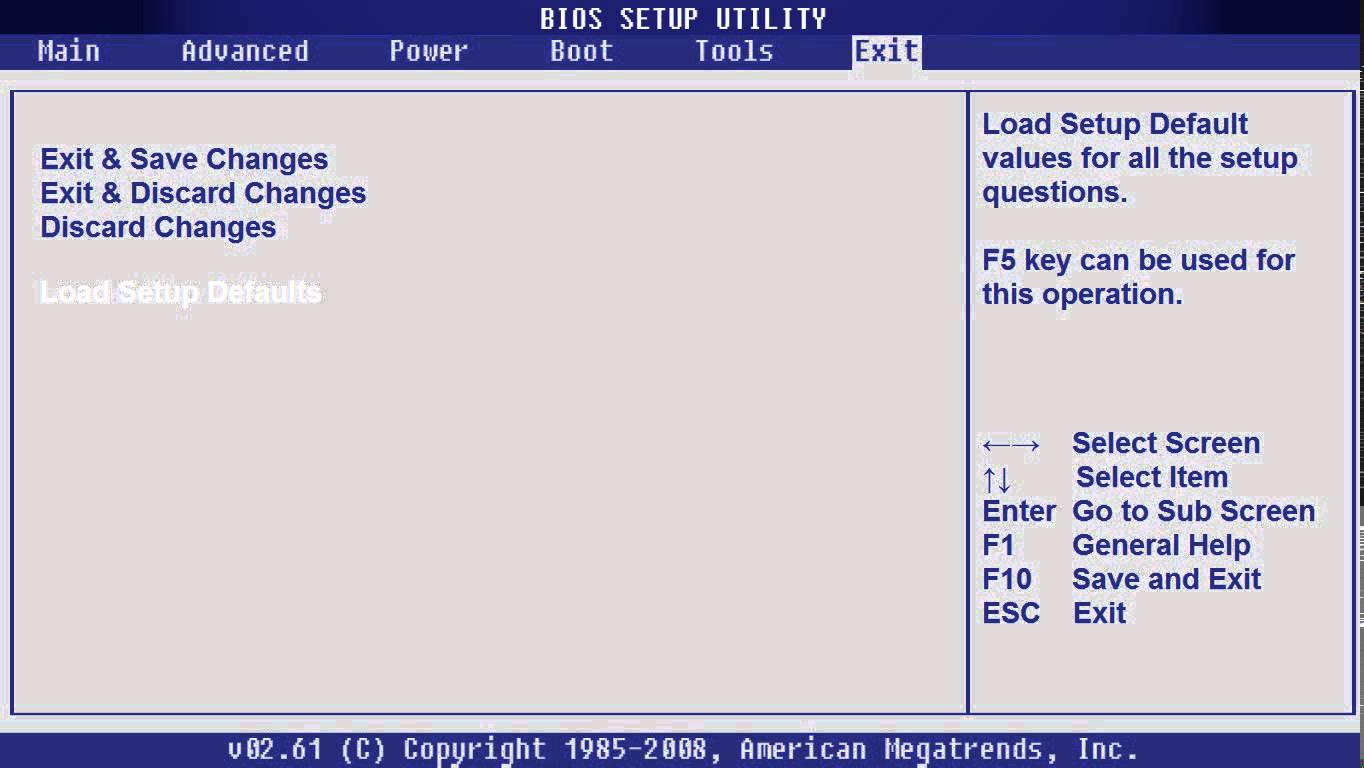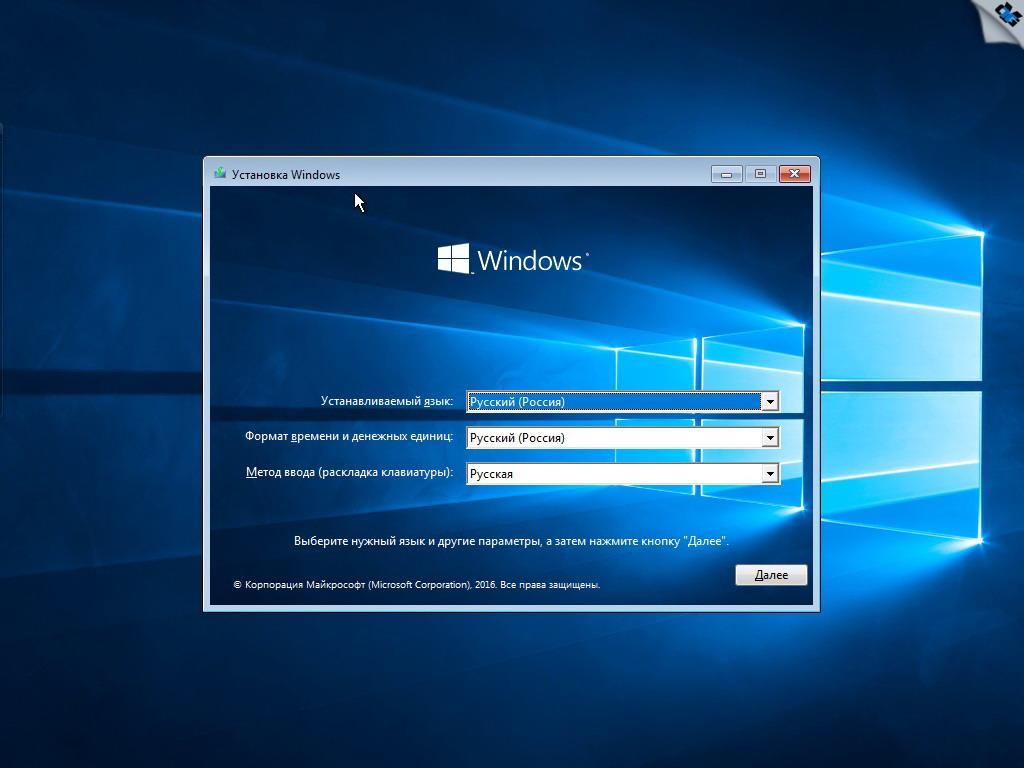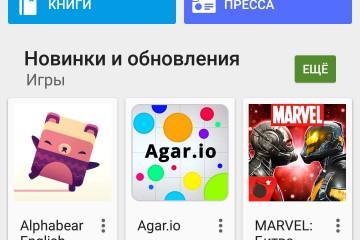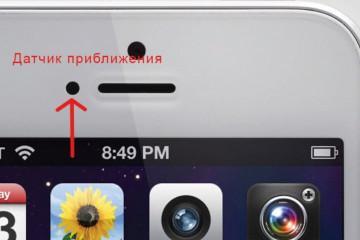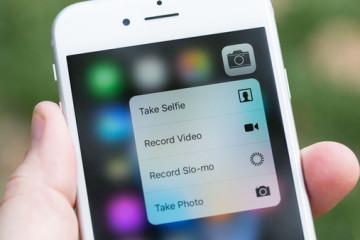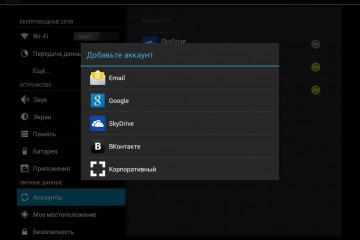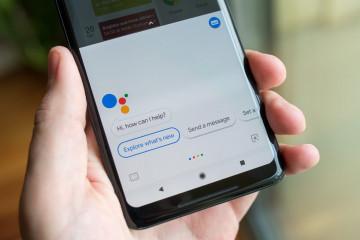Сбой запроса дескриптора USB-устройства на Windows 10
Содержание:
При работе с флешкой, воткнутой в разъём USB, могут возникнуть различные ошибки, не позволяющие пользоваться накопителем. Ошибка дескриптора является одной из них. Чтобы узнать о методах устранения неисправности, необходимо подробно прочитать данную статью.
Причины сбоя запроса дескриптора USB-устройства на Windows 10
Как показывает практика, такая ошибка возникает чаще всего на операционках семейства виндовс. Опытные специалисты давно изучили причины, по которыми наблюдается USB сбой запроса дескриптора устройства Windows 10 на компьютере пользователя, поэтому перечислить основные из них не составит особого труда.
Недостаток питания
Ни для кого не новость, что компьютер работает от сети 220 В, а для USB-накопителей система самостоятельно выделяет какую-то часть получаемой энергии от общего объёма. И если этот лимит будет превышен, то флешка станет работать некорректно, возникнут различные ошибки, в том числе и рассматриваемая.
Пользователь ПК на Windows 10 может настроить схему электропитания, а также посмотреть количество расходуемой энергии на ЮСБ-накопители. Для этой цели в операционку встроено специальное средство. Алгоритм работы с системной оснасткой следующий:
- Открыть меню «Пуск».
- Перейти в «Диспетчер устройств», написав название приложения в поисковой строке.
- В левой графе параметров открывшегося окошка необходимо развернуть вкладку «Контроллеры USB».
- Теперь пользователю предстоит выполнить трудоёмкую задачу. Ему необходимо раскрыть каждый из представленных пунктов и удостовериться, что лимит питания не превышен. В окне свойств каждого контроллера надо будет переходить в раздел «Питание» и смотреть на приведённые цифры.
Неисправность устройства или порта
В большинстве случаев ошибка сбоя запроса дескриптора возникает именно по этой причине. Выявить подобную неисправность достаточно просто. Нужно вставить заведомо рабочую флешку в тот же порт USB в ПК. Если она не работает, значит разъём неисправен, либо есть сбой сброса порта USB Windows 10.
Проблемы в ОС
Прежде чем винить флешку во всех бедах, нужно убедиться, что с операционной системой всё в порядке.
В первую очередь рекомендуется проверить наличие драйверов на все порты USB в компьютере. Это можно сделать через диспетчер устройств. Если рядом с названием контроллера стоит восклицательный знак, значит в его работе наблюдаются неисправности. Скорее всего, просто слетел драйвер. Для устранения проблемы нужно зайти на сайт «Майкрософт» и скачать необходимый пакет программного обеспечения.
Также не помешает проверить системный файл на целостность через командную строку, а также жёсткий диск на битые сектора, используя специализированный софт.
Энергосберегающие технологии
Данная проблема актуальна для ноутбуков, которые сразу же отключаются при разряде аккумулятора, а также для подключенных к ПК устройств, телефонов, которые работают по Bluetooth. Здесь просто необходимо правильно настроить режим энергосбережения. Об этом рассказано далее.
Способы устранения проблемы
В зависимости от выявленной причины нужно подбирать метод исправления неисправности с сообщением «Неизвестное USB-устройство, сбой задания адреса Windows 10». Далее рассказано о самых распространённых из них, которые сможет выполнить любой пользователь.
Режим энергосбережения
На Windows 10 есть несколько вариантов настройки схемы электропитания. От выбранного варианта зависит производительность компьютера. Каждый из них применяется в конкретной ситуации. В общем виде настройка режима энергосбережения осуществляется по следующей схеме:
- Попасть в «Диспетчер устройств» и развернуть раздел с USB-контролерами.
- Тапнуть по строке «Genetic USB Hub» для запуска меню свойств контроллера.
- Снять галочку с позиции «Разрешить отключение устройства» для экономии энергии. Затем закрыть окошко.
- Перейти в раздел «Управление электропитанием» и переключиться на вкладку «Дополнительные параметры питания».
- Кликнуть ЛКМ по кнопке «Настройка схемы электропитания».
- Далее перейти в «Изменить дополнительные параметры питания».
- В представленном списке щёлкнуть по строчке «Параметры USB» и в поле «Значение» написать вручную с клавиатуры слово «запрещено».
- Перезагрузить ПК.
После выполнения вышеизложенных манипуляций устройства ЮСБ на виндовс десять должны работать стабильно.
Обновление драйвера на USB-оборудование и на материнскую плату
Как и говорилось выше, если в диспетчере устройств рядом с каким-либо контроллером USB стоит восклицательный знак, то в первую очередь надо обновить драйвер, особенно если есть сбой перечисления устройства Windows 10. Для этого необходимо:
- Нажать правой кнопкой мыши по названию контроллера в диспетчере.
- В меню контекстного типа нажать по строке «Обновить драйверы».
- Выбрать вариант с автоматическим поиском обновлённых драйверов и подключить ПК к Интернету.
- Дождаться окончания проверки. Система автоматически определит, нуждается ли компонент в обновлении драйвера, и загрузит последнюю версию ПО.
Запуск средства устранения неполадок Windows
Подключение этого средства к решению проблемы позволяет устранить большое количество проблем. Запускается так:
- Зайти в меню параметров системы.
- Переключиться на вкладку «Обновление и безопасность» и в следующем меню тапнуть по строке «Устранение неполадок».
- Найти строку «Подключенные устройства» и тапнуть левой клавишей мышки по пункту «Запустить средство устранения неполадок», расположенному рядом.
- Дождаться завершения процедуры.
Сброс настроек БИОС к заводским
Способ иногда помогает решить проблему с ошибкой сбоя запроса дескриптора. Во всех версиях BIOS материнской платы есть специальная кнопка сброса параметров, после нажатия на которую БИОС принимает изначальную версию кода, заложенную производителем материнки. Но если он никогда не обновлялся, то и смысла в проведении такой процедуры нет.
Удаление статического электричества
Когда компьютер работает в режиме 24 на 7, то на его комплектующих скапливается статическое электричество, которое и приводит к различным сбоям. Порты USB не исключение. Чтобы удалить такой заряд, необходимо:
- Выключить компьютер.
- Отключить блок питания, переведя тумблер сзади в положение «Выключено».
- Вытащить шнур питания из розетки.
- Удерживать кнопку включения ПК не менее 10 сек.
- Подключить всё обратно, запустить компьютер и проверить работоспособность портов USB.
Переустановка операционной системы
Данный вариант позволяет решить практически все проблемы с работой USB-портов, да и с функционированием операционки в целом. Описывать процесс установки Windows 10 в рамках этой статьи нецелесообразно. Для этого достаточно следовать инструкции установщика.
Если ничего не помогло
Если даже переустановкой виндовс не удалось исправить проблему, то ПК стоит отдать на диагностику в сервисный центр. Возможно, у него просто не функционируют USB-порты, либо наблюдается несовместимость установленных комплектующих.
Таким образом, ошибка «USB Device Descriptor Failure», требующая скачать драйверы для Windows 10, встречается довольно редко, но всё же про неё не стоит забывать. Хотя бы для общего развития стоит изучить основные методы устранения неисправности, изложенные выше.