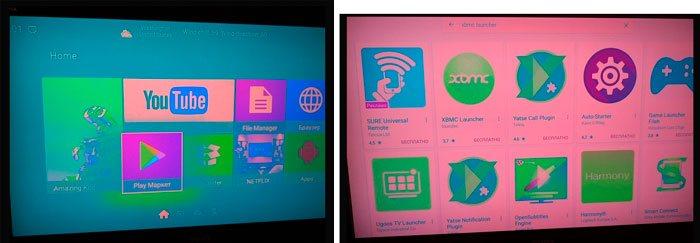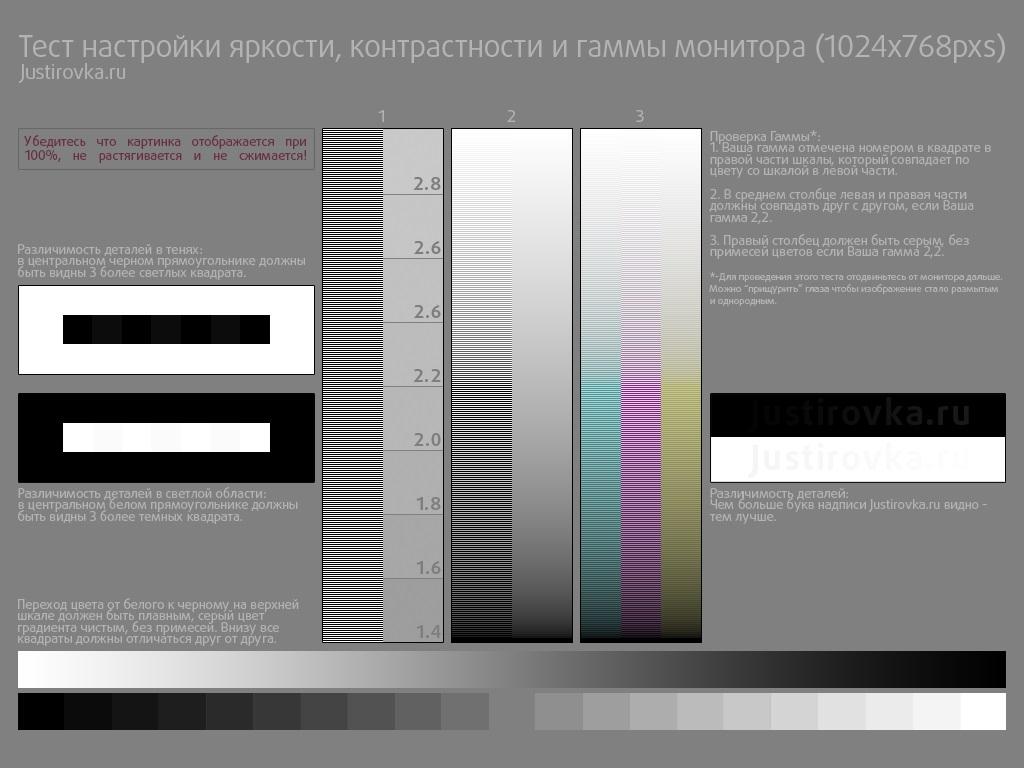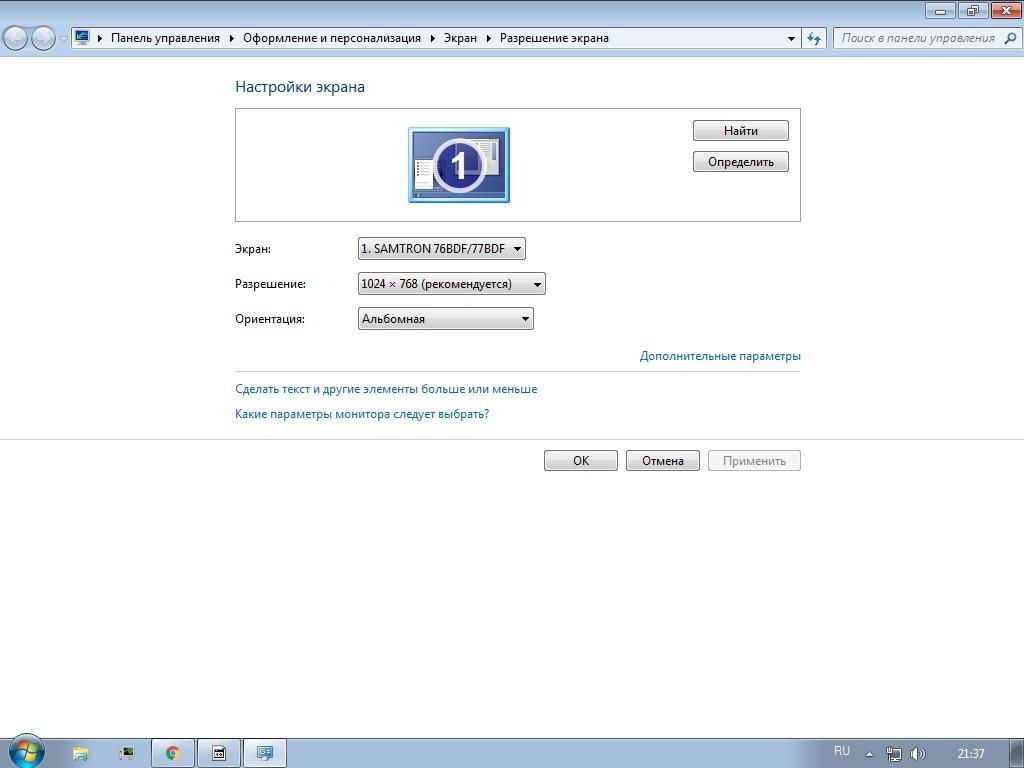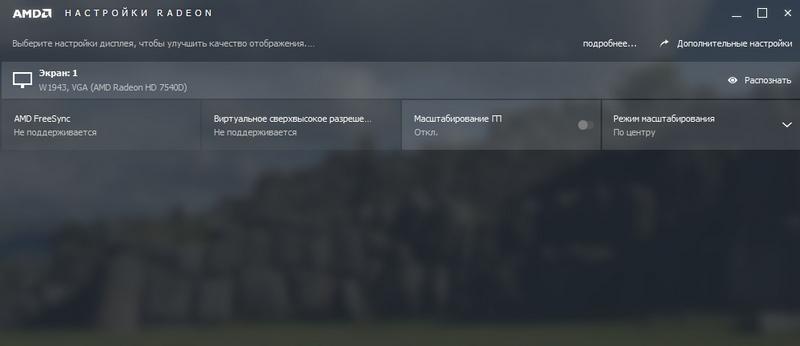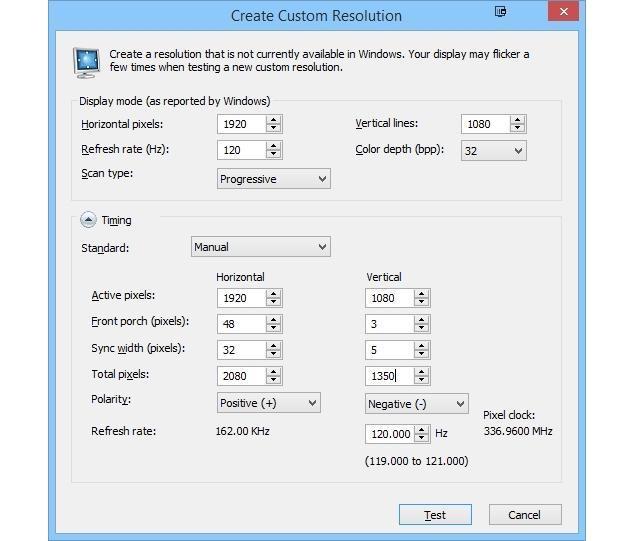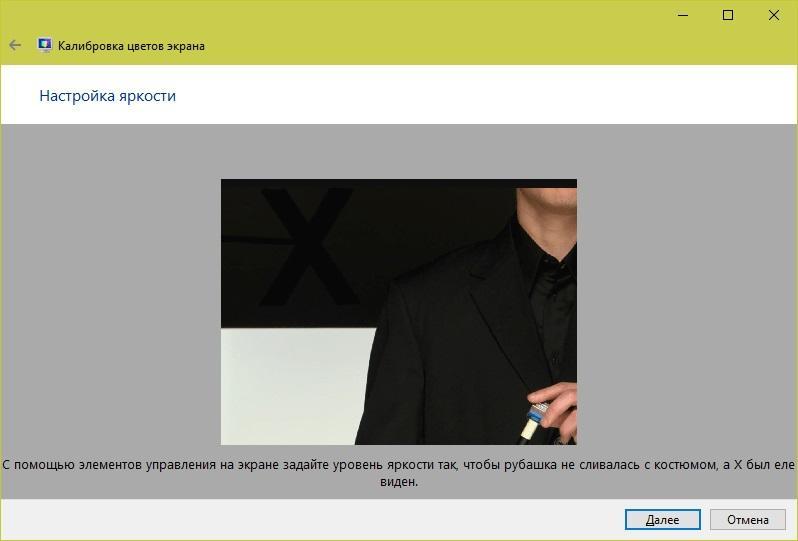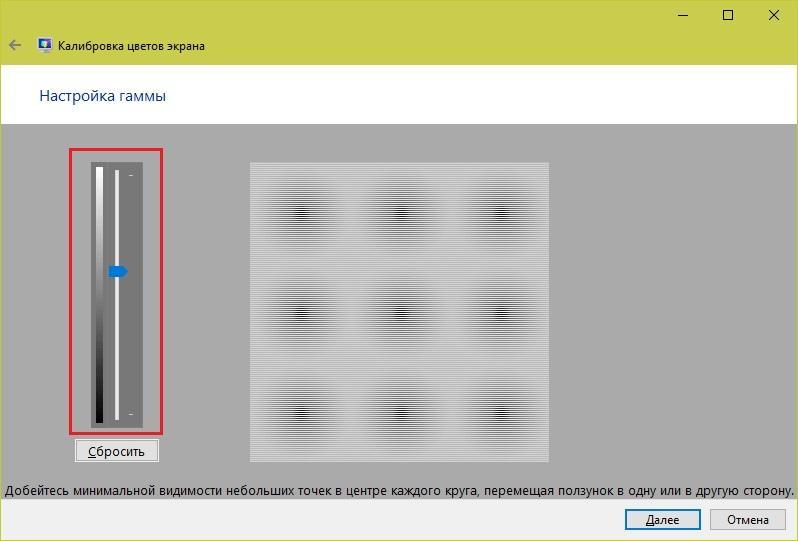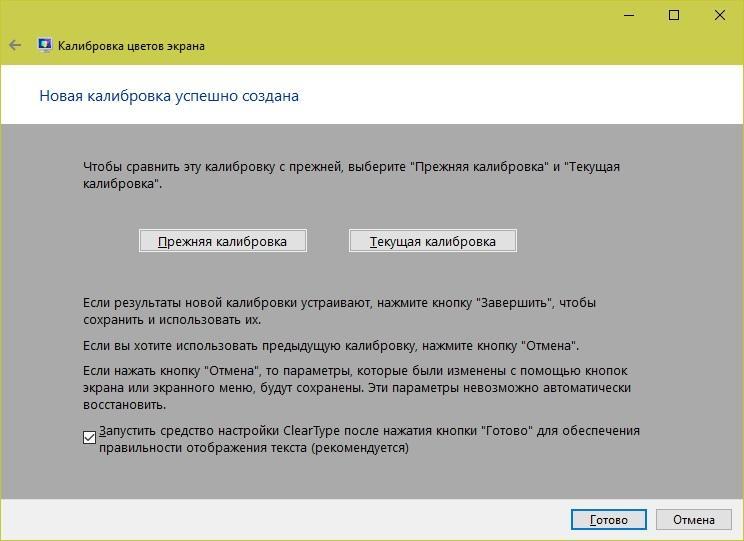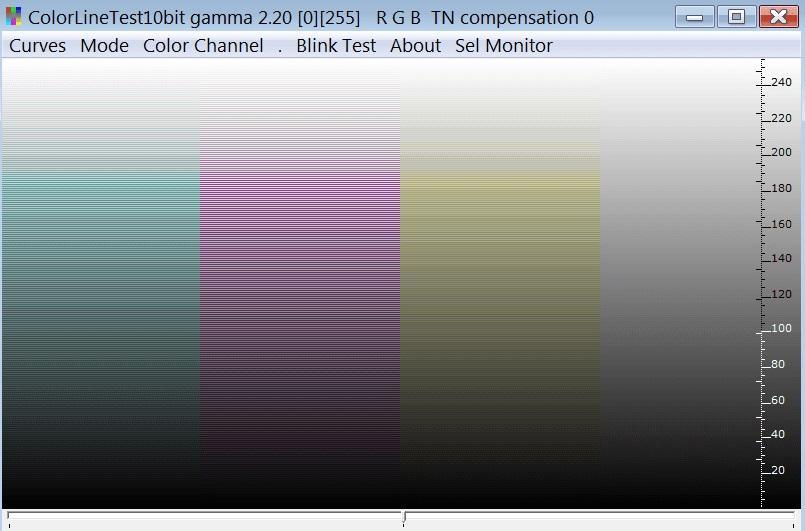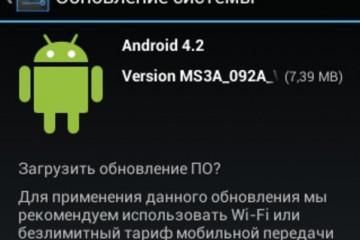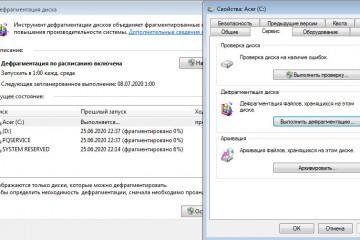Калибровка монитора Windows 10: настройка цвета и насыщенности
Содержание:
- Зачем калибровать монитор
- Как изменить разрешение экрана компьютера в Windows 10
- Как выставить правильное разрешение с помощью драйвера графического адаптера
- Проблемы при выборе разрешения в Windows 10
- Как откалибровать монитор в Windows 10 с помощью мастера «Калибровка цвета экрана»
- Сторонние программы для калибровки монитора на Windows 10
- Калибровка сенсорного экрана на планшетах с Windows 10
Если человек почувствовал, что цвета на экране его персонального компьютера или ноутбука стали не такими, как должны быть, то, возможно, это не проблемы с восприятием и глазами. Часто мониторы по каким-то причинам сбрасывают свои настройки, и качество изображения, создаваемого матрицей, значительно ухудшается. Решать проблему можно сторонними приложениями, но в Виндовс 10 есть специальное средство для этих целей – «Мастер калибровки цветов дисплея». Он помогает улучшить качество изображения и выполнить калибровку монитора. В этом материале будет рассказано, как выполняется калибровка монитора Windows 10, и зачем вообще это нужно.
Зачем калибровать монитор
Калибровка экрана нужна в тех случаях, если пользователь хочет достичь правильного отображения всех цветов и оттенков, повышения четкости изображения не только векторной, но и растровой графики. «Правильное отображение» означает факт отображения цветов и оттенков именно в таком контрасте, который был задуман разработчиками операционной системы или другой программы.
Для того чтобы разобраться, что собой представляет в Windows 10 калибровка экрана, необходимо понимать два основных правила, описанных далее.
Гамма
Эта настройка может оказаться несколько трудной для понимания несведущими людьми. Глаз человека не видит предмет так, как видит его электронное устройство, поэтому возникает необходимость конвертирования изображения таким образом. Чтобы оно было более-менее похожим на то, что способен увидеть глаз. Данный процесс имеет название «гамма-кодирование».
Компьютерные экраны выполняют коррекцию гаммы цветов, позволяющую видеть человеку в электронном мониторе то, что он привык видеть в реальной жизни. Сами экраны состоят из множества пикселей, образующих матрицы. Каждая из точек сделана из синего, зеленого и красного материала. Это и дает человеку понять, что такое цвет и миллионы оттенков одного и того же цвета.
Цветовой баланс
Представляет собой настройку отображения на мониторах цветов различной степени интенсивности. Многие люди часто видят картины с неестественным или неправильным балансов цветов, который проявляется в том, что, к примеру, зеленого слишком мало, а синего – 90 процентов. Особенно важно соблюдать баланс при доминировании нейтральных цветов, а то получится ситуация, когда белый или сероватый монитор будет отображаться розовым.
Как изменить разрешение экрана компьютера в Windows 10
Настроить нужно расширение монитора ПК или ноутбука под управлением Виндовс 10 можно и без сторонних программ. Для этого есть ряд стандартных средств. Чаще всего настройкой занимаются, если изображение слишком растягивается, сжимается или по бокам появляются черные пустые полоски.
Решить проблему можно следующим образом:
- Перейти в меню «Пуск» и найти там приложение «Параметры». Его значок выглядит как шестеренка. Также для быстрого запуска можно нажать сочетания клавиш Win + R, где «Win» — это клавиша Виндовс слева внизу на клавиатуре.
- Выбрать вкладку «Система» и подвкладку «Экран».
- Просмотреть возможные настройки и нажать по ссылке «Дополнительные параметры экрана».
- Определить оптимальное соотношение сторон и разрешение монитора или выбрать конфигурацию самостоятельно. Ее всегда можно изменить, если изображение не понравилось. Желательно ставить параметр, около которого написано «рекомендовано».
- Нажать на кнопку «Применить» и выйти из окна настроек.
То же самое можно сделать и через старую «Панель управления». ЕЕ можно найти в меню «Пуск», но быстрее на десятке просто нажать Win + X. Пошаговая инструкция имеет следующий вид:
- После попадания в окно утилиты «Панель управления» переходят в раздел «Оформление и персонализация».
- Выбирают подраздел «Экран» и пункт «Разрешение экрана».
- Указывают расширение, которое будет удовлетворять пользователя.
- Применяют настройки, сохраняют их и выходят из них.
Как выставить правильное разрешение с помощью драйвера графического адаптера
Перед тем как настроить цвета на ноутбуке Windows 10 (а также персональном компьютере), рекомендуется ознакомиться с еще одним способом изменения расширения. Заключается оно в использовании драйверных программ используемого графического модуля. Это особенно актуально в тех случаях, когда человеку покупает себе FullHD или 4K монитор, но его операционная система не видит таких больших разрешений в настройках.
Для начала следует рассмотреть драйвера от видеокарт производителя AMD. Если чип актуален, то. Скорее всего, на него есть специальный общий драйвер Radeon Software Crimson Edition. Если этот пакет установлен, то инструкция такова:
- Нажать правой клавишей мыши по любому свободному участку рабочего стола и выбрать пункт «Настройки Radeon».
- Дождаться перехода в окно параметров и перейти во вкладку «Дисплей».
- Найти ссылку «дополнительные параметры» и нажать на нее.
- В новом окне слева выбрать пункт «Свойства (VGA-экран)», который снова откроет новый раздел настроек.
- Перейти в раздел «Свойства монитора» и удалить птичку напротив надписи, говорящей о том, что используется EDID.
После этого можно будет самостоятельно выбрать практически любое доступное разрешение экрана.
Что касается NVIDIA, то тут все практически также. Если на ПК установлен драйвер, то при нажатии правой клавишей мыши по свободной области рабочего стола в контекстном меню появится пункт «Контрольная панель NVIDIA». Там слева будет раздел настроек «Экран», а в нем ссылка «Разрешение экрана» или «Изменить разрешение». По ее нажатию нужно будет просто указать необходимое значение и сохранить настройки. Если войти в окно расширенных конфигураций, то можно выставить любое пользовательское расширение по длине и ширине.
Проблемы при выборе разрешения в Windows 10
Иногда калибровка разрешения монитора Виндовс 10 заканчивается появление ошибки, которую не получается исправить. Наиболее часто это связано с такими факторами:
- Устаревшее аппаратное обеспечением или драйверами. Если карточка старая, то она просто «не потянет» большой монитор. Драйвера же рекомендуется обновлять по мере выхода новых релизов.
- «Кривые» драйвера из неизвестных источников или неправильно установленным ПО. Следует тщательно проверять все файлы при их скачивании даже с официального сайта разработчика.
- Отсутствующие драйвера монитора. Ряд экранов также требует установку определенных драйверных программ, имеющихся на компакт-диске, который шел в комплекте вместе с устройством.
Как откалибровать монитор в Windows 10 с помощью мастера «Калибровка цвета экрана»
Пришло время разобраться с тем, как настроить насыщенность цветов на Windows 10 и рассмотреть стандартное приложение для калибровки цветовых характеристик экрана. Следует установить основные цветовые параметры, проверить яркость и баланс, а также сохранить заданные конфигурации.
Установка основных параметров цветов
Первым делом нужно перейти в «Панель управления» любым удобным для человека способом, а затем найти раздел «Оборудование и звук». В нем будет раздел «Экран», в котором следует просто нажать на ссылку «Калибровка цветов», находящуюся с левой стороны окна.
После этого остается войти в меню самого монитора и попытаться найти сброс настроек до значений по умолчанию. Работает это только с персональными компьютерами, обладающими отдельными стационарными экранами. Если у пользователя ноутбук, то нужно перейти к настройке гаммы. Для этого в окне калибровки будет дано изображение квадрата, обладающего несколькими черными пятнами. В центре каждого пятна есть точка. Задача человека состоит в том, чтобы эти точки были невидимыми, то есть слились с фоном по яркостной характеристике. Для этого имеется специальный ползунок, значение которого можно сбросить. После настройки нажимают «Далее».
Настройка яркости
Необходимо снова перейти в меню параметров монитора или найти пункт «Электропитание» в «Панели управления» Виндовс. На данный момент нужно найти ползунок для настройки яркости отображения. Также можно воспользоваться клавишами уменьшения и увеличения яркости на самом мониторе или на клавиатуре ноутбука. Задача сделать так, чтобы цвет рубашки человека на фото и фон были различимы, но в меру. Буква «Х» при этом, находящаяся на фоне, должна быть едва заметной, но не сливаться с ним полностью.
Цветовой баланс
Под цветовым балансом понимается одна и та же интенсивность всех цветов, которые будут появляться на экране. Обычно это красный, зеленый и синий. Если баланса не будет, то какой-то цвет начет преобладать, что скажется на других и исказит их. Через ползунки на следующей странице можно настроить баланс так, чтобы выполнялось поставленное условие.
Многие также интересуются, как поменять контрастность на Windows 10. Следующая страница «Мастера калибровки» позволяет сделать это достаточно быстро благодаря простому тесту. Достаточно управлять ползунком контраста, чтобы складки и пуговицы на белой рубашке мужчины на тестовом фото были различимы и хорошо виды, а сама одежда не сливалась с фоном (стеной).
Сохранение калибровки
После выполнения основных тестов операционная система предложит пользователю сравнить прежний и текущий варианты отображения, чтобы понять, стали ли лучше или стоит вернуть все, как было. Если все устраивает, то можно завершить процедуру, нажав по клавише «Готово».
Сторонние программы для калибровки монитора на Windows 10
Стандартного средства, идущего в комплекте с операционной системой Виндовс 10 достаточно, чтобы правильно откалибровать монитор на правильное и четкое отображение цветов, оттенков, текста. Несмотря на это, люди ищут, как повысить насыщенность цветов на Windows 10 с помощью сторонних программ, так как доверяют специализированным средствам больше. Специально для них есть программы-калибраторы, способные устранять размытость экранных шрифтов, настраивать цветопередачу с учетом герцовки прибора и многое другое.
CLTest
Специализированная программа для автоматической или ручной настройки цветовой передачи монитора компьютера. Она работает в двух режимах: Fast и Slow, а также обладает приятным и простым интерфейсом. В ней есть возможность создать пользовательский профиль автонастройки или задать все значения своими руками.
Atrise Software Lutcurve
Позволяет без использования аппаратного средства калибровки выполнить все настройки, уменьшить или увеличить гамму, яркость и контрастность, а также установить автоматический баланс цветов. Скачать ее можно онлайн на официальном сайте разработчика.
Quick Gamma
Это небольшая утилита, которая подойдет тем, кто искал, как изменить гамму на Windows 10. Кроме гаммы настроить можно и другие важные параметры, которые были описаны выше: яркость, баланс, контрастность и так далее. Средство поможет максимально качественно настроить отображение фотографий и не даст этим настройкам слететь.
Natural Color Pro
Еще одно решение для настройки контрастности в Windows 10 и других цветовых характеристик. Разработчик данной утилиты – Самсунг. Программисты позаботились, чтобы люди могли видеть на экране именно те цвета фото, которые есть там на самом деле.
Калибровка сенсорного экрана на планшетах с Windows 10
Для калибровки планшета нужно следовать такой инструкции:
- Перейти в меню «Пуск» и найти там «Панель уведомления».
- Открыть вкладку «Оборудование и звук» и подвкладку «Параметры планшетного компьютера».
- Нажать по ссылке «Калибровка…».
- Выбрать пункт «Откалибровать».
- Дождаться открытия специального окна, произвести калибровку.
- Сохранить изменения и выйти из настроек.
Таким образом, выполнить калибровку монитора можно не только с помощью стандартных средств операционной системы Виндовс 10, но и через специальные сторонние решения, ряд из которых обладает более продвинутыми функциями и тестами.