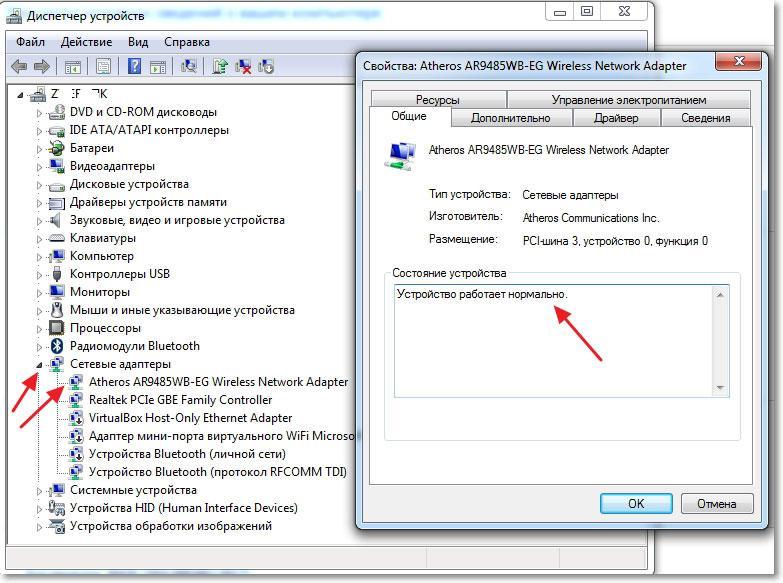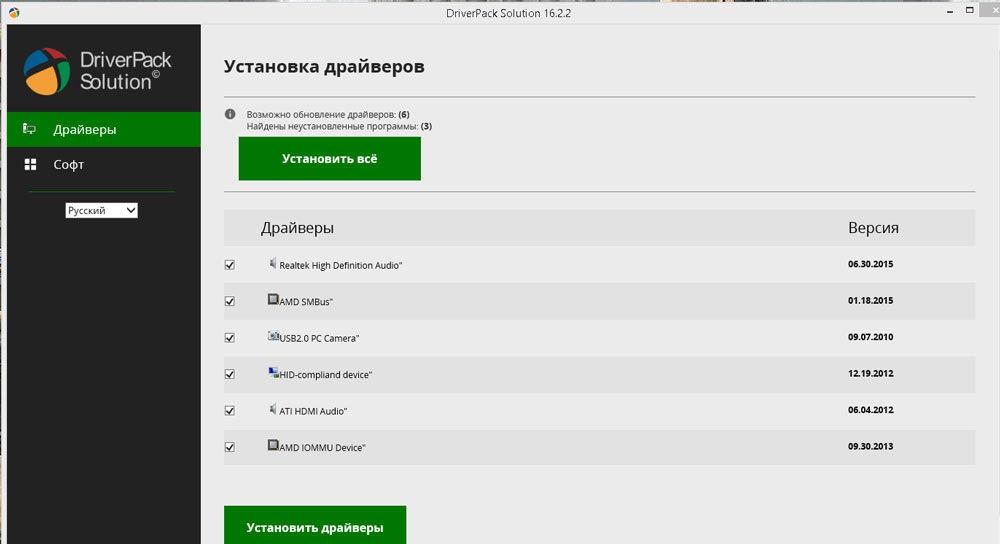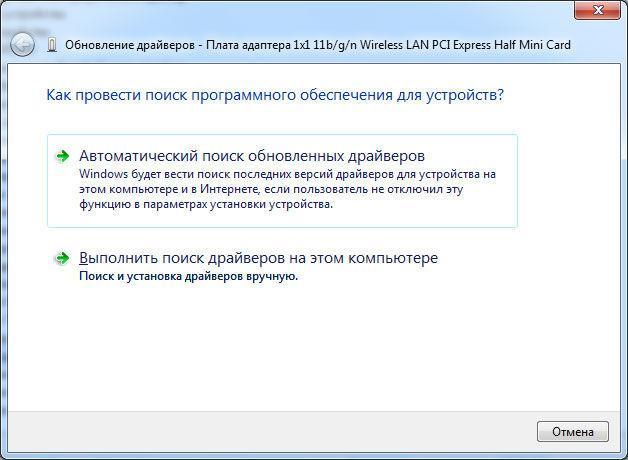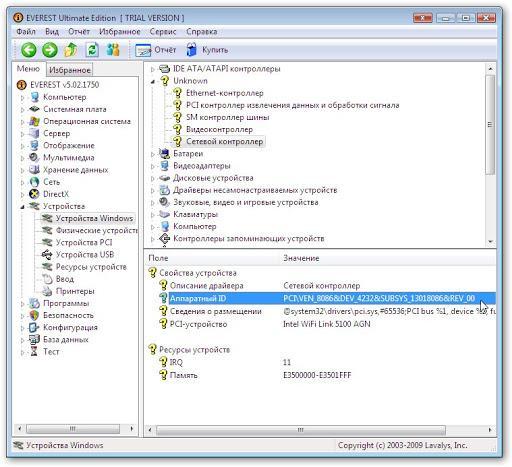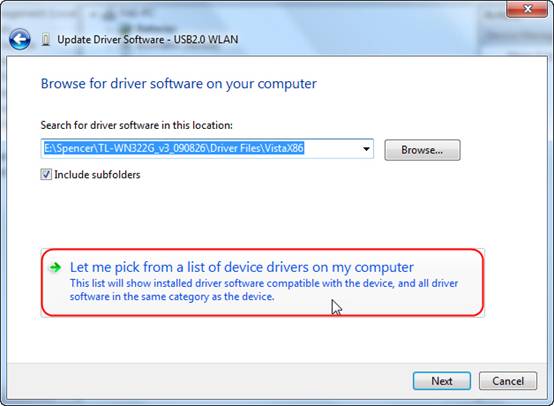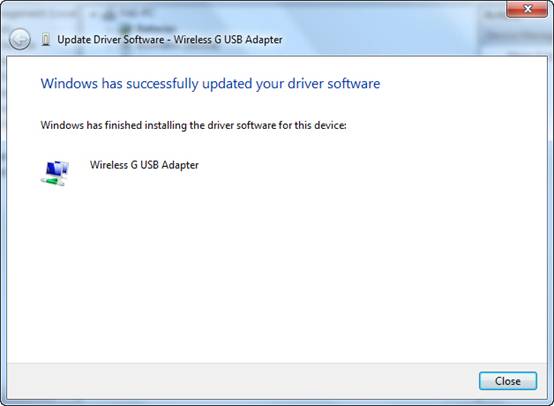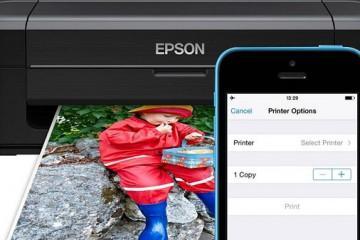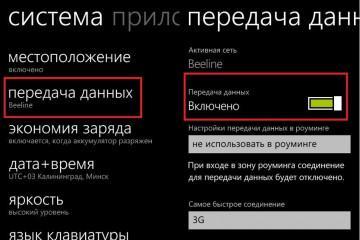Драйвер для вай-фай для ноутбука — где скачать и как обновить
Содержание:
В современном мире почти каждый человек сталкивается с беспроводной сетью Wi-Fi. Что такое драйвер для вай-фай для ноутбука — вопрос, вызывающий затруднения у многих пользователей, которые не могут подключить Сеть к своему устройству. Иногда, чтобы активировать Wi-Fi модуль, на ноутбук приходится устанавливать отдельно специальный драйвер, подробнее обо всем этом в статье ниже.
Что такое драйвер для вай-фай для ноутбука
Драйвер для Wi-Fi для Windows — это специальная программа, которая обеспечивает связь между разными устройствами. Чаще всего с ее помощью связывают разные устройства и принтер, звуковую карту или любые другие устройства. Иногда возникает необходимость связать устройство компьютера с вай-фай адаптером.
Устанавливаются они несколькими способами:
- используется установочный файл, который предварительно скачивается с официального сайта производителя другого устройства;
- через диспетчер устройств происходит ручная загрузка;
- на Windows 8 есть возможность автоматически загружать путем обновления системы;
- также существуют программы, например, Driver Pack, с помощью которых можно автоматически установить драйвер на нужное устройство.
Для чего нужны драйвера
Драйвер — это программа, которая помогает связать устройство с компьютером. С технической стороны это набор файловых документов, которые обеспечивают связь между конкретным устройством и операционной системой.
Для адаптера вай-фая необходим driver, который является программным обеспечением. Такая функция используется не только в компьютерах, но и в ноутбуке, планшете и даже телефоне.
В случае с компьютерами или ноутбуками ситуация может быть слегка усложнена. На эти устройства нужно устанавливать их заново после переустановки ОС. Иногда после установки новой версии ОС необходимо отдельно установить драйвер для вай-фай.
Проверка наличия драйвера Wi-Fi адаптера
Если возникают какие-то неполадки при подключении к Всемирной паутине, в первую очередь нужно проверить, установлены ли драйвера для Windows 10 или их наличие для беспроводной сети для Windows 7. Сделать это довольно просто.
Для начала необходимо начать поиск оборудования через диспетчер устройств. Это самый первый, базовый пункт, который поможет устранить множество проблем, возникающие с различными драйверами.
Чтобы найти данный диспетчер, необходимо на панели найти кнопку «Пуск», а затем открыть «Панель управления», где зайти в раздел «Система» или «Системные инструменты», а уже там найти подраздел «Диспетчер устройств».
Как посмотреть, установлены драйвера или нет
После того как диспетчер будет открыт, проверить их актуальность можно следующим образом:
- В списке будут отображаться все устройства, которые подключены. Необходимо найти раздел «Сетевые адаптеры», а затем нажать на них. Это позволит открыть расширенный список всех доступных сетевых карт.
- Если используется вай-фай сеть, то она будет обозначена как «Беспроводная». По ней необходимо кликнуть правой кнопкой мыши, а затем выбрать пункт «Свойства».
Далее будут отображаться все данные о работе контроллера. В данной вкладке есть пункт «Драйвера», именно нажав на него, будут отображены все данные о программе, которая обеспечивает работу сети Интернет.
Как узнать версию драйвера
Операционная система Windows позволяет легко узнавать информацию, которая хранится на компьютере. С помощью различных команд можно узнать название беспроводного адаптера и используемую версию.
Для этого необходимо открыть командную строку ОС. Чтобы это сделать для 10 версии Windows, необходимо зажать клавиши «WIN и R». В других версиях это делается через кнопку «Пуск» и раздел «Выполнить». Далее откроется поле, где нужно вписать код «cmd», а затем подтвердить действие.
Затем будет открыто окно командной строки. Необходимо ввести 3 команды:
- «ipconfig /all» отобразит информацию о цифровом адаптере, а таже укажет на установленный IP-адрес;
- «netsh wlan show interface». С помощью этой команды будет предоставлена информация не только об адаптере, но и об установленном подключении (имя точки, все стандарты безопасности, скорость подключения, сигнал и номер канала);
- «netsh wlan show driver». Через эту команду пользователь может получить всю необходимую информацию о драйвере (производство, дата, версия). С ее же помощью можно выяснить, поддерживается ли радиомодуль адаптера.
Как правильно найти драйвер на сетевую карту Wi-Fi
Пользователи могут столкнуться с вопросом, а какой драйвер на вай-фай на виндовс 7 для ноутбука необходим. Самый простой способ — это найти драйвер по модели ноутбука, либо через материнскую плату или по сетевой карте.
Название сетевой карты
Драйвер ищется по модели ноутбука. Точные данные всегда написаны на наклейке на устройстве. Данные вбиваются в любом поисковике, а затем скачиваются через официальный сайт. Через поиск на сайте можно найти вкладку «Драйвера», там будут указаны все варианты ПО. Перед установкой нужно обязательно выяснить, совпадают ли версии ПО и модели, установленные на ОС.
Использование диска для материнской платы или ноутбука
При наличии проблем со стационарным компьютером (если сетевая карта уже встроена в материнскую плату) принцип будет немного другой. Все «дрова» придется искать на сайте производителя материнской планы. Чтобы узнать эти данные, необходимо также открыть командную строку (подробный процесс был описан выше), а затем ввести следующие команды:
- «wmic baseboard get Manufacturer»;
- «wmic baseboard get product».
Далее будет отображена модель материнской платы. Затем необходимо открыть любой браузер, вбить туда эти данные, а затем на официальном сайте скачать файлы для обновления.
Точный поиск драйверов по ИД оборудования
Это запасной путь для поиска, так можно найти драйвер на любое неизвестное устройство. Работает это следующим образом:
- Необходимо открыть диспетчер устройств, а затем Ethernet-контроллер и выбрать строку «Свойства».
- В открывшемся окне необходимо выбрать раздел «Сведения» и после открытия новой страницы выбрать пункт «ИД оборудования». Далее просто нужно скопировать данные, указанные в последней строке.
- На сайте devid.info через строку поиска нужно вставить данные ИД и подтвердить действие. Далее начнет скачиваться нужный файл.
Как скачать драйвера для Wi-Fi с официального сайта ноутбука или материнской платы
Иногда бывают случаи, когда диска с «дровами» нет. Он либо потерялся, либо изначально не прилагался в комплекте. В этом случае скачать нужный документ можно с Интернета. Лучше всего делать это с официальных сайтов. В этом случае риск поймать вирус минимальный. Например, если ищется драйвер на notebook Asus, то после ввода модели ноутбука первая ссылка в браузере скорее всего будет официальным сайтом.
Как установить или обновить драйвер беспроводной сети
Обновить «дрова» можно самостоятельно. Для этого необходимо изначально извлечь все файлы из архива с ПО (сделать это можно на рабочий стол или в любую другую папку). Через диспетчер устройств нужно найти сетевую карту или неизвестное устройство (по-другому может называться Ethernet-контроллер).
Откроется новое окно, где необходимо нажать «Выполнить поиск на этом устройстве». Далее необходимо нажать «Обзор», указать путь до папки, где находятся «дрова», и подтвердить действие кнопкой «Далее».
Инструкция для Windows XP
Неправильная работа установочных файлов на Windows XP может привести к тому, что устройство перестает ловить связь с беспроводной сетью.
Для проверки наличия всех ПО необходимо:
- Открыть «Диспетчер устройств».
- Найти «Сетевые платы». Иногда он может отсутствовать, что говорит о неустановленных драйверах.
Как обновить драйвер для беспроводной сети для Windows 7
Драйвер беспроводной сети для Windows 7 скачать необходимо с официального сайта. После того как нужные файлы скачаны, следует преступить к установке ПО. Скорее всего, все документы скачаются архивом. Его необходимо распаковать и найти установочный файл setup.exe. Далее нужно следовать инструкции, которая будет появляться на экране устройства. Делается это очень просто, установка интуитивно понятна.
Инструкция для Windows 8
Устанавливаться драйвера на Windows 8 будут по такому же принципу. После скачивания архива его нужно распаковать, а затем найти файл setup, выбрать папку для установки и подтвердить действие кнопкой «Ок».
Инструкция для Windows 10
Лучше всего скачивать ПО с официального сайта для 10 модели ОС. Процесс установки ничем не отличается от описанных выше.
При необходимости обновить драйвер нужно:
- Через «Диспетчер задач» во вкладке «Сетевые адаптеры» нужно найти файл с названием беспроводной сети.
- Правой кнопкой мыши тапнув по нему, откроется небольшое меню, где необходимо выбрать пункт «Обновить».
Только на первый взгляд кажется, что разобраться со всеми установками сложно. На самом деле нужно знать модель компьютера, чтобы скачать правильный драйвер. Его установка, как правило, не занимает много времени. Поэтому решить проблему отсутствия Интернета можно самостоятельно за считанные минуты.