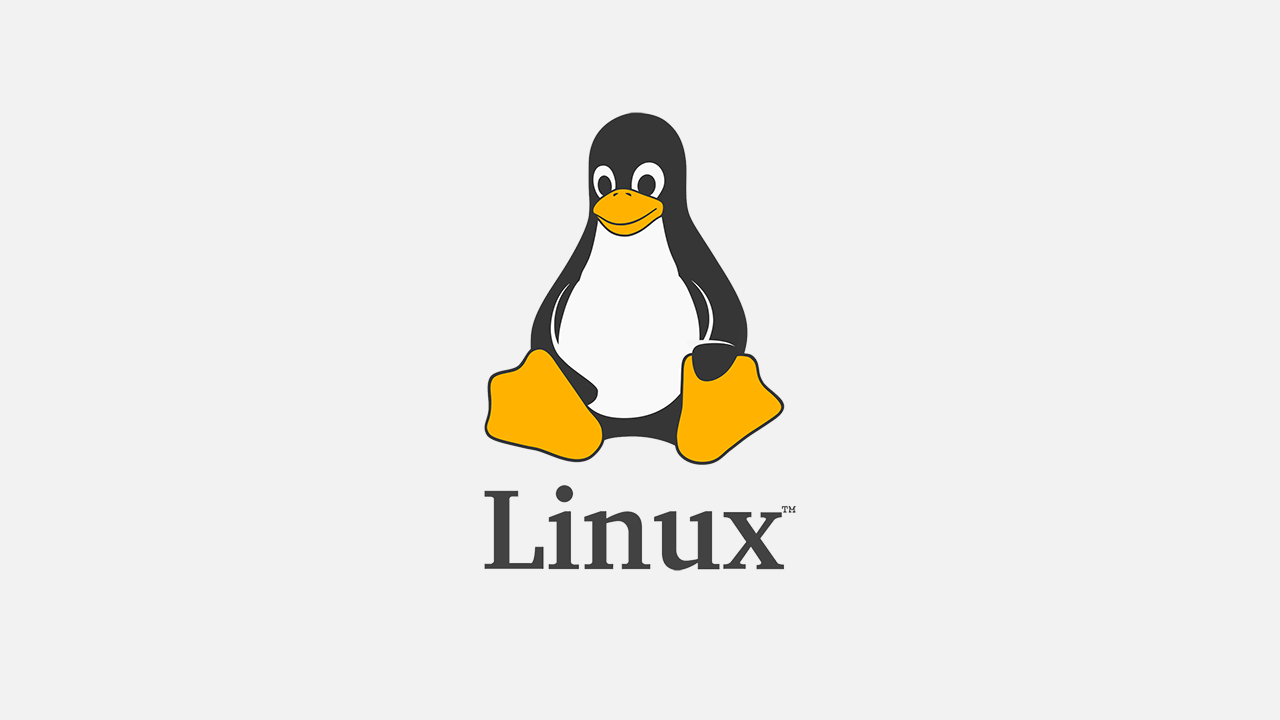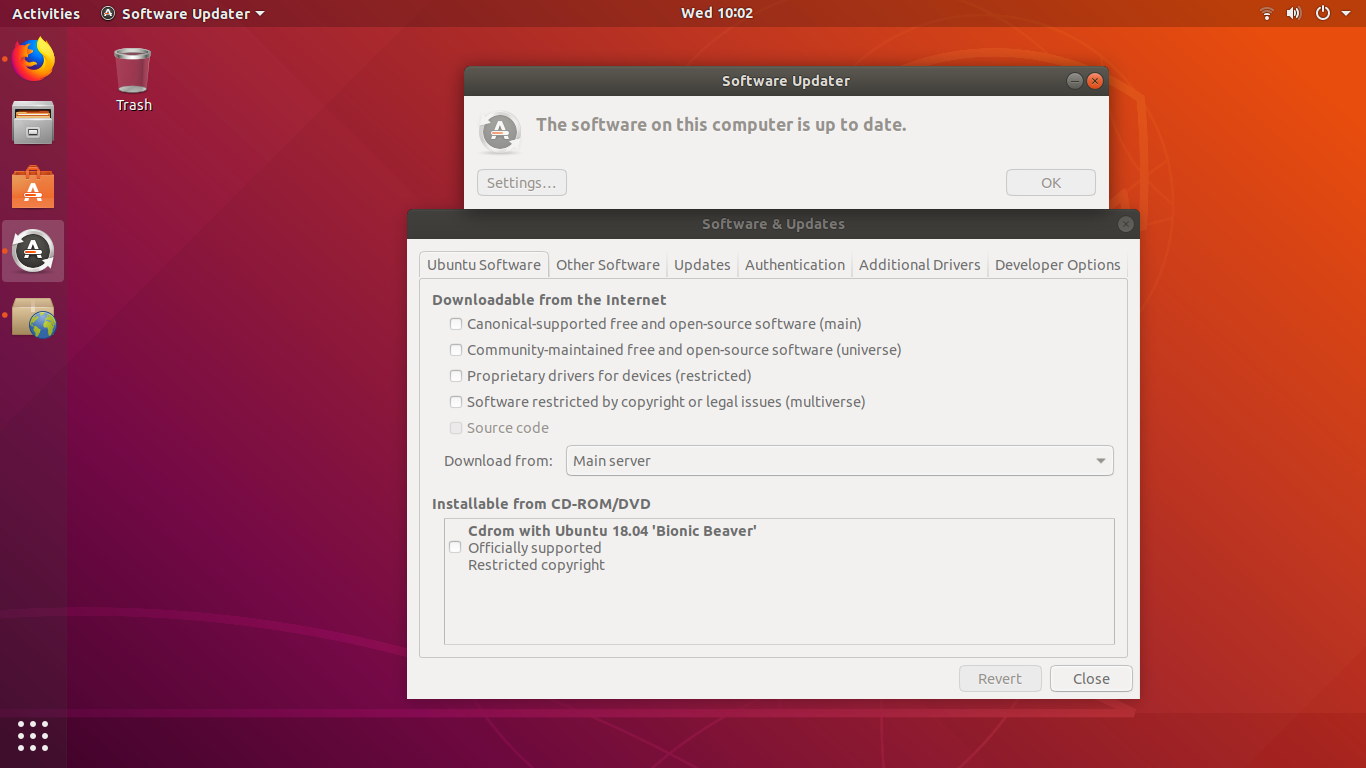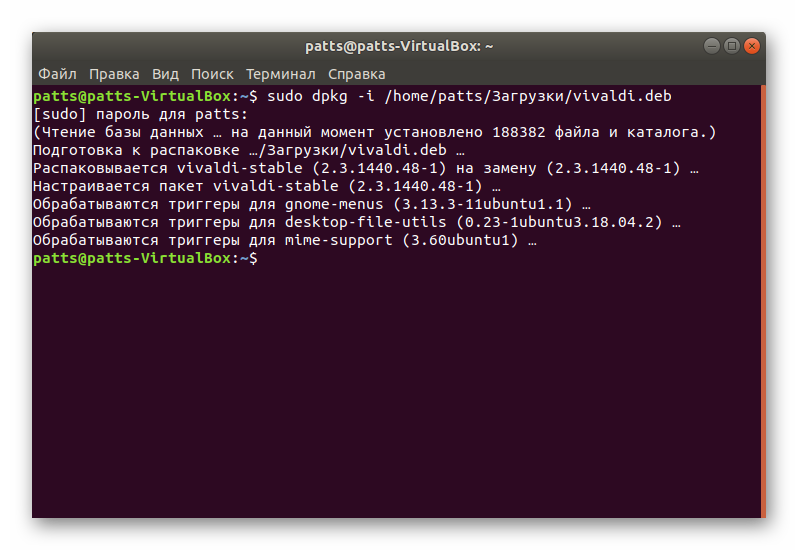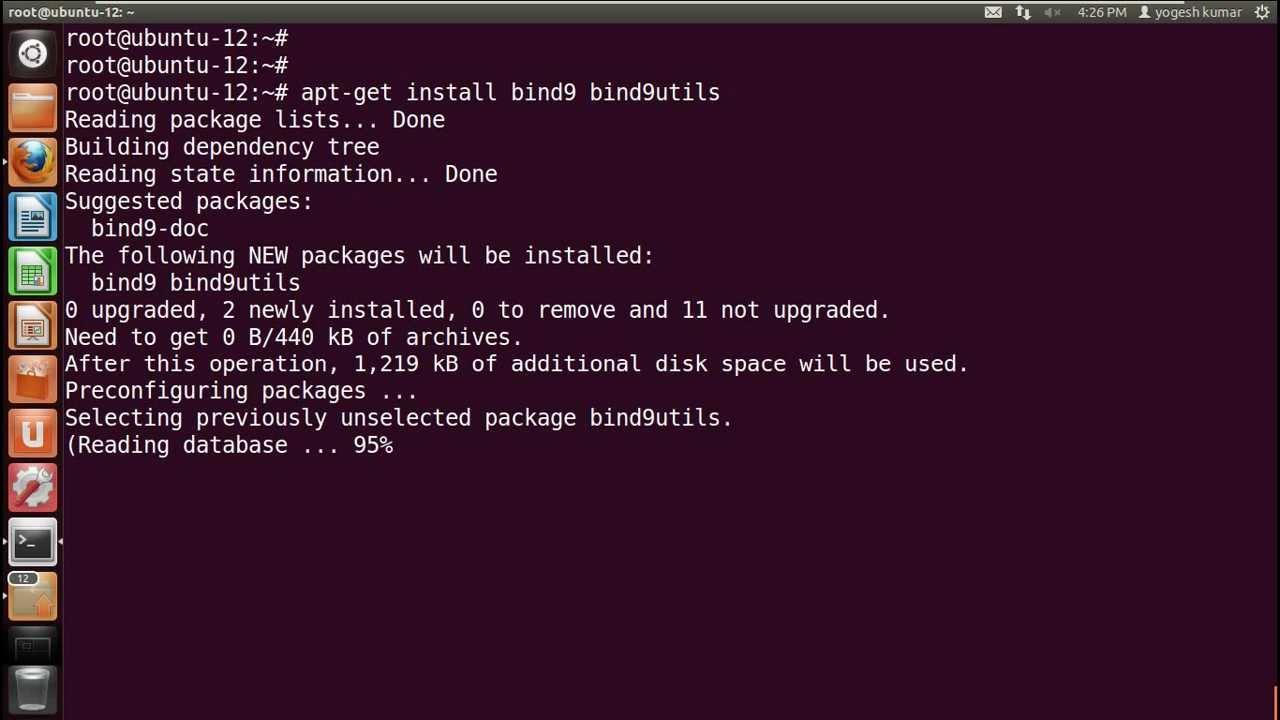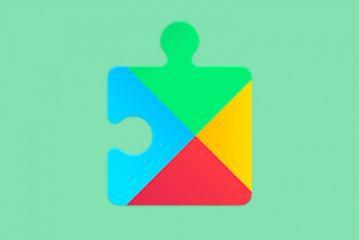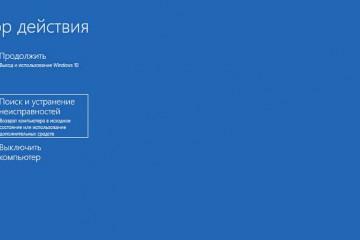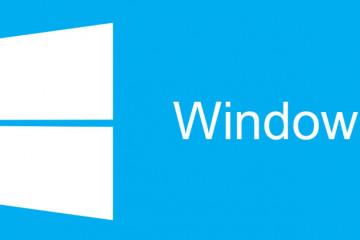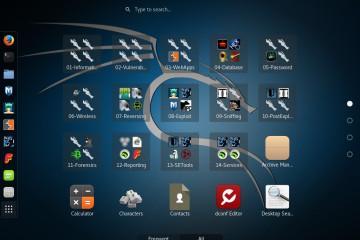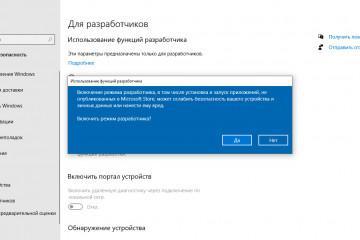Установка программ в Linux — использование менеджера приложений
Содержание:
Популярность Linux ежегодно возрастает. Управление этой операционной системой многим может показаться непривычным. В частности, у пользователей возникают вопросы, как устанавливать на Линукс программы.
Установка через магазин приложений
Популярный дистрибутив Linux – Ubuntu адаптирован под пользователей, которые не считают себя профессионалами в вопросах компьютерной техники. В данной ОС реализован магазин приложений, в котором легко можно найти необходимую программу всего в одно нажатие мышкой (по аналогии с Mac OS).
После выпуска Ubuntu эту фишку унаследовали и другие дистрибутивы, в числе которых Fedora, openSUSE, Elementary OS. В последнем случае есть дополнительная особенность в виде нового репозитория с уникальными программами. Его могут наполнять сторонними продуктами все желающие разработчики, которым интересны Open Source продукты. Система самостоятельно распаковывает пакеты с файлами из магазина, они начинают устанавливаться, на рабочем столе появляется ярлык и пользователь может полноценно использовать приложение.
Инструкция по скачиванию программ максимально простая:
- Зайти в «Магазин приложений» (может также называться «Менеджер программ», «Центр приложений»).
- В верхнем правом углу есть поле для поиска, куда нужно ввести название желаемого приложения.
- В результатах поиска найти подходящее ПО и нажать кнопку «Установить».
Больше от пользователя ничего не требуется. Он должен дождаться когда установка приложения в Linux завершится и может приступить к работе.
Однако стоит отметить и недостаток этого метода. В магазине относительно скромный список программ и некоторых популярных там попросту нет. Соответственно многим пользователям это может принести дискомфорт – они не могут найти важный для себя продукт. К слову, такие популярные вещи как Skype, VS Code и прочие, появились в магазине совсем недавно. Создатели дистрибутива со своей стороны знают об этом недостатке и стараются его устранить.
Использование графического менеджера пакетов
Менеджер пакетов представляет собой набор инструментов, способных опознать архив в нужном формате, распаковать его и отсортировать содержимое по правильным папкам, чтобы продукт корректно работал. Менеджер пакетов реализован во всех дистрибутивах Linux. Самые популярные форматы для данной ОС – DEB и RPM.
Наборов инструментов очень много, буквально для каждого дистрибутива. Например, для пользователей Ubuntu пакетный менеджер носит название Advanced Packaging Tool, для CentOS – Yellowdog Updater, для Mint – Synaptic. Также среди популярных DNF, Pacman, Zypper и десятки других. По сути все они выполняют одни и те же функции, но работают по разному.
В некоторых ОС пакетные менеджеры имеют графическую оболочку. Она позволяет ознакомиться с программами и осуществлять такие действия, как установка, обновление версий и удаление. В некоторых случаях это значительно упрощает работу с пакетами. Графический менеджер проектов значительно упрощает жизнь новичкам, которые еще не знают, что такое установка программ в Linux при помощи терминала или командной строки.
Инструкция, как установить программу, на примере Линукс Минт:
- Для данной директории менеджер пакетов называется Synaptic. Чтобы открыть его, необходимо ввести название в поиске доступных приложений: в левом нижнем углу есть меню «Пуск» при нажатии на которое открывается поисковая строк).
- Пройти процедуру аутентификации.
- Найти исходник, который необходимо установить. Также есть возможность воспользоваться поиском.
- Поставить галочку напротив нужного пакета и нажать кнопку «Применить» – она находится на верхней панели менеджера пакетов.
В этот момент система запустит необходимые процессы. Пакеты, которые уже установлены, обновятся, если в этом есть необходимость, а новые загрузятся. Synaptic позволяет пользователям глобально обновить все элементы Linux Mint. Чтобы это сделать, потребуется подтверждение прав суперпользователя.
Установка программ на Linux через пакеты tar, gz, tgz, tar.gz
В Linux программы могут быть представлены в виде архивов .tar.gz, .tgz, .tar. В таком же формате могут быть пакеты обновлений или другие исполняемые файлы. Для установки их нужно скомпилировать архив в новый DEB-пакет.
Для таких форматов придется работать через командную строку. Пример приведен на Ubuntu. Сначала необходимо установить дополнительную утилиту. Для этого открыть терминал нажатием клавиш Ctrl+Alt+T. В окне ввести команду: sudo apt-get install checkinstall build-essential autoconf automake. Дальше на экране будет появляться подсказки. Сначала нужно будет ввести пароль подтверждающий права администратора, затем подтвердить действие и дождаться, пока установка не завершится.
Далее надо распаковать архив:
- Для начала нужно нажать на него правой кнопкой мыши и выбрать «Свойства».
- На экране появится окно, где будет указан путь родительской папки, он понадобится для работы с терминалом.
- Далее нужно открыть командную строку и ввести: cd /home/user/folder. В этом случае user нужно заменить на имя пользователя, а folder на название директории (то есть будет повторяться пять родительской папки, который был просмотрен ранее).
- После этого ввести команду tar -xvf space.tar.gz. Space.tar.gz заменить на корректное название архива. На экране появится список всех элементов архива.
- Скомпилировать DEB-пакет. В терминале написать cd space. Space заменить на название нужной директории. Для компиляции ввести ./bootstrap, если не сработает – ./autogen.sh. Следующей строкой вписать make. Когда командная строка вновь будет активна вписать checkinstall.
- Установить готовый пакет. Сделать это можно любым из описанных способов установки программ.
Установка tar gz в Linux Mint производится по аналогии.
Использование репозитория на Linux
Репозиторий – это удаленный сервер, который позволяет устанавливать программное обеспечение на ПК. Он может быть установлен по умолчанию, а может быть сторонним и добавлен вручную.
Пример приведен на работе с Ubuntu:
- Запустить программу Software & Updates.
- Перейти на вкладку «Другое ПО» (Other software).
- Нажать «Добавить» (Add).
- Ввести в появившемся поле строку для добавления репозитория (например, deb http://ppa.launchpad.net/alexlarsson/flatpak/ubuntu bionic main).
- Нажать «Добавить источкик» (Add source).
Далее остается только подтвердить действие паролем.
Установка программ для Linux через терминал
Многим пользователям не очевидно, как устанавливать программы в Linux, где не очень жалуют графический интерфейс. Большинство задач решается при помощи терминала, где необходимо задавать текстовые команды. Зачастую это удобнее, чем установка из магазина приложений или из интернета.
Чтобы воспользоваться терминалом, необходимо:
- Открыть командную строку при помощи нажатия комбинации
- Ввести команду, которая отвечает за установку программы.
- Подтвердить свои права администратора путем введения пароля.
- Подтвердить действие путем нажатия Enter или клавиши Y (Yes).
Для установки продукта команда строится по такой форме: sudo название пакетного менеджера install название программы, где:
- Sudo – права суперпользователя на процесс, который будет запускаться, то есть это аналог запуска от имени администратора в других ОС (без этих прав никаких манипуляции не разрешено проводить).
- Название пакетного менеджера – аббревиатура, которая управляет всеми процессами, связанными с приложениями на компьютере, в каждом дистрибутиве это название будет разным.
- Install – конкретизирует, что продукт необходимо установить, а не обновить или удалить.
- Название программы – это имя желаемого приложения, в имени можно уточнить версию, но зачастую находится источник, где лежит ПО и устанавливается самая последняя версия.
Чтобы произвести на Linux установку программ, в любом случае понадобятся дополнительные программы, которые различаются в зависимости от ОС.
Установить новое ПО в Ubuntu можно при помощи Advanced Package Tool (apt). Данная утилита работает с форматами .deb. Чтобы установить приложения нужно ввести sudo apt-get install chrome (на месте Chrome может быть название других программ).
Другие варианты:
- Стороннее лицензионное ПО. Пользователю даже не обязательно вводить sudo, так как этот инструмент самостоятельно запросит пароль через графическую оболочку. Получается, что команда будет выглядеть так: snap install skype.
- В Fedora используется утилита dnf. Соответственно команда будет выглядеть так: sudo dnf install chrome.
- В CentOS используется пакетный менеджер YUM, то есть команда: sudo yum install chrome.
Чтобы программа на Линукс могла установиться, от пользователя требуются определенные навыки. Это несколько сложнее, чем работа с привычным Windows, но к такой системе можно быстро привыкнуть и адаптироваться под нее.