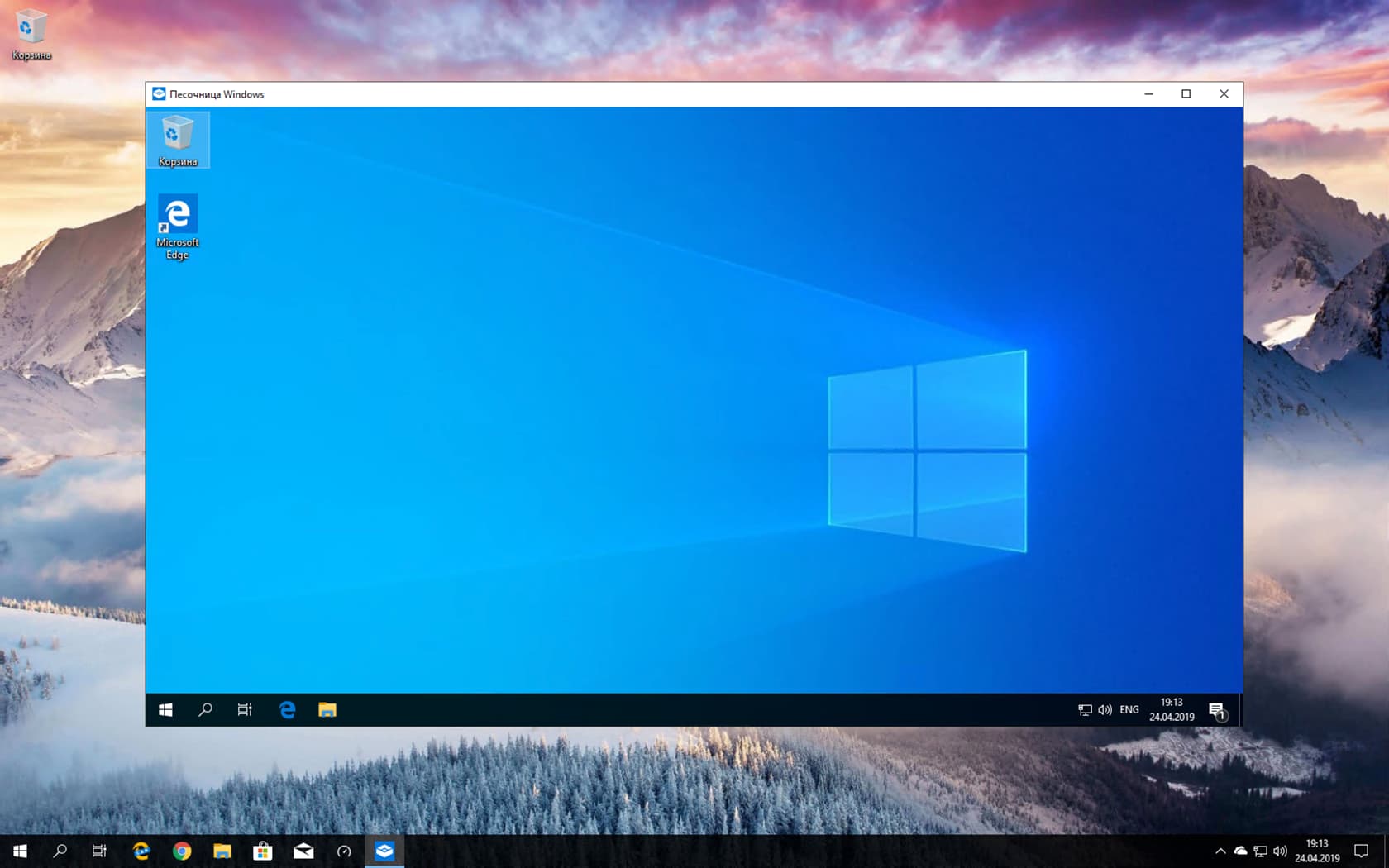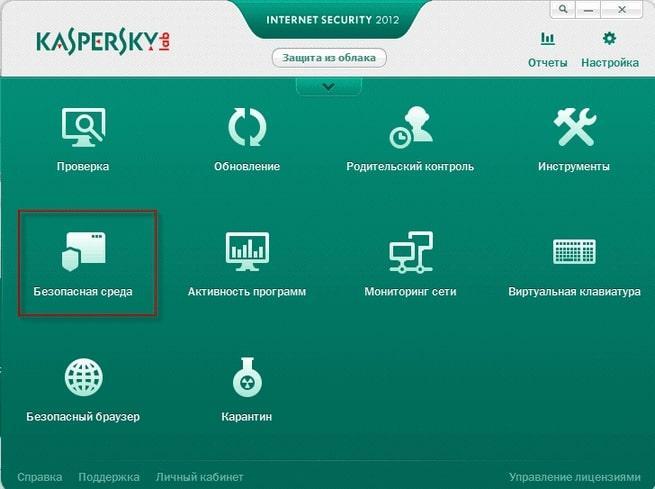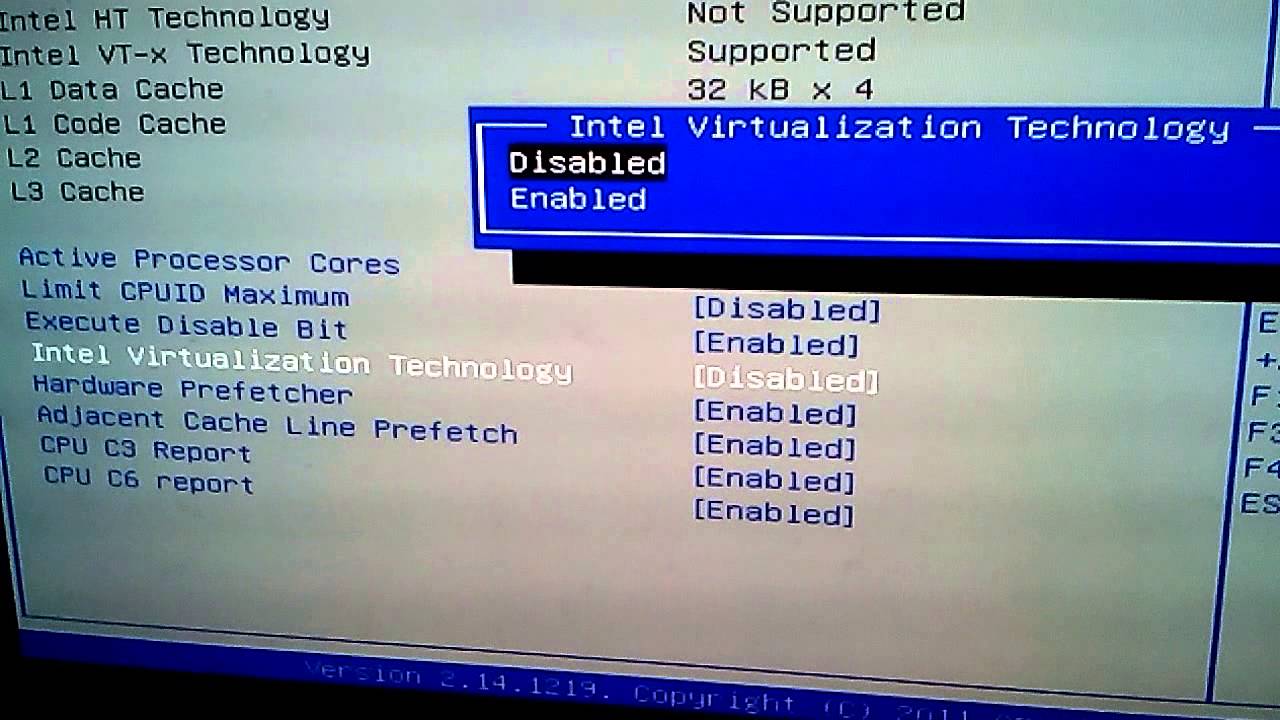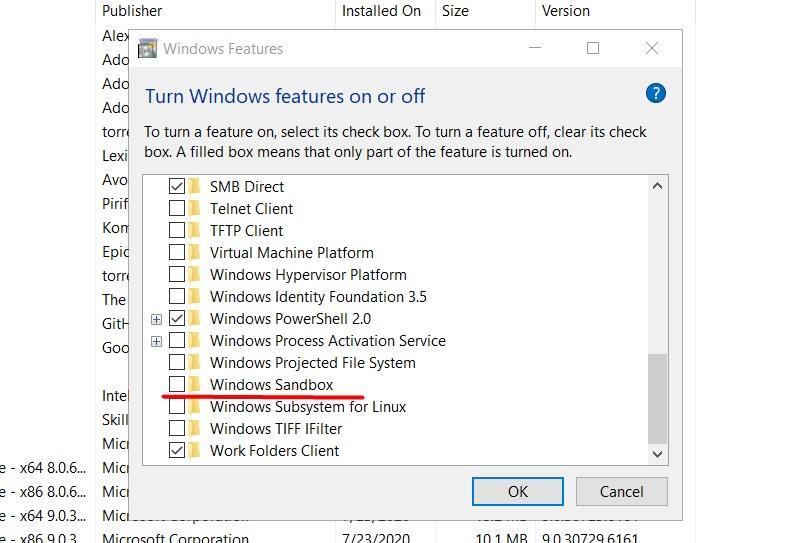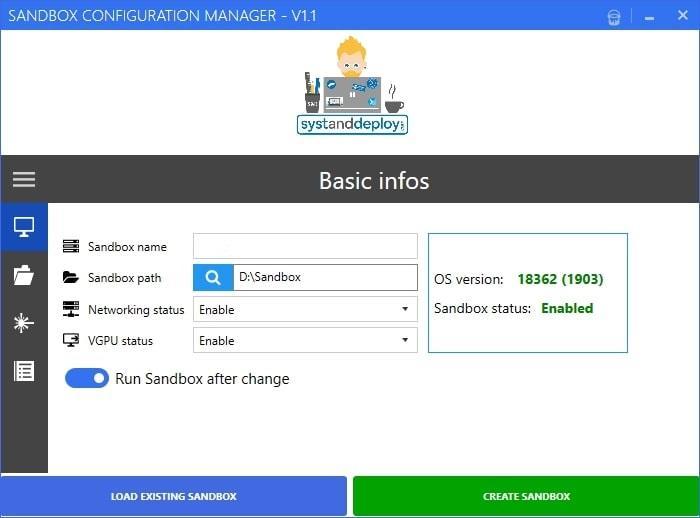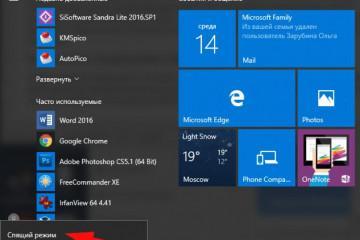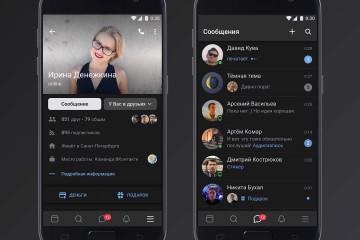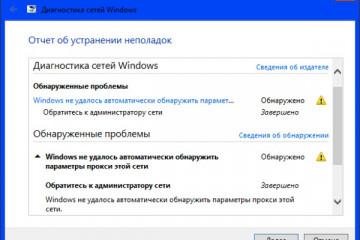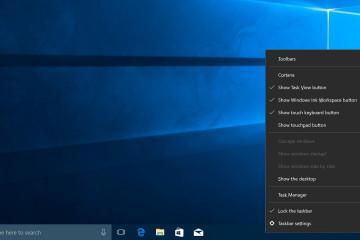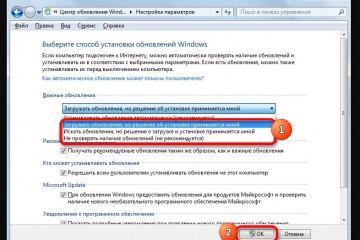Песочница для Windows 10: правила запуска
Содержание:
Одна из особенностей десятой версии ОС — появление изолированной среды, или песочницы. Песочница для Windows 10 — это окружение для программ, созданное для того, чтобы включать неизвестное программное обеспечение. К примеру, если открыть вирус в Sandbox, то вредоносный софт не нанесет ущерба самой операционной системе. Принцип работы похож на виртуальную машину, но все гораздо проще, т. к. не нужно устанавливать «ложную» ОС для тестирования. Песочница на Виндовс — это отличный инструмент для пользователей. В этой статье подробно рассказано, как пользоваться функцией Сандбокс.
Windows Sandbox: что это такое
Как правило, Sandbox — это среда, в которой строго контролируются все ресурсы и возможности. Зачастую эту функцию используют для запуска сомнительных программ, скачанных из неизвестных источников. Это предотвращает заражение компьютера вирусами. Еще один случай — процесс разработки.
Программа Sandbox полезна для программистов. Дело в том, что во время разработки софт еще нестабильный, то есть результат запуска не всегда известен полностью. Это значит, что при помощи Sandbox можно изолировать программу и проверить ее, чтобы ПО не навредило операционной системе. Такая возможность позволяет разработчикам экспериментировать и отлаживать код до нужного состояния. Однако для серьезных программ часто используется виртуальная машина.
Примеры использования песочницы
Поскольку злоумышленники постоянно создают новые вирусы, разработчики антивирусов должны все время придумывать новые способы поиска вредоносных программ. В таких случаях используется песочница. Чтобы не заражать систему, программисты изолируют вирус и проверяют, обнаруживает ли его утилита. К примеру, компания «Лаборатория Касперского» использует технологию «Безопасная среда». Эта возможность позволяет запускать неизвестный софт в изоляции от остальных программ.
В браузере Google Chrome также используется данная технология. Песочница реализована в ядре Mac OS X. Поэтому эта функция широко применяется в программной инженерии, ведь изолированная среда довольно часто нужна не только для разработки, но и работы программ. К примеру, вышеупомянутый браузер Google Chrome запускает отдельный процесс для каждой вкладки. Это повышает стабильность работы веб-обозревателя.
Преимущества и недостатки
Самым главным плюсом данной системы является изолированность и безопасность. Таким образом можно исключить заражение ОС. Вдобавок это бывает полезно в разработке программ, чтобы не сбить какую-либо конфигурацию. Вдобавок бывают случаи, когда нужно запустить приложение два раза, чтобы окна были независимы и не конфликтовали. Иногда сделать это без Sandbox невозможно.
Очевидным недостатком является искусственность и изолированность. Казалось бы, почему не сделать ОС по принципу Sandbox, ведь это безопасно. Дело в том, что некоторым программам нужна связь с сервисами Windows, другим софтом, файлами вне изоляции и так далее. Это часто приводит к ошибкам. Кроме того, иногда песочница «съедает» много ресурсов компьютера, значительно нагружая систему.
Поэтому эта возможность работает, как отдельная функция. Каждый разработчик или обычный пользователь настраивает ее как угодно. Гораздо эффективнее использовать песочницу только в тех случаях, когда нужна изолированность или повышенная безопасность.
Системные требования Windows Sandbox
Чтобы поставить приложение на свой компьютер или ноутбук, потребуется убедиться, что установлена операционная система Pro или Enterprise (если версия домашняя, рекомендуется поставить стороннюю утилиту Sandboxie). Песочницу добавили версии 1903, KB 4512941 (Build 18362.329). Поэтому нужно убедиться, что все обновления установлены. Архитектура не имеет значения, софт работает как на 86-разрядной системе, так и на 64-bit. Вдобавок опция работает на AMD64, Intel64 и EM64T.
Для запуска песочницы понадобится запустить виртуализацию в BIOS. Зачастую функция включена по умолчанию. Однако проверить стоит. Из железа нужно как минимум 4 гигабайта оперативной памяти. Если планируется запускать емкие программы для одновременной отладки, рекомендуется поставить 8 гигабайт. На диске желательно иметь около 1.5-2 гигабайта памяти для программы. Если установлен твердотельный накопитель (SSD), то скорость работы утилиты будет заметно больше.
Разработчики также рекомендуют использовать минимум 2-ядерный процессор. Но производительность будет гораздо выше на устройствах с 4-ядерным устройством, особенно, если есть поддержка Hyper-threading (гиперпоточности).
Sandbox Windows 10: как запустить программу
Программу можно запустить несколькими методами. Как правило, песочницу включают через панель управления. Однако есть и другие методы. Например, через консоль. Далее рассмотрены основные способы включить Windows Sandbox.
Запуск через Панель управления
Чтобы включить песочницу, необходимо сделать следующее:
- Нажать комбинацию клавиш «WIN» + «R». В поле потребуется ввести «control» (без кавычек). Если не получилось, то можно просто открыть Пуск и ввести туда «Панель управления» (либо «Control panel» если ОС на английском).
- В Панели управления необходимо изменить вид на значки.
- В списке потребуется найти пункт «Программы и компоненты». Если не получается найти раздел, можно воспользоваться поиском.
- В левой части окна «Программы и компоненты» нужно нажать на пункт «Включение и отключение компонентов Windows».
- Далее в списке нужно найти «Песочница Windows».
- Когда галочка будет установлена, понадобится щелкнуть ОК.
На данном этапе можно уже запускать программу. Чтобы открыть песочницу, потребуется ввести в поиске Пуск Windows Sandbox. Через правую кнопку мыши можно создать ярлык на рабочем столе, закрепить в меню Пуск или перетащить иконку на панель задач, чтобы запускать оттуда.
Запуск через PowerShell
Чтобы открыть песочницу через PowerShell, нужно сделать следующее:
- Открыть меню Пуск.
- Написать в поиске «PowerShell».
- По появившейся иконке «Windows PowerShell» нужно нажать правой кнопкой мыши.
- Затем выбрать «Запуск от имени администратора».
В появившемся окне нужно ввести команду «Enable-WindowsOptionalFeature -FeatureName «Containers-DisposableClientVM» -All -Online». Когда все прогрузится, система предложит перезагрузиться. Для этого нужно ввести в консоль «Y» и нажать Enter. Чтобы отменить действия, нужно опять открыть PowerShell и ввести «Disable-WindowsOptionalFeature -FeatureName «Containers-DisposableClientVM» -Online».
Что делать, если не работает песочница Sandbox на Windows 10?
Самая распространенная ошибка, из-за которой песочница не может запускаться — пункт в меню Пуск неактивен, то есть не нажимается. Если навести курсор на песочницу, то появится окно с сообщением «Не удается установить песочницу…». Для этого нужно настроить параметры виртуализации в среде BIOS/UEFI. Чтобы исправить это, нужно зайти в БИОС и в расширенных настройках найти VТ-х или АMD-v. Напротив пункта нужно установить надпись «Enabled». После перезапуска компьютера или ноутбука все должно работать.
Настройка песочницы на Windows
Раньше для работы приходилось все писать вручную. Но сейчас можно скачать утилиту для автоматической работы. Она называется Sandbox Editor (Sandbox Configuration Manager). Загрузить можно с сайта Microsoft. Для начала утилиту нужно скачать и распаковать. В папке есть *.exe файл, который потребуется запустить.
Настройка программы:
- В поле name нужно ввести название песочницы.
- Path — это путь, куда нужно сохранить файл конфигурации. Можно поставить рабочий стол.
- Networking status — интернет. Если поставить Enabled, то песочнице будет разрешено подключение.
- VPGU — доступ к виртуальному графическому ускорителю.
Если установить галочку «Run Sandbox after change», то песочница запустится сразу после настройки. Вкладка «Mapped folders» нужна для настройки папки основной системы. «Startup commands» нужна для настройки команд, которые будут выполняться сразу после запуска песочницы. В последней вкладке есть предпросмотр готового кода. Для завершения настройки нужно нажать «Create Sandbox».
Песочница — это полезный инструмент для пользователей ОС Windows. Главное — знать, как настроить программу. А в этом поможет инструкция выше.