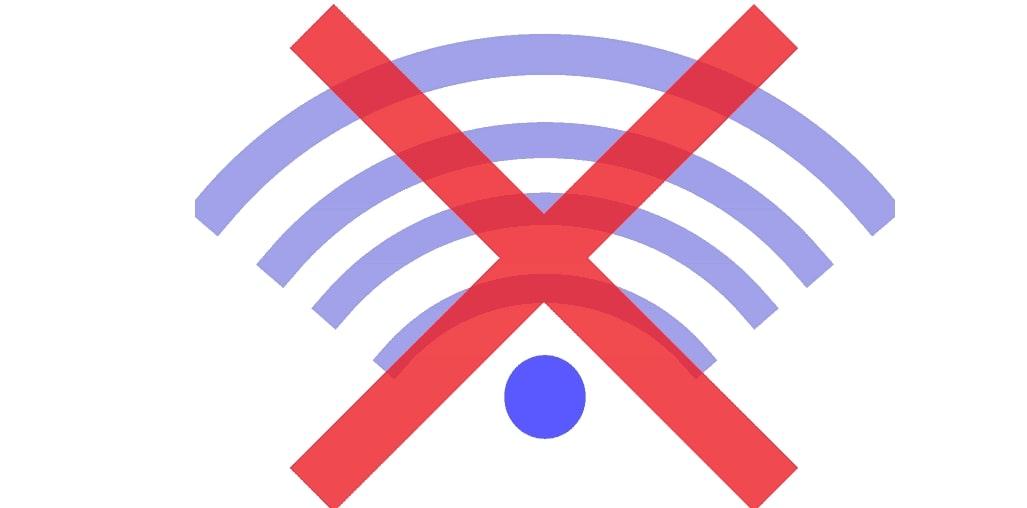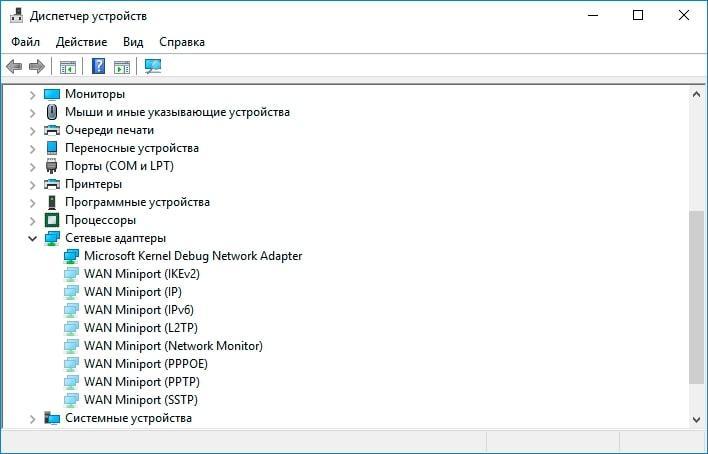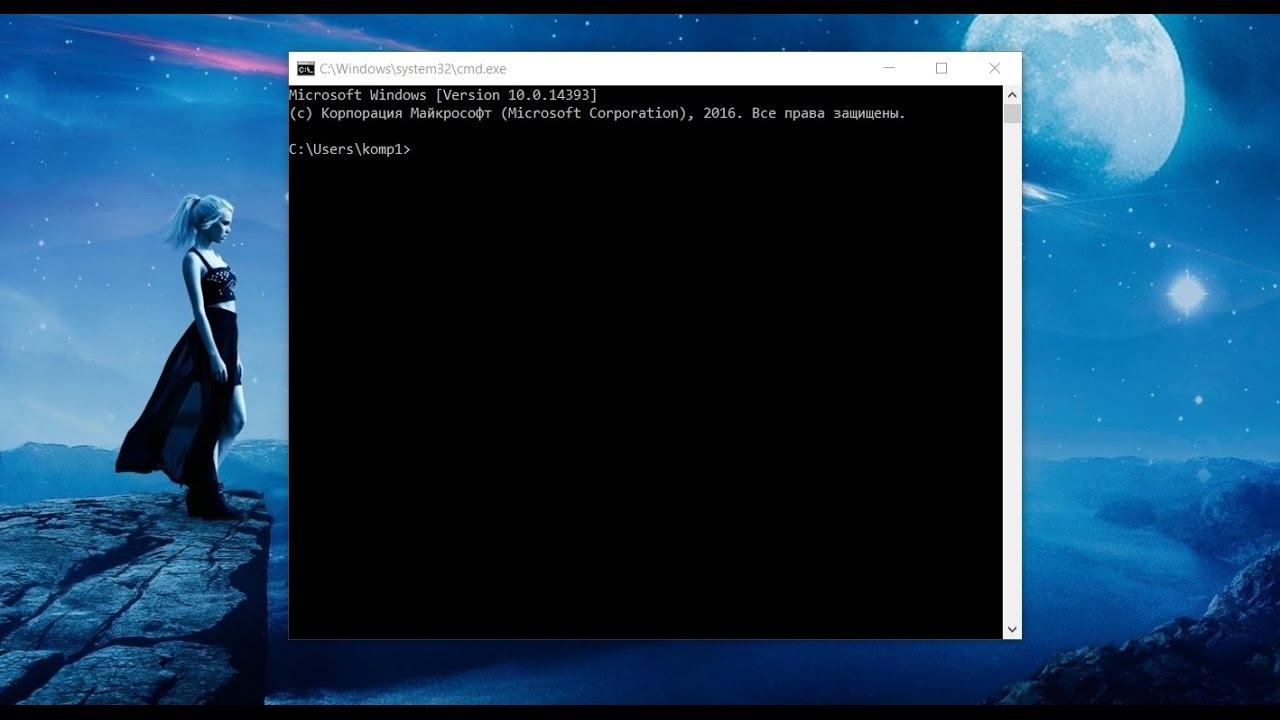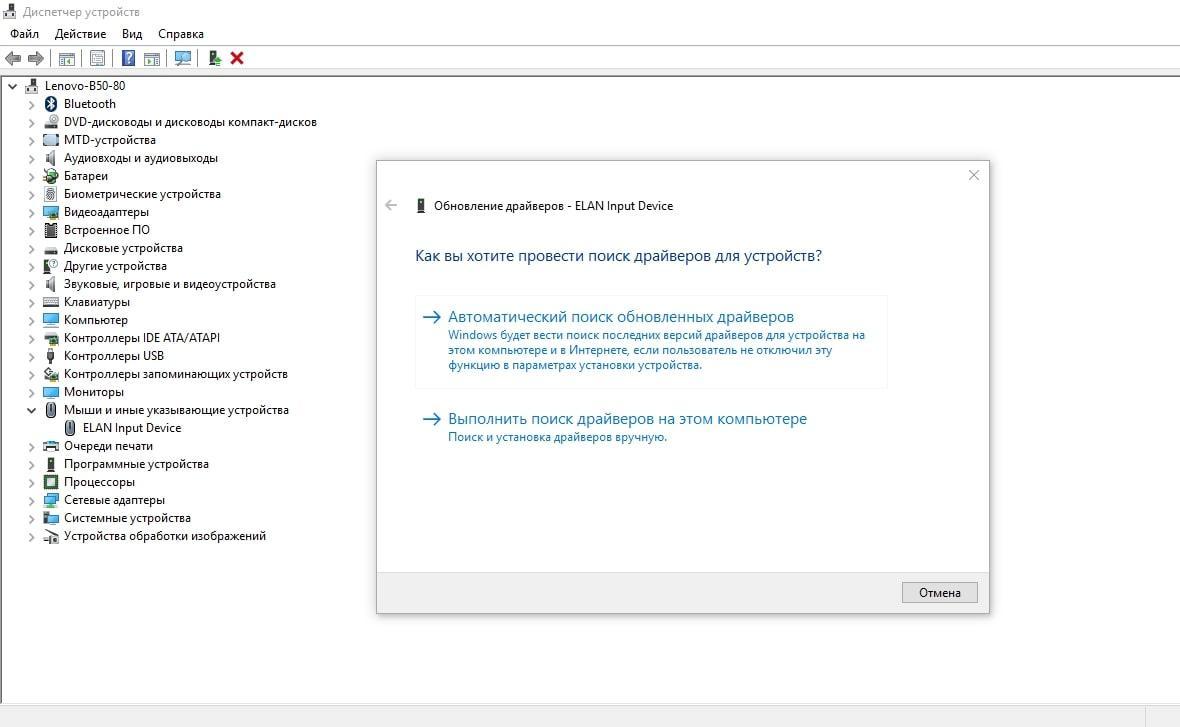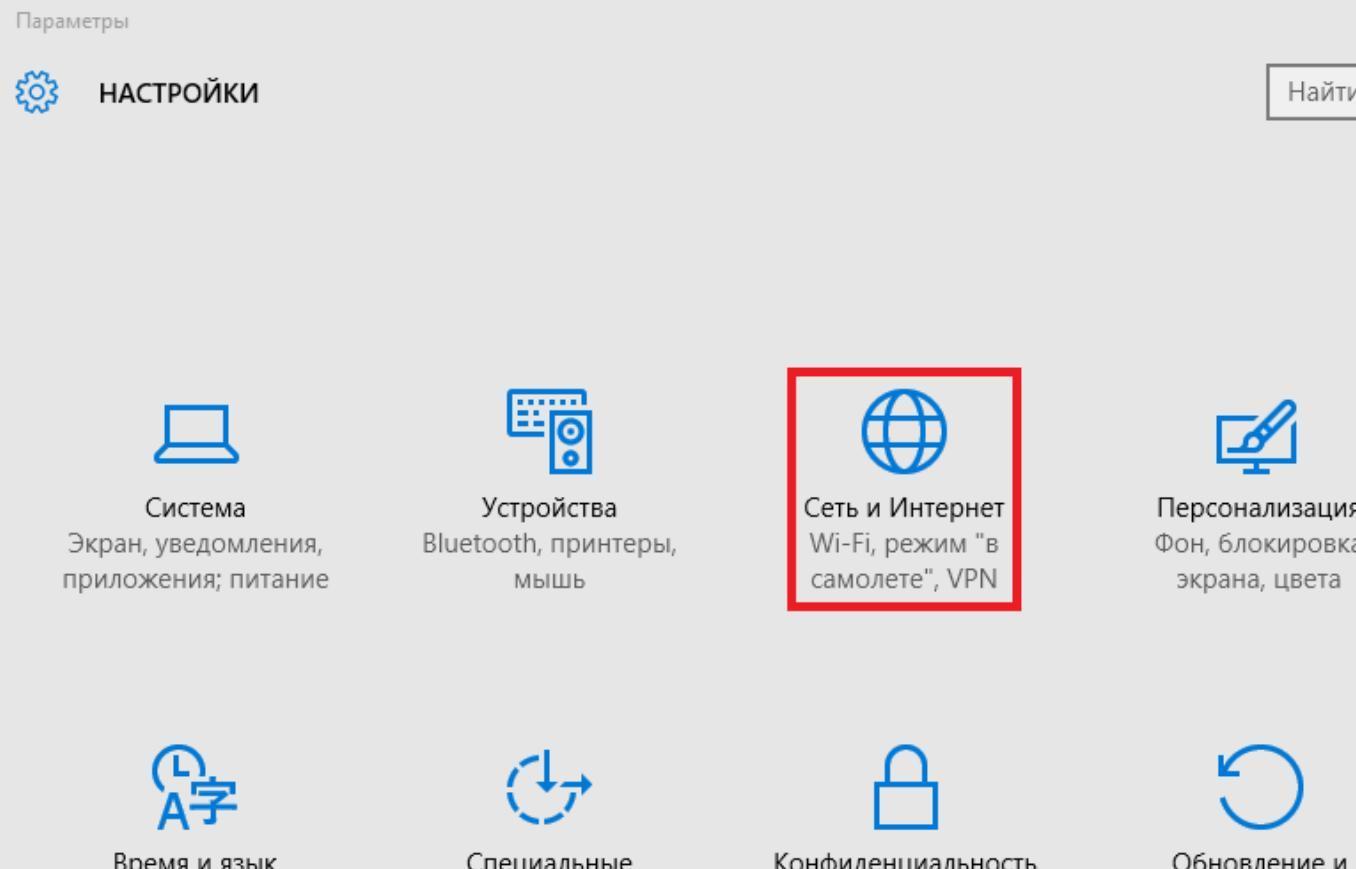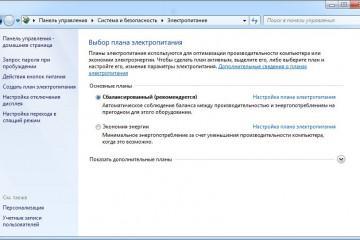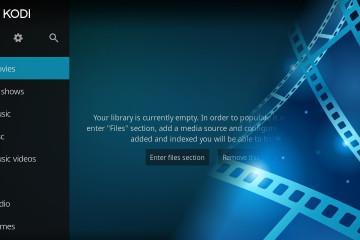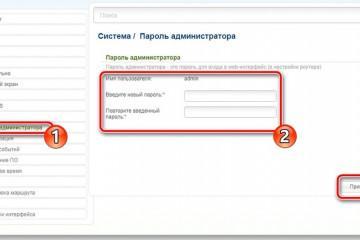Отключается Wi-Fi на ноутбуке Windows 10 — что делать
Содержание:
Все пользователи компьютеров используют Интернет. Вероятно, это одна из самых полезных функций современных устройств. Однако иногда появляются неполадки, например, отключается Wi-Fi на ноутбуке Windows 10. В такой ситуации не обязательно вызывать мастера, идти в сервисный центр. Почему такое происходит с устройством и что делать, если пропадает вай-фай на ноутбуке с ОС Виндовс 10? Следующие пошаговые инструкции помогут решить проблему за несколько минут без помощи специалиста, ведь способы довольно просты.
Почему отключается вай-фай на ноутбуке Виндовс 10
Причин существует огромное количество. Проще разобрать неполадку по характеру проблемы. Один из самых распространенных случаев — устройство с операционной системой Windows 10 подключается к беспроводной сети, соединение работает, однако через несколько секунд вылетает. В системном трее отображается желтая иконка с восклицательным знаком на значке Wi-Fi. Соединение может само выключаться или сообщать о наличии определенных ограничений. При попытке переподключиться сценарий опять повторяется.
Второй распространенный сценарий — ноутбук периодически теряет сеть с Wi-Fi на Windows 10. Иногда устройство не видит доступную сеть. В других случаях оно может включаться, выключаться, исчезнуть, при этом Wi-Fi может исчезать с определенным интервалом, то есть мигать. Практически каждый пользователь с таким сталкивался. Зачастую причиной является высокая нагрузка на сеть. Самое интересное, что система не пишет о какой-либо ошибке.
Еще один случай, с которым пользователи часто сталкиваются — красная иконка с крестиком. Она также появляется в системном трее на функции беспроводного подключения вай-фай. Как правило, данная неполадка возникает после обновления программного обеспечения (системы или драйверов). Чтобы исключить причину на стороне провайдера или маршрутизатора, стоит попытаться соединить с Интернетом какое-либо другое устройство (не обязательно ноутбук, подойдет смартфон или планшет).
Не работает Wi-Fi Windows 10: решение
Довольно часто владельцы ноутбуков с операционной системой Виндовс обнаруживают проблему с беспроводной сетью — она постоянно пропадает или вовсе не работает. Такое происходит с разными версиями ОС Windows 10, Wi-Fi отключается при использовании обычной версии Home, а также Pro. Это довольно неприятная ситуация, особенно когда она происходит во время важного события, например, онлайн-встречи или дистанционного урока.
Дальше будет приведено несколько самых распространенных способов, что делать, если пропал Wi-Fi на ноутбуке с ОС Windows 10.
Обновление Wi-Fi профиля
Иногда происходит такое, что настройки Wi-Fi маршрутизатора, который обеспечивает беспроводное подключение для устройства, каким-либо образом изменились, а компьютер с модулем или ноутбук был в то время к нему подключен. В данном случае причиной является нестабильность вай-фай соединения. Решение — обновить профиль подключения. Пошаговое руководство:
- Прежде всего понадобится открыть командную строку Виндовс. Важный момент: ее нужно открывать от имени администратора, поэтому профиль, с которого будет производиться обновление настроек, должен быть админом. Для открытия строки нужно нажать на иконку «Пуск» в левом нижнем углу дисплея. Далее открыть программу при помощи определенной кнопки. Если ее нет, то можно воспользоваться строкой поиска в меню. Необходимо искать «cmd». Командную строку также можно открыть через меню «Выполнить». Для этого необходимо нажать на сочетание клавиш «Win + R» и в строке ввести «cmd».
- В появившимся окне необходимо написать следующее «netsh wlan delete profile name=» (без кавычек). После знака равно нужно написать название Wi-Fi сети, с которой имеются проблемы.
- Последний шаг — перезапустить ноутбук. Затем любым удобным способом (через командную строку или иконку вай-фай) подключиться к сети заново.
Проблемы с питанием
Еще одна причина проблемы — неполадки с электропитанием устройства. Такое происходит из-за кое-каких настроек питания ноутбука. Следующий сценарий связан с энергосберегающим режимом. Когда количество процентов батареи ноута падает до конкретного количества оставшегося заряда аккумулятора, то модуль беспроводной сети автоматически отключается. Следовательно, соединиться с вай-фай невозможно, поскольку функция не работает. Для исправления подобного сперва нужно отключиться от сети Wi-Fi, затем сделать следующее, чтобы исправить неполадку:
- Открыть на операционной системе Виндовс 10 параметры Wi-Fi подключения. Нажать на вкладку «Настройки» или открыть диспетчер устройств через «Пуск», выбрать сетевой адаптер, нажать правой кнопкой мыши на «Свойства».
- Нажать на меню «Управление питанием».
- Отключить функцию, позволяющую компьютеру отключать устройство в целях экономии оставшегося заряда.
- Подтвердить действия, нажав «Ок».
- Перезапустить ноутбук.
Если после выполненных настроек беспроводное подключение до сих пор продолжает слетать, то рекомендуется активировать опцию максимальной производительности для сетевого адаптера. Это можно сделать следующим образом: вернуться во вкладку управления электропитанием, открыть ветку с дополнительными параметрами, найти опцию «Настройки адаптера беспроводной сети». В появившемся окне нужно выбрать соответствующую функцию — максимальная производительность.
Скрытая сеть
Если постоянно отключается беспроводное соединение на Виндовс 10, то стоит проверить тип подключения, установленный на ноутбуке. Если компьютер подключается к невидимой сети, которая также называется скрытой, часто возникает такая проблема. Для решения нужно выполнить следующие действия согласно пошаговому руководству:
- Запустить «Центр управления сетями и общим доступом». Это можно сделать, нажав на иконку вай-фая. В появившимся контекстном меню есть нужный пункт.
- В списке нажать на неработающее подключение.
- Открыть свойства Wi-Fi сети.
- Далее нужно активировать функцию «Подключаться автоматически». Она будет соединять сеть и ноутбук, если они находятся в радиусе действия Wi-Fi. После этого следует подтвердить действия, нажав «Ок».
Автонастройка TCP/IP
Вай-фай может исчезать на устройстве с операционной системой Windows 10 по причине включенной опции для автоматической настройки и увеличения производительности работы каналов подключения сети. Решение — просто отключить этот параметр в ОС. Быстрее всего это делается через командную строку (CMD в меню «Пуск» или через «Win + R»). Подробнее о том, как открыть программу, в разделе про обновление Wi-Fi профиля.
Далее процедуру необходимо повторить еще три раза, только вводить нужно следующие команды:
- «netsh int tcp set global autotuninglevel=disabled»;
- «netsh int tcp set global rss=enabled»;
- «netsh int tcp show global».
Последний шаг — перезагрузка устройства.
Причина в драйверах
Возможно, это самый распространенный сценарий, который касается на только Сети, но и других функций Виндовс. Почти всегда, когда программное обеспечение десятой версии операционной системы обновляется, появляются различные проблемы. В ОС есть кое-какие баги с совместимостью. Следовательно, это вполне может быть причиной неполадок с беспроводной сетью ноутбука. К счастью, есть решение. Но это более радикальный метод по сравнению с предыдущими. Для исправления нужно восстановить систему или сделать это с конкретными драйверами.
Чтобы не тратить много времени, рекомендуется попробовать обновить программное обеспечение. Для этого нужно зайти на сайт производителя компьютера и найти нужный файл, скачать и установить. Возможно, такие действия решат проблему.
Еще один рабочий метод обновления программного обеспечения — использовать диспетчер устройств. Открыть его можно следующим образом:
- Нажать на иконку «Пуск».
- В строке поиска написать «Диспетчер устройств».
- Выбрать нужную программу.
Теперь нужно открыть ветку под названием «Сетевые адаптеры», кликнуть правой кнопкой мыши на текущее устройство в списке. В открывшемся контекстном меню нужно выбрать пункт «Обновить драйвер». Перед пользователем появится окно обновления. В нем необходимо нажать на «Автоматический поиск обновленных драйверов». Система начнет искать доступное программное обеспечение. Далее, следуя руководству, нужно закончить установку программ на ноутбук.
Если не получается решить баг с обновлением, стоит попытаться откатить ПО к более старой версии. Как правило, такие действия более эффективны, чем использование новой версии, потому что раньше все работало. Также не всегда получается найти нужный файл. Кроме того, есть шанс заразить ноутбук вредоносными программами, если скачивать драйвера с неизвестных сайтов.
Когда появится окно, нужно нажать на вкладку с драйверами, затем выбрать опцию «Откатить драйвер». Всплывет окно с предупреждением, необходимо подтвердить свои действия. После загрузки важно не забыть перезагрузить компьютер.
Сброс сетевого адаптера
Самый последний метод — один из самых радикальных. Нужно сбросить настройки адаптера беспроводного подключения. Стоит помнить, что таким образом удалятся все настройки, поэтому рекомендуется записать пароль от Wi-Fi.
Для сброса всех параметров вай-фай адаптера необходимо следовать пошаговой инструкции:
- Открыть настройки Виндовс. Для этого нужно нажать одновременно на «Win + I».
- Щелкнуть по вкладке «Сеть и Интернет».
- Раскрыть ветку «Состояние».
- Выбрать опцию сброса сетевого адаптера.
- Затем подтвердить действия и перезапустить ноут.
После завершения возможно понадобится установить некоторые драйвера, однако это необязательно.
Проблемы на разных моделях ноутбуков
Похожие неполадки часто встречаются на устройствах от Асус. Решение — ограничить скорость Сети:
- Зайти в настройки роутера (192.168.1.1 или 192.168.0.1).
- Выбрать вкладку с настройками беспроводной сети (Wi-Fi или WLAN).
- Включить ограничение. Вписать нужную скорость.
Также отваливающийся интернет встречается в аппаратах от Dell, HP и Lenovo, однако тут уже аппаратная проблема, связанная с жестким диском.
Когда постоянно пропадает Интернет, работа или учеба не приносит удовольствия. К счастью, проблему можно решить. В этом помогут пошаговые руководства выше.