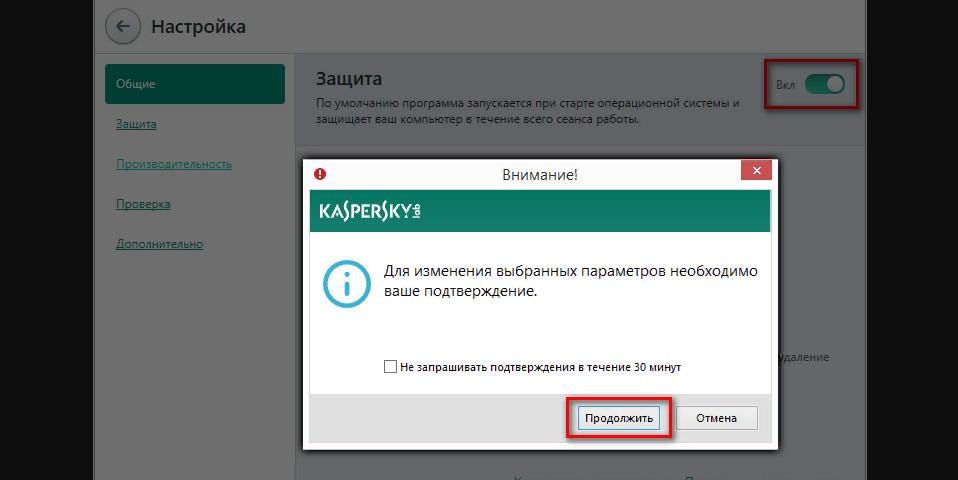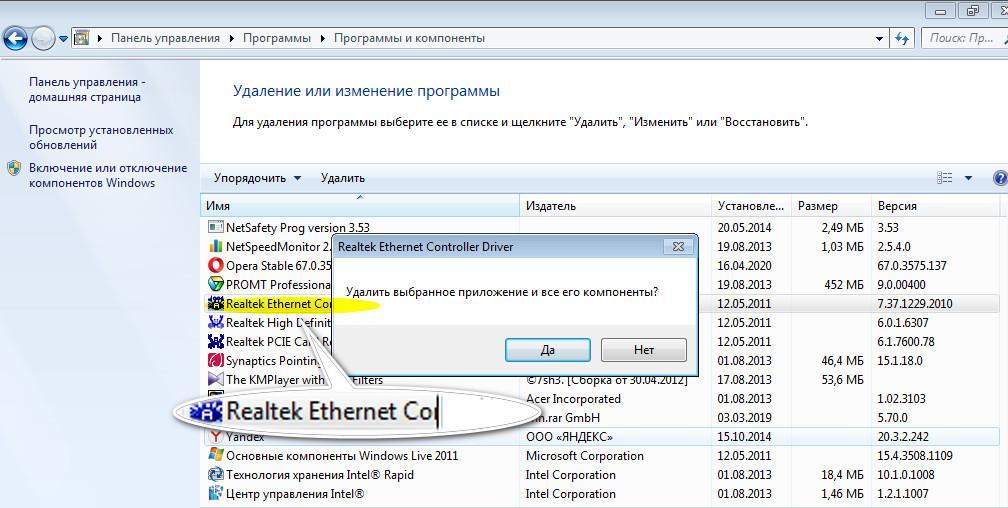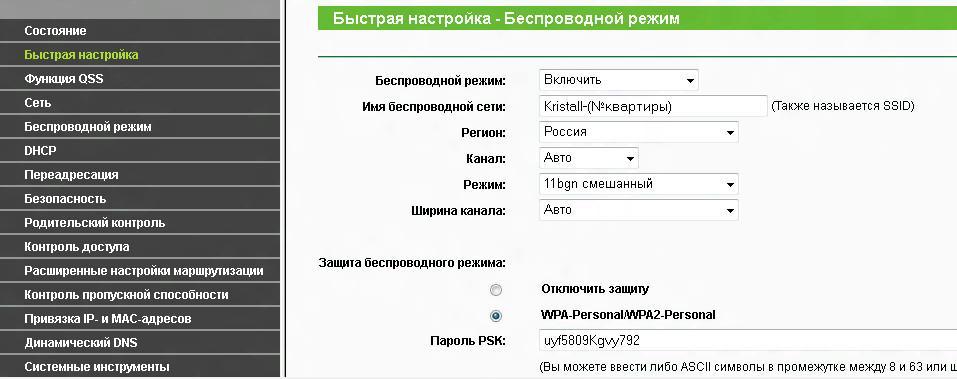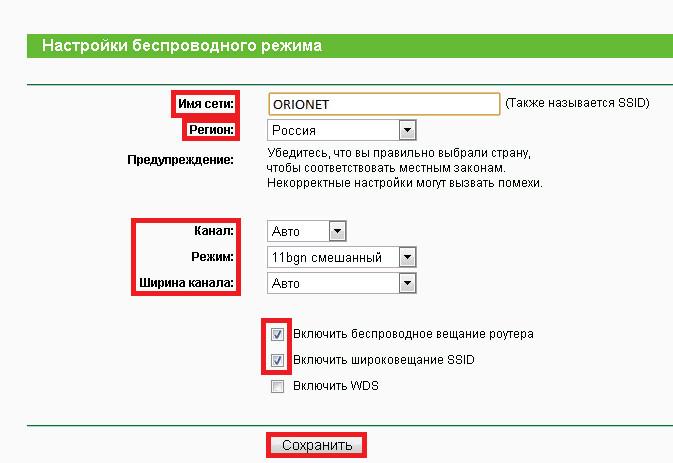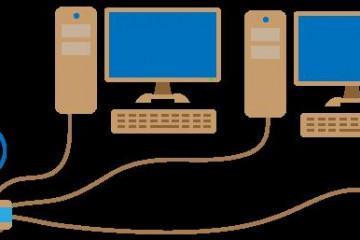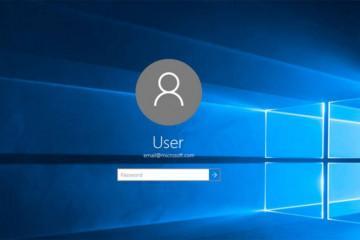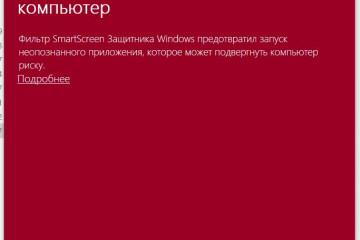Не удается подключиться к сети Wi-Fi — как исправить ошибку
Содержание:
Во время использования беспроводной сети у пользователей могут наблюдаться различные проблемы с подключением к Интернету. Ошибки, как правило, связаны с аппаратными или программными сбоями, в некоторых случаях проблемы могут наблюдаться со стороны провайдера. Одной из распространенных является «Не удается подключиться к сети Wi-Fi». Решить ее можно разными способами: отключить брандмауэр Windows, выключить проактивную защиту антивируса или просто перезагрузить персональный компьютер. Перед тем как разбираться с решением об исправлении ошибки, требуется узнать, из-за чего возник данный сбой.
Почему не удается подключиться к Wi-Fi
Причины, по которым возникает сбой с подключением к беспроводной точке доступа:
- ошибка «Windows не удалось подключиться к Wi-Fi» может возникать, если у пользователя наблюдаются проблемы с драйверами контроллера беспроводного соединения;
- вследствие неправильного включения/отключения маршрутизатора произошел сброс параметров настройки точки доступа;
- антивирусное программное обеспечение на канальном уровне блокирует беспроводное подключение. Подобные проблемы часто наблюдаются, если у владельца персонального компьютера установлены антивирусы NOD32, McAfee, Avast и AVG;
- неправильная установка операционной системы или сбои в программном обеспечении Windows. Здесь требуется провести тщательную диагностику персонального компьютера для выявления неисправностей.
«Не удается подключиться к сети Wi-Fi»: как исправить ошибку
Многие пользователи часто задают вопрос, что делать, если не могу подключиться к вай-фай сети. Начать решать проблему необходимо с диагностики персонального компьютера. Вначале следует выявить наиболее частые причины, по которым система не может выполнить соединение с беспроводной сетью. Как правило, сбои возникают в случае конфликта программного обеспечения, неправильной установки драйверов или антивируса.
Отключение антивируса
Если беспроводная сеть не определяется, стоит попробовать отключить проактивную защиту антивируса.
Универсальная инструкция:
- Необходимо открыть главное окно антивируса.
- Найти пункт «Защита компьютера» или «Проактивная защита».
- Нажать на тумблер «Отключить». После этого появится предупреждение системы, о том, что безопасность компьютера под угрозой.
- Нажать вкладку «Ок» и перезагрузить ноутбук.
Штатные инструменты операционной системы
В самом начале необходимо провести диагностику беспроводной сети, для этого требуется воспользоваться штатными инструментами операционной системы Windows. Последовательность действий будет выглядеть следующим образом:
- Перейти в системное меню «Пуск» и выбрать опцию «Панель управления».
- В новом окне, в правом верхнем углу найти поисковую строку, где следует написать ключевой запрос «Устранение сетевых неполадок».
- Затем в окне нажать на кнопку «Запустить диагностику сетевого подключения». Через несколько секунд система запустит автоматически анализ и покажет, из-за чего произошла неисправность. В ходе проверки утилита просканирует беспроводной адаптер, драйвера и программные компоненты, отвечающие за подключение к Интернету.
- Пользователю остается нажать на кнопку «Исправить», чтобы вернуть работоспособность компонентов.
Проверка статуса в диспетчере устройств для Windows 7
Если Windows 7 не подключается к Wi-Fi, необходимо посмотреть статус драйверов беспроводного контроллера в диспетчере устройств, сделать это можно следующим образом:
- Открыть ярлык «Мой компьютер» и перейти в раздел системных дисков.
- Кликнуть правой кнопкой мыши по пустой области в контекстном меню и выбрать пункт «Свойства операционной системы».
- В новом окне в правом столбце выбрать вкладку «Диспетчер устройств».
- В списке программного обеспечения найти драйвер беспроводной сети и два раза щелкнуть по нему.
- В окне «Состояния устройства» будет написан статус. При корректной работе оборудования станет отображаться пункт «Устройство работает нормально». Если будет обнаружена ошибка, следует открыть пункт «Драйвер» и активировать вкладку «Отключить». Затем нужно вновь нажать на кнопку «Включить» и проверить работоспособность сети.
Установка или обновление драйвера Wi-Fi сети
Если наблюдаются проблемы с драйвером Wi-Fi и невозможно выйти в Интернет, следует произвести удаление устаревшего программного обеспечения и после приступать к инсталляции новой версии приложения.
Удаление выполняется следующим образом:
- Открыть меню «Пуск», в левой колонке найти «Панель управления».
- После этого открыть пункт «Программы и компоненты».
- В списке установленного программного обеспечения требуется найти адаптер Wi-Fi. Его наименование может отличаться в зависимости от типа используемого контролера.
- Кликнуть по программе два раза и в окне мастера установки щелкнуть «Удалить». После этого для окончательной деинсталляции следует перезагрузить ноутбук.
Установка драйверов для беспроводного Wi-Fi контроллера:
- Необходимо с сайта разработчиков найти драйвера для материнской платы и контроллера Wi-Fi. Также можно скачать специальную программу, которая в автоматическом режиме проведет сканирование операционной системы, и выполнить инсталляцию драйверов. Лучше предпочитать скачивать проверенные приложения, например, Driver Solution.
- Перенести установочный файл на USB-флешку и скопировать его на рабочий стол.
- Запустить установку от имени администратора.
- В окне мастера инсталляции согласиться с условиями использования программного обеспечения и нажать «Готово» для разархивации файлов.
- После окончания процесса следует произвести перезагрузку персонального компьютера.
В большинстве случаев после обновления драйверов ошибка «К этой сети Wi-Fi не удается подключиться» больше не появляется, и пользователь может выходить в Интернет.
Что такое режим «В самолете» и как его отключить
Режим «В самолете» присутствует в операционной системе Windows 10. С его помощью запрещается подключение к беспроводной точке доступа. Модуль Wi-Fi не может принимать сигнал, из-за чего выход в сеть невозможен.
Отключить функцию для Windows можно так:
- Требуется открыть меню «Пуск» и найти вкладку «Системные параметры».
- В предложенном списке найти пункт «Интернет».
- В новом окне слева будет отображен пункт «В самолете». Остается только передвинуть тумблер в неактивное состояние, и после этого, компьютер может подключаться к точке доступа.
В случае программного сбоя ползунок может не реагировать на действия пользователя. С этой проблемой часто сталкивают те, кто установил последнее обновление для Windows 10. Устранить неполадку можно, перезагрузив персональный компьютер или отключив адаптер беспроводной сети в диспетчере задач, а потом вновь его активировав.
Проверка настроек Wi-Fi роутера
Многие пользователи часто спрашивают, почему виндовс не удалось подключиться к сети Wi-Fi. Связано это может быть с некорректными настройками маршрутизатора. Устраняется неисправность путем повторного ввода сетевых параметров.
Инструкция:
- Вначале требуется попасть в веб-интерфейс роутера, введя IP в адресную строку браузера.
- Затем необходимо ввести логин и пароль. По умолчанию используется одинаковая комбинация для обоих — «Admin».
- Далее следует открыть пункт «Настройки безопасности» и проверить правильность ключа доступа.
- После этого следует открыть «Фильтр MAC-адресов». Требуется проверить, заблокирован MAC компьютера или нет. Если такое присутствует, скорее всего, кто-то имеет доступ к параметрам маршрутизатора. Следует изменить ключ доступа, сделав его более сложным.
Проверка активности Wi-Fi сети
Активность точки доступа проверяется через командную строку Windows:
- Необходимо вызвать утилиту «Выполнить запрос», нажав сочетание клавиш «WIN + R».
- В строке ввести «CMD» и нажать «Ок».
- В командной строке написать «ping 127.0.0.1». Если все четыре пакета данных отправлены, и был максимальный предел скорости, это означает, что проблем с активностью Wi-Fi нет.
Смена Wi-Fi канала
В некоторых случаях избавиться от ошибки поможет смена канала вай-фай. Бывают ситуации, что на одном канале работает несколько устройств, и каждый из них блокирует сигнал. Из-за этого случаются обрывы связи или невозможность подключения к точке доступа. Как все исправить:
- Открыть веб-интерфейс роутера через веб-обозреватель.
- Перейти в «Беспроводную сеть».
- Открыть вкладку «Каналы».
- Остается выбрать канал из предложенных 13. В большинстве случаев устройства используют с 1 по 5 канал, здесь наблюдается высокая загрузка. Рекомендуется выбирать с 6 по 13 канал, именно к ним лучше подключать роутер.
Если возникает ошибка с соединением, следует выявить, из-за чего произошла неполадка. Чаще всего она возникает по причине неправильных настроек беспроводного маршрутизатора и устаревших сетевых драйверов. Также некоторые антивирусы могут блокировать MAC-адрес компьютера.