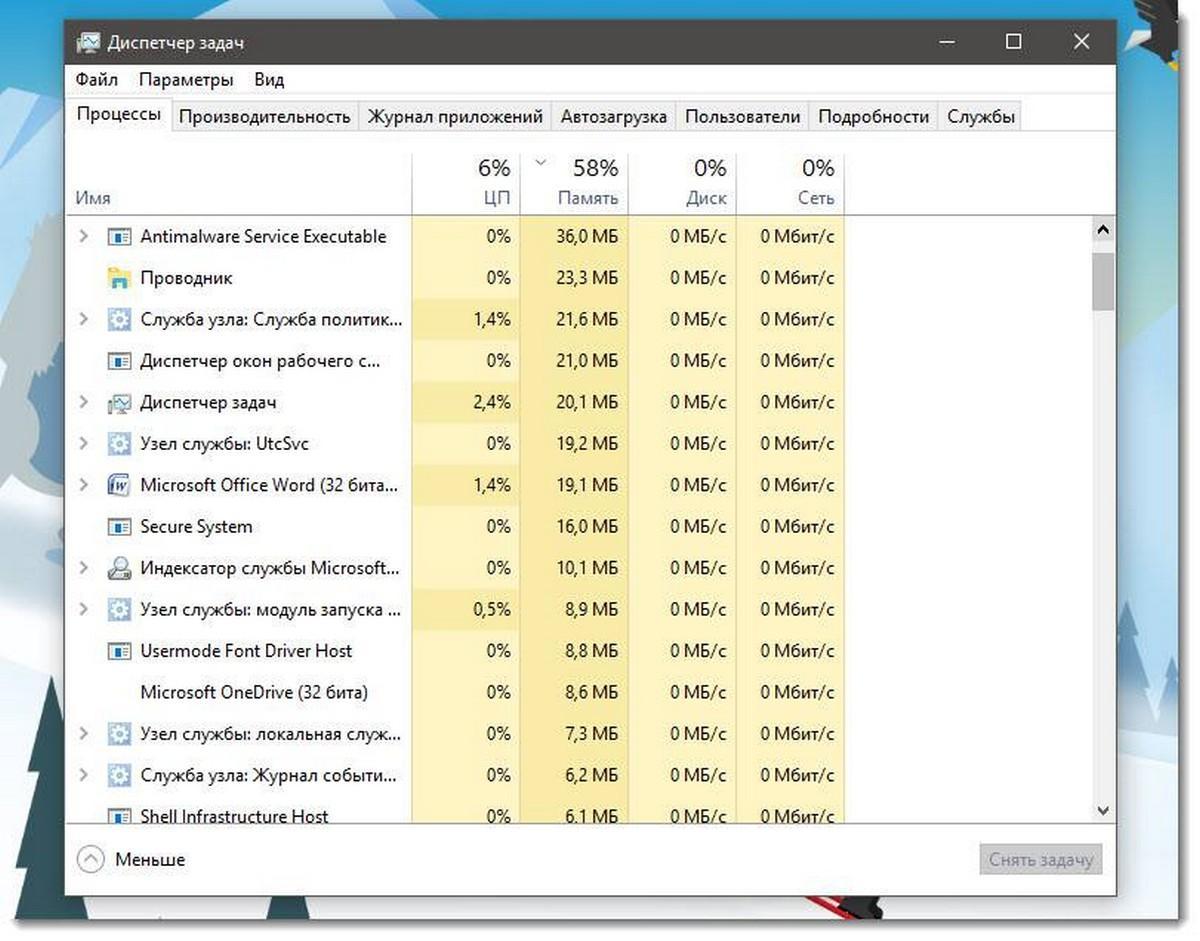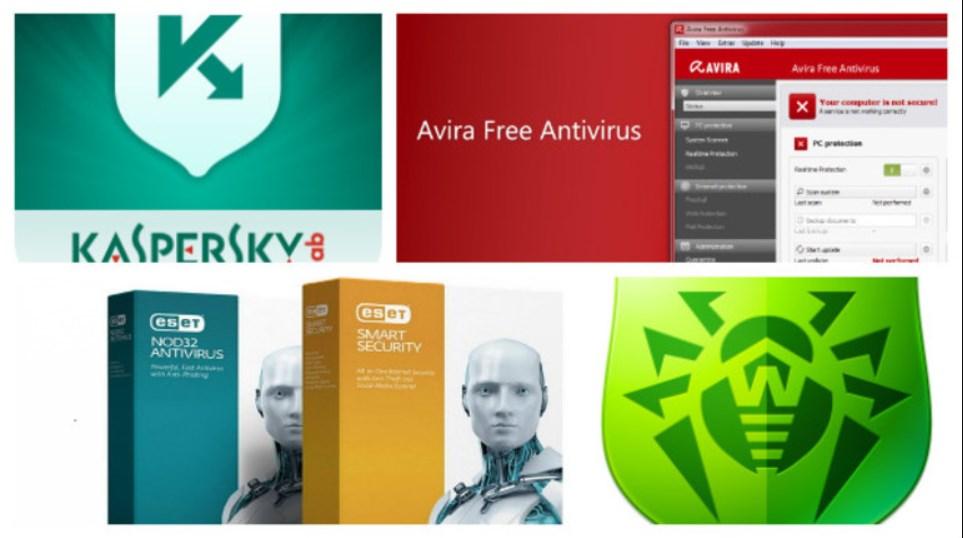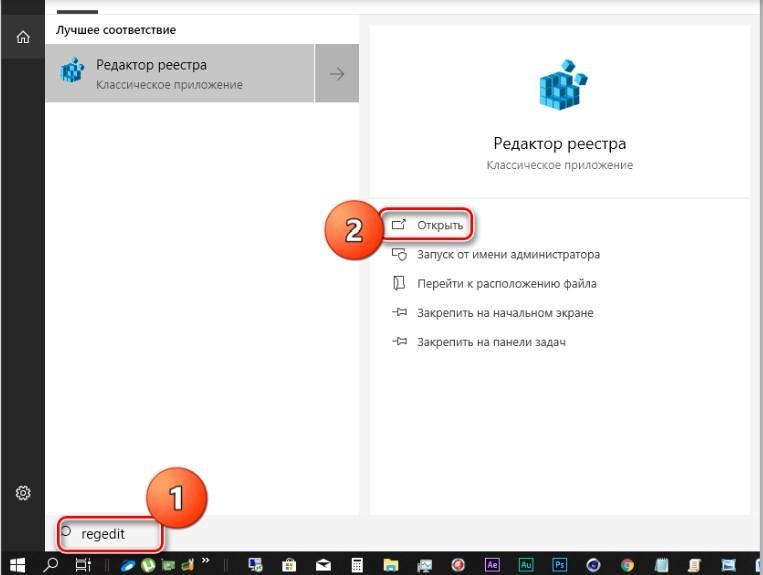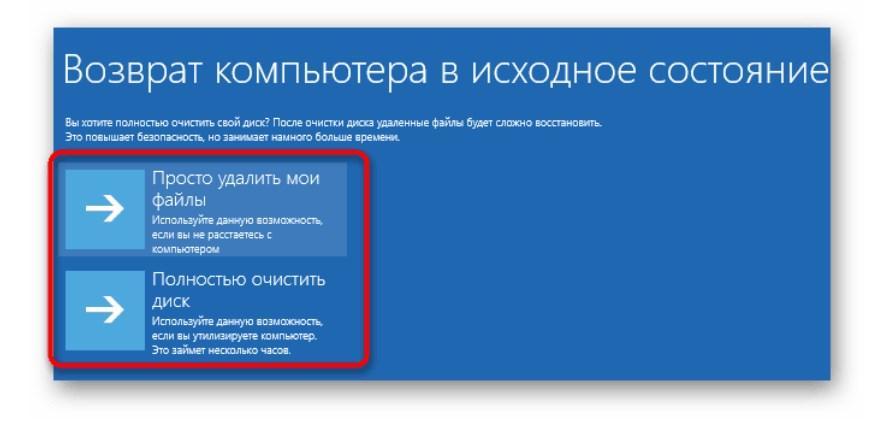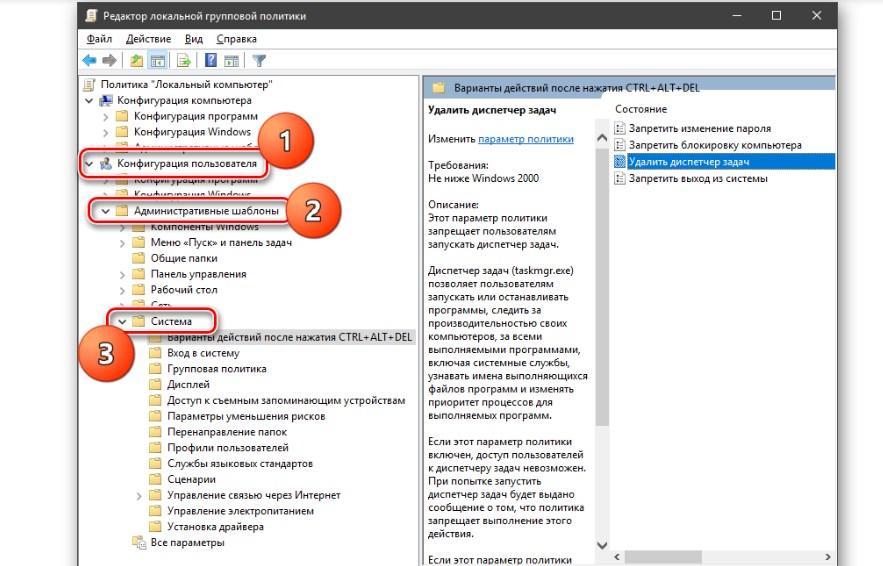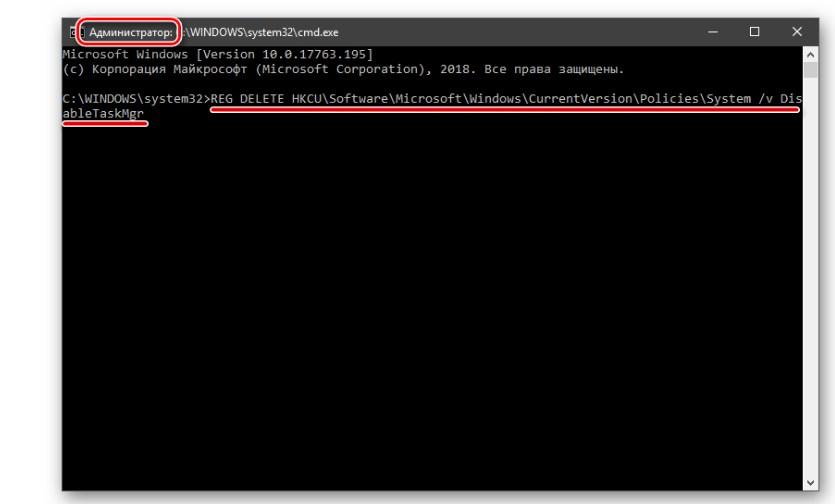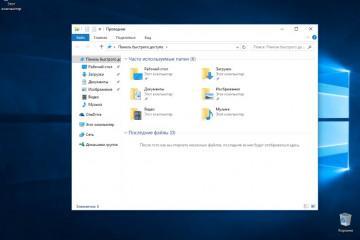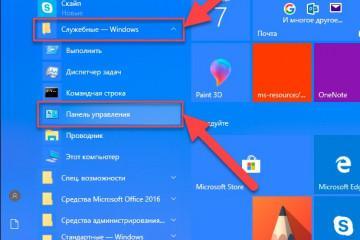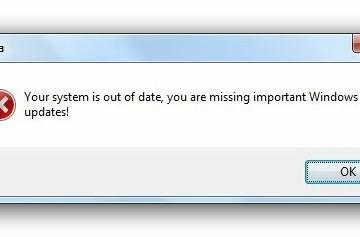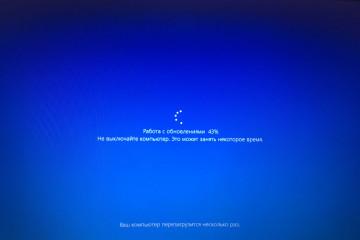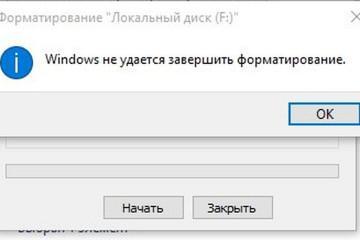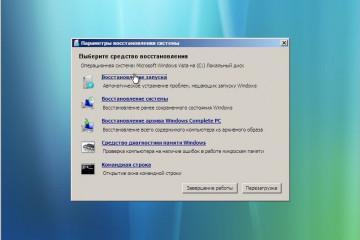Не открывается Диспетчер задач Windows 10, 7
Содержание:
Диспетчер задач — это инструмент, которым оснащены все версии операционной системы Windows. Он необходим, чтобы управлять службами, встроенными и сторонними приложениями и различными процессами. Правильное использование диспетчера задач позволяет запускать и отслеживать работу утилит, выявлять наличие зараженных программ и компонентов. Однако, несмотря на большое количество достоинств, в процессе работы программа может выдавать сбои.
Почему не открывается диспетчер задач Windows 10 и других версиях ОС
Запустить встроенный инструмент «Диспетчер задач» на своем компьютере с операционной системой Windows можно, воспользовавшись сочетанием горячих клавиш «Ctrl + Alt + Del», а также через командную строку «Выполнить», прописав в соответствующей форме «taskmgr.exe».
Спровоцировано это может быть несколькими причинами:
- зараженные вирусами операционная система и программные компоненты. Дело в том, что из контролеров работы большинства служб, процессов и элементов загрузки диспетчер задач один из первых поражается вирусами;
- случайное удаление системного файла под название «Taskmgr.exe», которых хранится в папке на локальном диске С «Sysytem32»;
- в каталоге Windows отсутствует исполняющий файл;
- деактивация службы, которая отвечает за запуск диспетчера задач.
Данную проблему в подавляющем большинстве случаев удается решить при помощи простых в реализации способов.
Что делать, если пропал диспетчер задач Windows
Как уже говорилось ранее, диспетчер задач может прекратить запускаться из-за повреждения системного файла «taskmgr.exe», а произойти это может по вине вирусов или неправильной эксплуатации компьютера.
Если диспетчер задач на Windows 10 не запускается, то необходимо предпринять меры, реализация которых описана ниже. В каждом конкретном случае не все способы одинаково эффективны.
Сканирование операционной системы
Вполне возможно, что виснуть или перестать запускаться диспетчер может из-за поражения операционной системы вредоносным ПО. Чтобы выяснить, в этом ли причина, достаточно при помощи любой антивирусной программы произвести глубокое сканирование системы. Антивирусник по окончании процедуры отобразит на экране опасные и потенциально опасные объекты, пользователю останется их удалить.
Редактирование реестра и включение доступа к диспетчеру задач
Как показывает практика, чтобы открывать окно диспетчера, эффективно редактировать реестр и включать доступ к диспетчеру, нужно придерживаться следующего алгоритма действий:
- Пользователь в первую очередь должен перейти в «Пуск» и нажать на лупу. На экране отобразится небольшая поисковая форма, в которую вводится запрос «regedit», но без кавычек. Нажать «Enter» на клавиатуре для начала поисков.
- В строке выдачи отобразится искомый элемент, нужно его открыть. На экране компьютера отобразится окно редактора реестра. Пользователю потребуется следующая ветка: «HKEY_CURRENT_USER\Software\Microsoft\Windows\Current Version\Policies\System».
- С правой стороны будет размещен параметр с названием «DisableTaskMgr». Навести на него курсор мышки и тапнуть правой кнопкой. Из выпадающего списка контекстного меню выбрать «Удалить».
Восстановление файла
Если был поврежден или случайно удален единственный системный файл taskmgr.exe, восстановить его будет нельзя. Для решения проблемы придется воспользоваться встроенными инструментами, при помощи которых система проверит целостность файлов и в случае повреждения заменит рабочими. Речь идет о консольных утилитах SFC и DISM.
Что делать, если диспетчер задач Windows не показывает процессы
Для решения проблемы можно воспользоваться встроенным инструментом — локальные групповые политики. Предназначен он для определения разрешений для пользователей персональных компьютеров. То есть, если в соответствующем редакторе реестра запретить диспетчеру запуск, то все попытки будут тщетными.
Инструкция, как изменить настройки работы диспетчера в виндовс, выглядит так:
- При помощи строки «Выполнить» открыть «Редактор локальных групповых политик». Для этого нужно воспользоваться комбинацией горячих клавиш «Win + R», затем в соответствующей строке прописать команду «gpedit.msc». Для подтверждения остается нажать на «Ок».
- Отобразится искомый раздел, в котором нужно пройти путь: «Конфигурации пользователя» — «Административные шаблоны» — «Система».
- В следующем шаге пользователю потребуется перейти в подраздел «Варианты действий после нажатия Ctrl + Alt + Del».
- В правой части окна будет размещена строка «Удалить диспетчер задач», тапнуть по ней дважды. На экране отобразится дополнительное окно.
- Из доступных опций в нем нужно поставить галочку напротив строки «Не задано» или «Отключено/Деактивировано». Чтобы изменения вступили в силу, также нужно обязательно нажать на «Применить».
Восстановление системы для исправления проблемы с диспетчером задач
Также зависнуть и перестать включаться диспетчер может в результате появления серьезного сбоя в работе операционной системы. В этом случае может потребоваться восстановление Windows до последней рабочей конфигурации. Сделать это можно двумя способами: откатиться до предыдущей модификации ОС или воспользоваться точкой восстановления.
Использование командной строки
Если не удается заставить работать диспетчер задач предыдущими способами, то воспользоваться можно командной строкой, запущенной в профиле с правами администрирования.
Инструкция:
- Вывести на экран окно командной строки и ввести в нее следующее значение «REG DELETE HKCU\Software\Microsoft\Windows\CurrentVersion\Policies\System /v DisableTaskMgr». Для запуска обязательно на клавиатуре нажать «Enter».
- Система выведен на экран уведомление, действительно ли пользователь хочет удалить параметр. Нужно ввести букву «y», которая обозначает «Yes». Для подтверждения действия нажать «Enter».
Чтобы все изменения вступили в силу, пользователю останется перезагрузить свой персональный компьютер и проверить загрузится ли диспетчер задач.
Проблема запуска диспетчера задач встречается редко. В случае ее возникновения устранить сбой можно одним из вышеперечисленных способов. Если следовать инструкции, все получится с первого раза.