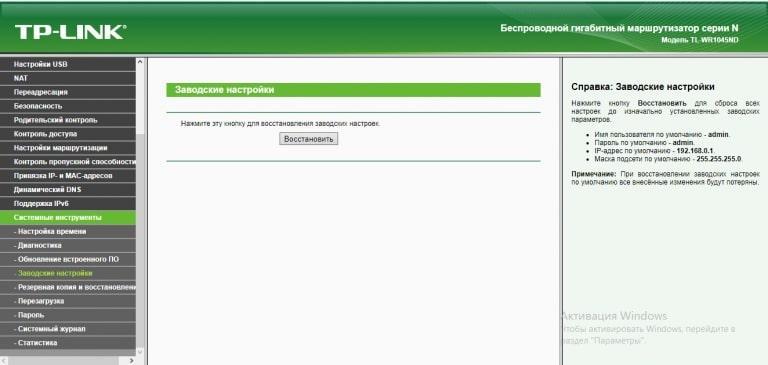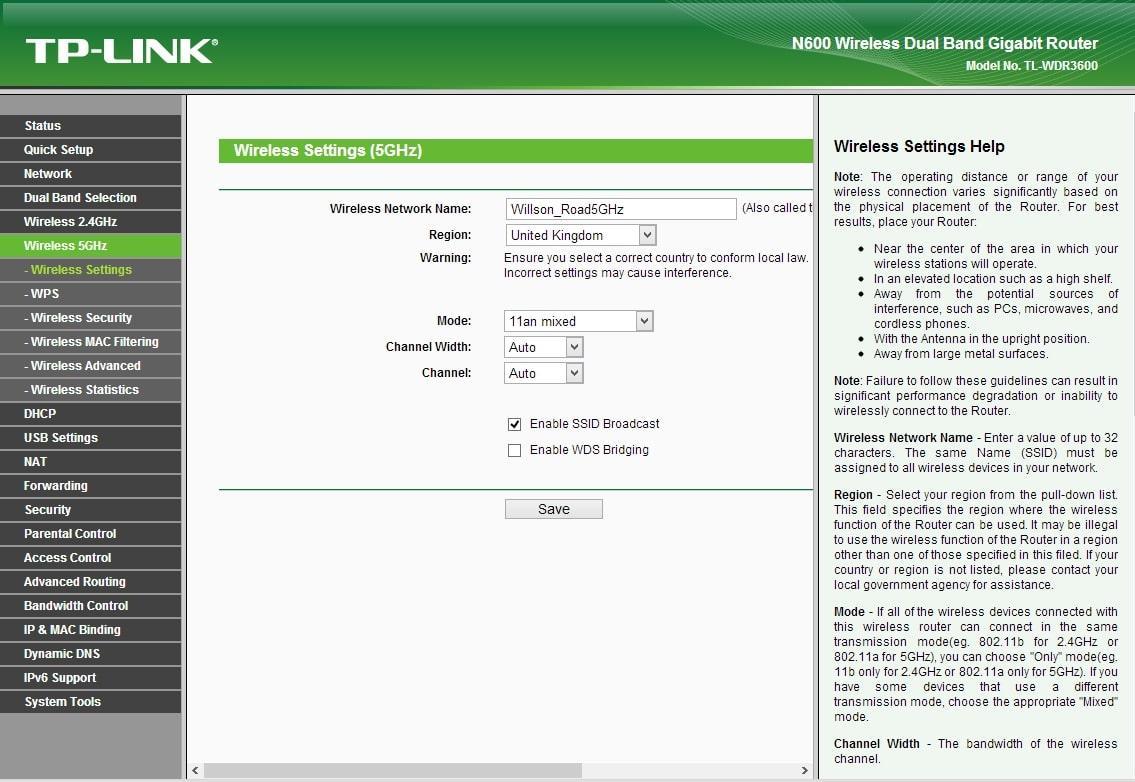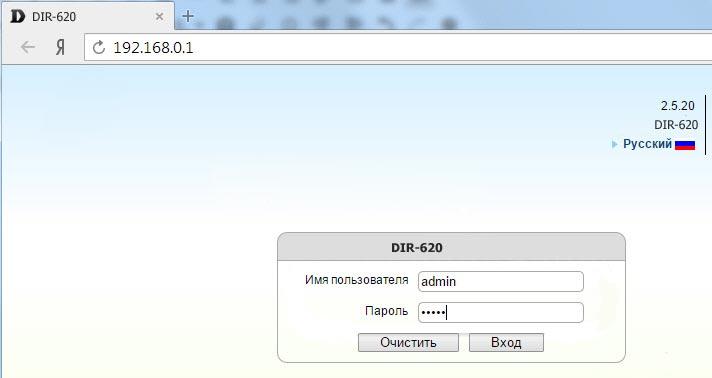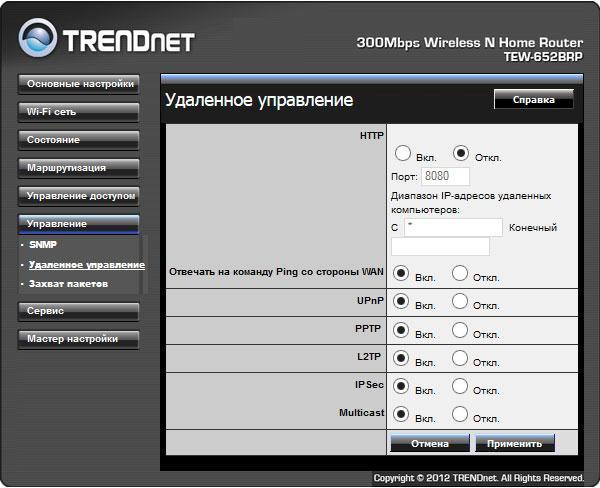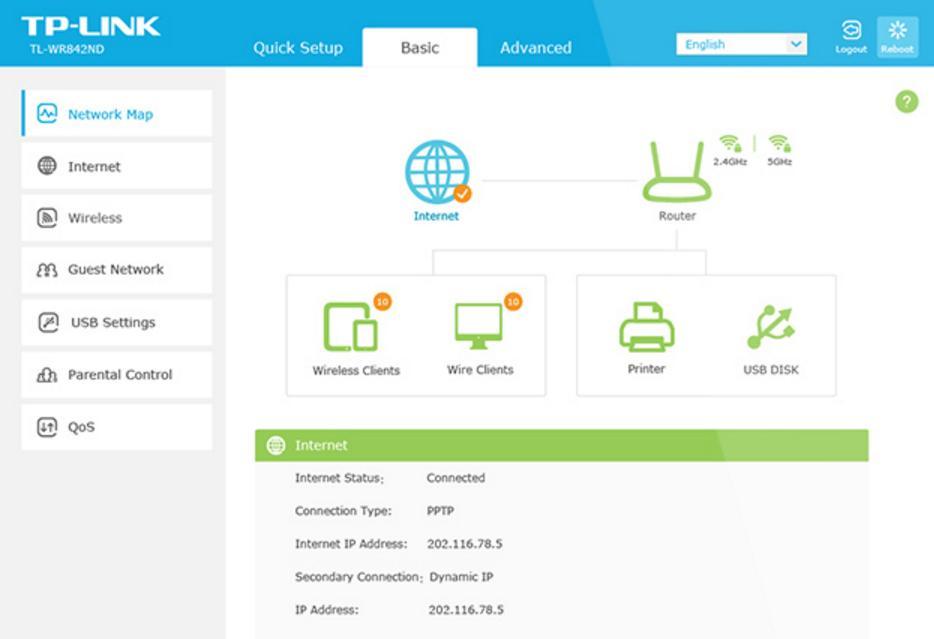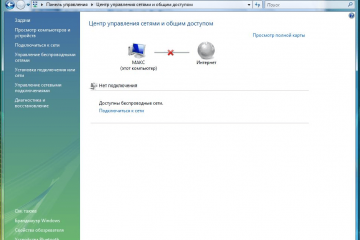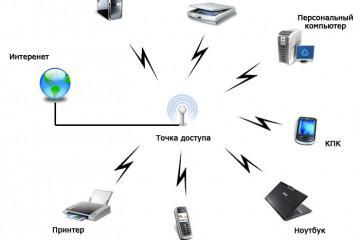Как войти в вай-фай роутер — пошаговая инструкция
Содержание:
Вход в панель управления роутером — важный этап в процессе его настройки. Существует несколько способов выполнения поставленной задачи. В данной статье представлены самые распространённые из них.
Зачем выполнять вход в Wi-Fi маршрутизатор
У такой потребности есть несколько причин возникновения:
- произвести первоначальную настройку маршрутизатора. После подключения устройства к компьютеру пользователю придётся настроить его, чтобы router мог раздавать Интернет. Для этой цели нужно зайти в окно параметров передатчика Wi-Fi и выставить необходимые параметры его работы в соответствии с инструкцией, которая должна поставляться в комплекте;
- изменить данные. Иногда пользователю может понадобиться сменить ключ безопасности от своего роутера, поменять диапазон частот, изменить стандарт беспроводной сети и т. д. Данные параметры влияют на качество работы маршрутизатора, а также на скорость передачи информации;
- сбросить настройки до заводского уровня. Такая потребность обычно возникает при появлении каких-либо неполадок, сбоев в работе Интернета. Выполнить поставленную задачу можно как из окна параметров передатчика, так и путём удержания соответствующей клавиши на его корпусе;
- перепрошить или перезагрузить устройство.
Какие возможности предоставляет интерфейс роутера
Для настройки маршрутизатора необходимо знать назначение основных вкладок:
- «Wireless». Данный раздел отвечает за настройку беспроводной сети. Он имеет несколько подразделов, которые можно подкорректировать на собственное усмотрение. Здесь пользователю потребуется придумать имя для своей точки доступа, включить защиту и придумать надёжный пароль во избежание несанкционированного доступа;
- «Быстрая настройка». Это меню позволяет в минимально короткие сроки настроить свой маршрутизатор. Необходимо следовать указаниям и подсказкам помощника, нажимая кнопку «Далее» после выполнения определённого действия. На конечном этапе пользователю надо будет выбрать пункт «Статический IP-адрес», чтобы при подключении к Интернету всегда указывать пароль. По окончании быстрой настройки параметров router придётся перезагрузить для применения изменений;
- «Сеть». В данной вкладке указываются основные параметры интернет-соединения, которые можно изменить при необходимости. Например, пользователю придётся поменять значения в поле «DNS-сервер», а также сменить «Тип подключения WAN»;
- «Системные инструменты». В этом разделе представлено несколько дополнительных параметров, активация которых может пригодиться для решения той или иной проблемы. Здесь есть несколько подразделов, каждый из которых отвечает за реализацию той или иной функции. Можно сбросить настройки роутера, провести диагностику неполадок, перезагрузить устройство, обновить программное обеспечение и просмотреть системный журнал.
Как войти в вай-фай роутер для настройки
Процесс выполнения поставленной задачи разделяют на несколько этапов, каждый из которых заслуживает подобного рассмотрения во избежание недопонимания. Процедура корректировки параметров будет отличаться в зависимости от конкретной модели роутера. Однако в общем случае затруднений по настройке такого оборудования возникать не должно даже у новичков.
Подключение патч-корда к роутеру и ПК
Патч-корд представляет собой кабель, который поставляется в комплекте с маршрутизатором для его дальнейшего подключения к персональному компьютеру или ноутбуку. Процедура подключения патч-корда для синхронизации устройств выглядит следующим образом:
- Воткнуть провод питания роутера в розетку. Такой кабель также входит в общий комплект проводов.
- Убедиться в работоспособности передатчика вай-фай. После подключения маршрутизатора к сети на его передней панели должны загореться все LED-индикаторы одновременно. Данное обстоятельство свидетельствует о работе устройства.
- Один конец патч-корда подсоединить в разъём LAN на роутере, а второй в разъём WAN на материнской плате компьютера либо в такой же порт на сетевой карте.
После выполнения вышеуказанных манипуляций компьютер и передатчик вай-фай синхронизируются.
Подключение интернет-провода в WAN-разъем
Данный процесс осуществляется в следующей последовательности:
- Найти провод, который идёт от провайдера Интернета. Обычно такой шнур располагается в непосредственной близости к ПК и вставляется в разъём WAN напрямую, если роутер отсутствует.
- Воткнуть кабель от провайдера в разъём WAN на маршрутизаторе. Данный порт легко обнаружить. Как правило, он выделяется другим цветом, чтобы его нельзя было спутать с разъёмами LAN, предназначенными для подключения локальных устройств.
- Удостовериться, что после осуществления вышеуказанных действий на роутере загорелся индикатор WAN. Обычно он обозначается как значок Wi-Fi на телефоне.
Стандартные данные для входа в TP-Link, D-Link, ZyXel, Linksys, Netis, Tenda, Xiaomi, Asus
Чтобы зайти в панель управления маршрутизатором, необходимо ввести в соответствующее окно данные для входа. Речь идёт о логине и пароле, которые указываются на обратной стороне роутера. Практически на всех моделях передатчиков вай-фай в качестве логина и пароля указывается слово «Admin».
Как зайти в настройки вай-фай роутера через комп
Наиболее простой способ настройки устройства. Чтобы войти в сеть Wi-Fi, необходимо выполнить ряд простых действий:
- Открыть любой браузер, установленный на ПК. При этом наличие Интернета на компьютере не обязательно.
- Вбить в поисковую строку браузера название официального сайта данного маршрутизатора. Эти сведения также указаны на обратной стороне адаптера.
- Записать в открывшееся окошко логин и пароль от роутера.
После выполнения алгоритма на экране монитора должно появиться меню с настройками передатчика. Как и говорилось ранее, здесь пользователь сможет управлять устройством, изменяя его параметры на собственное усмотрение.
Выполнение удаленной настройки
Данная функция необходима пользователю, когда у него нет возможности воспользоваться компьютером, к которому подключен передатчик вай-фай, для настройки маршрутизатора. Процесс осуществления поставленной задачи рассмотрен на примере маршрутизатора TP-Link. Активация удалённого доступа через компьютер выполняется по следующему алгоритму:
- Открыть меню настроек роутера по схеме, рассмотренной выше.
- Кликнуть по разделу «Безопасность».
- Развернуть все подразделы и тапнуть по пункту «Удалённое управление».
- Вести внешний IP-адрес устройства, с которого впоследствии пользователь будет входить в окошко параметров данного маршрутизатора.
- Нажать на кнопку «Сохранить». Также можно перезапустить аппарат.
Управление Wi-Fi роутером удаленно через приложение для смартфона
Изменять настройки того или иного маршрутизатора также можно через телефон, скачав и установив на него специальный софт. Данная процедура также рассмотрена на примере устройства марки TP-Link. Порядок действий следующий:
- Скачать с Google Play Market приложение TP-Link Tether и установить его на свой мобильник.
- Подключить телефон к Wi-Fi сети данного передатчика.
- Открыть софт и нажать на название точки доступа, к которой подключен гаджет.
- В поле «Текущий IP» ввести IP-адрес своего роутера TP-Link. Он также указан на обратной стороне устройства.
- После окончания синхронизации пользователю также надо будет ввести логин и пароль для входа в панель управления аппаратом, после чего появится окно настроек.
Теперь пользователь сможет понять, как войти в Wi-Fi роутер.
Таким образом, чтобы войти в панель управления Wi-Fi передатчиком через ПК, необходимо выполнить ряд простых действий. Данное меню позволяет быстро подкорректировать те или иные параметры. Информация, представленная выше, позволит каждому понять, как зайти в вай-фай роутер.