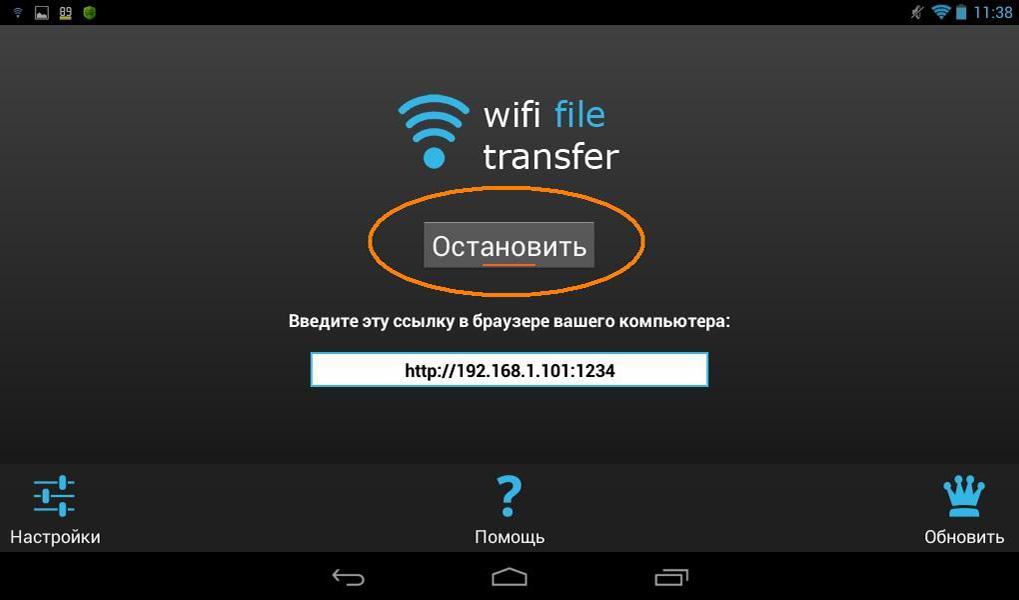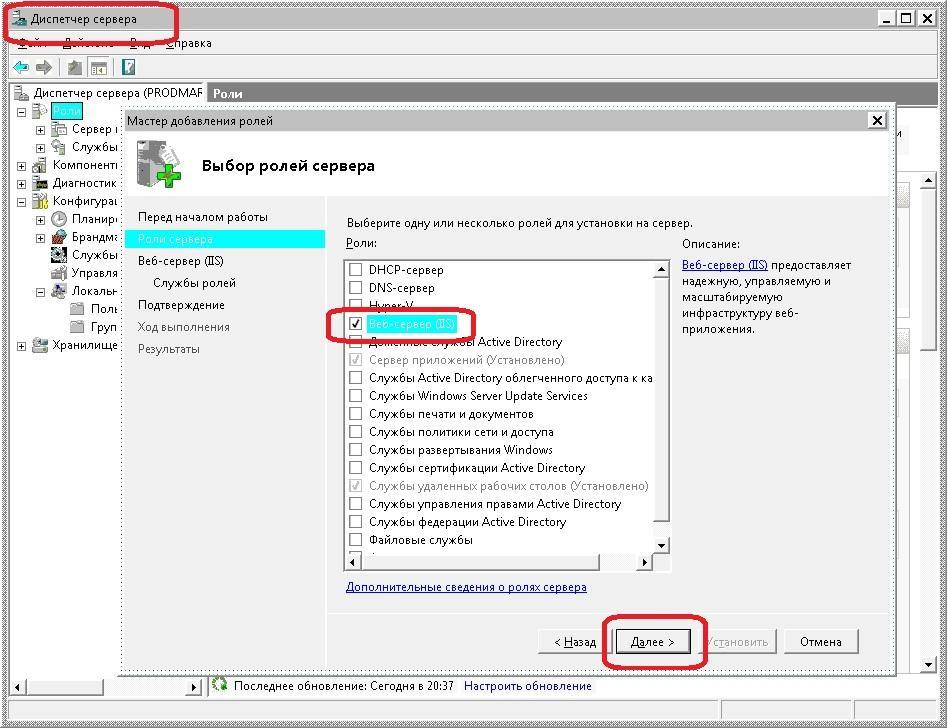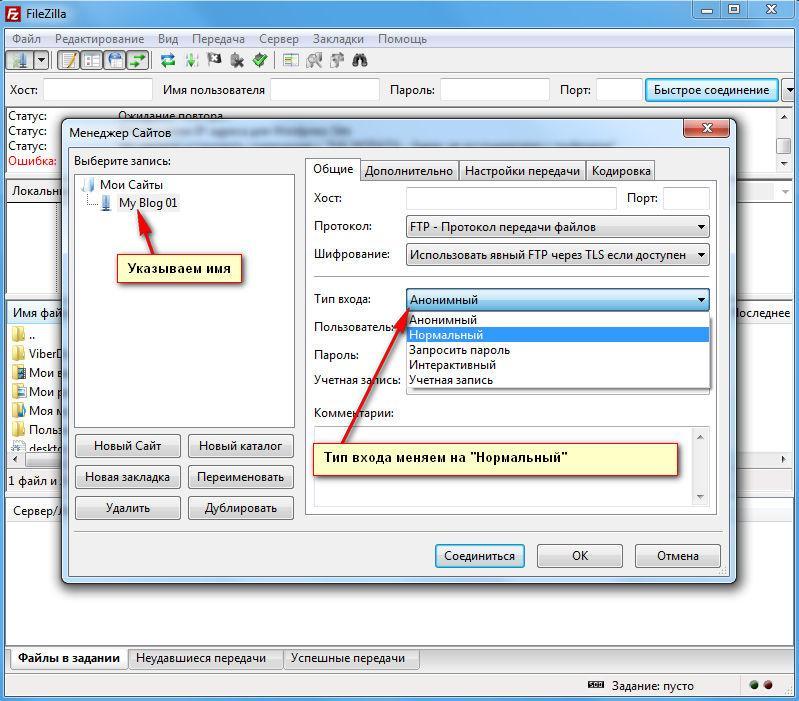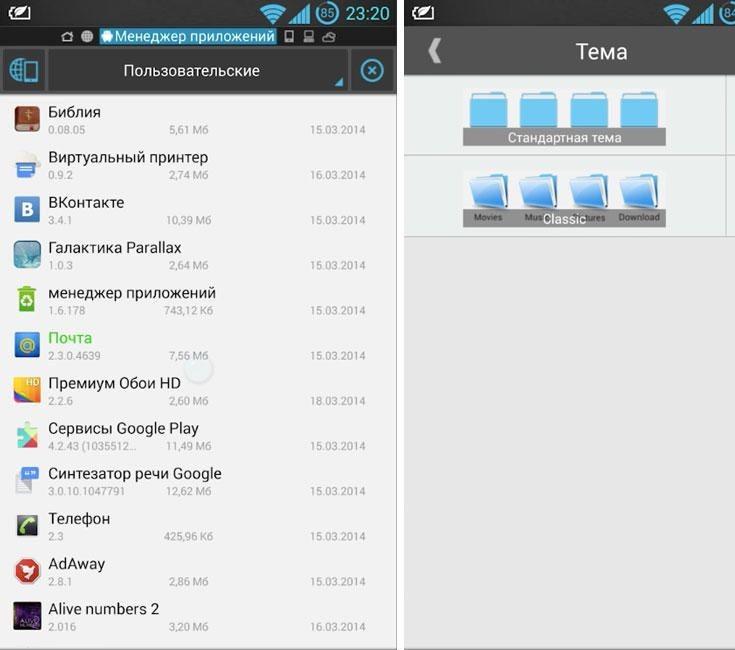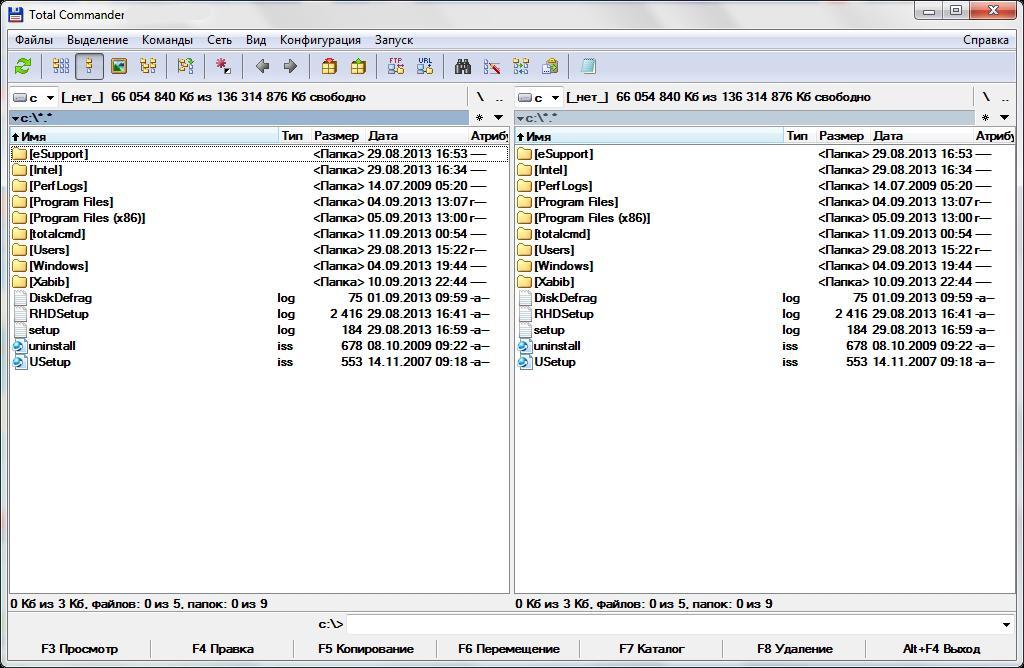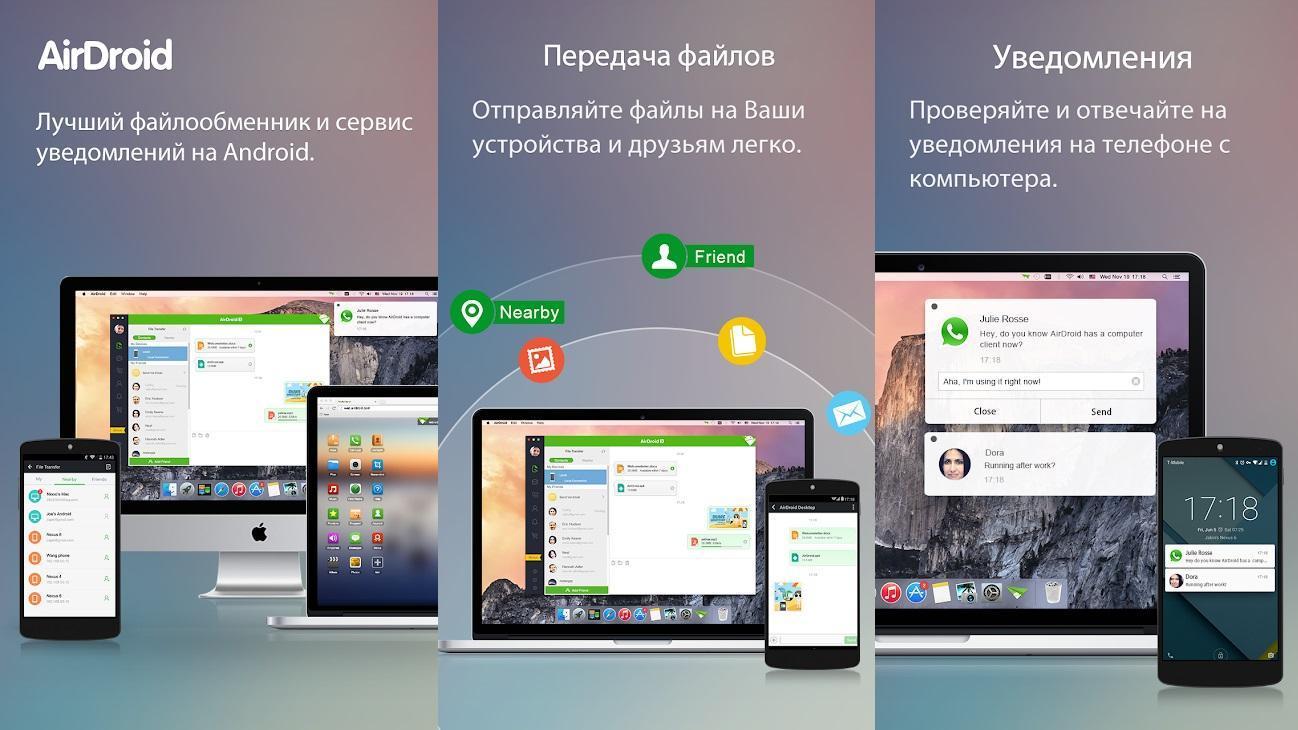Передача файлов по Wi-Fi с компьютера на андроид
Содержание:
Часто возникает необходимость перемещать нужную информацию со смартфона (планшета) на персональный компьютер. Бывает и наоборот. Привычный для многих способ передачи по USB-кабелю сегодня вытесняется обменом информацией по вай-фай соединению. Функционал сохраняется в полном объеме. Можно легко передавать музыку, видеоматериалы, фото. Единственное условие — смартфон и ПК должны быть подключены к одному Wi-Fi устройству. При этом компьютер может быть подключен к роутеру по кабелю или, так же как андроид, по вай-фай сети.
Передача файлов по Wi-Fi с компьютера на андроид
Передача файлов по Wi-Fi с компьютера на андроид происходит при помощи FTP-сервера. Чтобы настроить передачу, на мобильнике следует запустить соответствующее приложение.
Наиболее востребованным является бесплатное приложение My FTP Server, которое настраивается на андроиде через программу «ES Проводник». На этом этапе с телефона можно передавать любую информацию на ПК, а компьютерные файлы для мобильного телефона недоступны. То есть смартфон играет роль флеш-накопителя.
Создание FTP сервер на смартфоне пошагово:
- Открыть скачанное приложение, например, My FTP Server, на смартфоне.
- Зайти в настройки.
- Задать пароль, имя пользователя.
- Сохранить данные.
- Нажать кнопку «Start Server».
Подключение компьютера к смартфону по вай-фай:
- Войти во вкладку «Проводник».
- Открыть раздел «Компьютер».
- Выбрать пункт «Добавить новый элемент в сетевое окружение» (нажать правой клавишей мыши на пустом месте).
- Нажать кнопку «Далее».
- Нажать на пункт «Выберите другое сетевое размещение» в выпадающем окне и тапнуть «Далее».
- Ввести указанный в My FTP Server сетевой адрес в появившемся окне.
- Указать имя пользователя, выбранное в настройках FTP-сервера.
- Ввести имя для сетевого соединения. IP-сервера можно оставить.
При успешном завершении операции появится соответствующее уведомление.
Чтобы проверить, нужно нажать «Далее», а потом «Компьютер». На этом этапе появится новый пункт — «Сетевое размещение мобильного устройства».
При определенных навыках можно использовать FTP-клиент, например, Filezilla.
Настройка FTP-сервера на компьютере
Для начала следует определится, как часто потребуется сопряжение мобильника и ПК. Если процесс будет происходить регулярно, то лучше настроить на ПК FTP-соединение. В этом случае будет достаточно запустить сервер на смартфоне и тут же видеть файлы на ПК.
Алгоритм настройки сервера на ПК:
- Открыть проводник (или «Мой компьютер»).
- Ввести в адресную строку адрес с программы «ES Проводник» мобильного телефона.
- Нажать «Enter».
Должны появиться все файлы сопряженного телефона.
Для автоматического доступа к информации смартфона с персонального компьютера, следует подключиться к FTP-серверу. Windows предполагает организацию подключения без привлечения сторонних утилит, но можно и ими воспользоваться. Например, многим пользователям нравится FileZilla.
Вот как можно создать постоянную папку с FTP-подключением на ПК Windows 7:
- Войти в проводник.
- Тапнуть на пункт «Подключить сетевой диск».
- Создать подключение к FTP-серверу.
Для Windows 10 процесс несколько другой. Нужно будет нажать на «Подключение к сайту, на котором можно хранить документы и изображения». Нажать «Далее». В появившемся окне дважды нажать на «Выберите другое сетевое размещение».
Настройка подключения к FTP-серверу с андроида
Технический прогресс не стоит на месте, и Wi-Fi роутеры тоже претерпевают изменения. Новые модели уже позволяют запускать FTP-сервер в своей оболочке. Сразу после этого можно к роутеру подключать устройства.
Процесс настройки FTP-сервера на андроиде:
- Подключить мобильник к беспроводному Интернету.
- В Google Play скачать и установить «ES Проводник».
- Запустить «ES Проводник».
- Открыть меню.
- Перейти во вкладку «Сеть» — «FTP».
- Нажать на кнопку «Добавить».
- В выпадающем окне выбрать протокол «ftp».
- В новом окне заполнить данные для подключения. Это IP-адрес роутера, имя пользователя, пароль. При отсутствии последних двух позиций отметить галочкой кнопку «Аноним».
- Нажать «Ok».
После всех операций должна появиться папка подключения.
Использование файловых менеджеров на андроиде для обмена данными с ПК
Файловые менеджеры используются андроидом для управления файлами. Любой из них должен уметь: создавать, отправлять, копировать, перемещать, переименовывать, удалять информацию на устройстве.
Устанавливается он из Google Play, как любое другое приложение. Из большого количества предложенных менеджеров нужно выбрать тот, который отвечает на поставленные задачи.
«ES Проводник»
Самым востребованным менеджером в мировом масштабе является «ES Проводник» (ES File Manager). Он используется, начиная с первых версий ОС андроид.
Из часто используемых задач отмечают:
- возможность выхода в облачное хранилище без дополнительной установки программы-клиента на мобильнике;
- прослушивание, просматривание видео или аудиофайлов;
- редактирование текстов;
- пересылку файлов по сети.
X-Plore File Manager
Возможности программы X-plore File Manager:
- иерархическая панель папок;
- два активных окошка;
- наличие менеджера приложений;
- поддерживание Root-прав;
- доступ по WebDav, FTP, SMB1/SMB2;
- возможность использования базы данных SQLite в режиме просмотра;
- работа с ZIP, RAR, 7-Zip архивами;
- использование DLNA/UPnP для отправки медиафайлов;
- поддержка облачных хранилищ;
- работа с PDF файлами, Hex-кодом;
- возможность менять размеры изображений;
- использование Bluetooth для пересылки информации;
- возможность настраивать стоп-кнопки (горячие);
- карта диска (Disk Map).
Дополнить функционал можно и платными услугами:
- системы безопасности (SSH File Transfer (SFTP), SSH Shell);
- аудиоплеер;
- видеоплеер;
- использование Vault для шифрования секретных данных.
Total Commander с плагинами
Создатели широко известного Total Commander для Windows разработали также файловый менеджер для Android. Он бесплатный и доступный. Функционал его включает все самое необходимое для работы с информацией на мобильнике (планшете).
Плюсы Total Commander:
- удобная система перетаскивания файлов;
- перемещение больших скопированных каталогов;
- работа с ZIP и RAR архивами;
- встроенный текстовый редактор;
- удобный поисковик;
- возможность выделения каталогов и файлов разными способами;
- использование плагинов для расширения возможностей утилиты;
- поддержка Root-прав, если они есть;
- каталог эскизов;
- возможность сохранения информации в истории, закладках, дисках (например, на «Яндекс.Диске»);
- использование медиаплеера по WebDav или локальной сети;
- двухпанельный, горизонтально ориентированный режим;
- настраиваемый интерфейс.
Использование приложения AirDroid на Андроиде
Приложение AirDroid создано исключительно для операционной системы Android. С его помощью без труда можно подключить передачу файлов через Wi-Fi с компьютера на телефон Android. Отличает утилиту простота использования, особенно для пересылки SMS-сообщений и передачи файлов.
Далее нужно скачать AirDroid. Для этого следует:
- Войти в Google Play Store.
- Выбрать из выпавшего списка Play Маркет.
- Ввести «airdroid» в поисковик.
- Активировать приложение Sand Studio (как правило, первая иконка).
- Нажать кнопку «Установить».
Чтобы запустить приложение, требуется:
- Открыть список приложении.
- Выбрать строку «AirDroid».
- Найти IP-адрес во вкладке подключения.
- Ввести этот адрес в браузер компьютера.
- Подтвердить подключение.
Для отправки СМС-сообщений нужно:
- Активировать иконку «Сообщения», которая находится на рабочем столе AirDroid.
- Нажать на нужный контакт из списка, появившегося в левой части экрана.
- Отправить СМС.
При редких случаях обмена данными между ПК и андроид вполне достаточно USB-соединения. А для активных пользователей гораздо удобнее передать файлы с компьютера на андроид по Wi-Fi. Для этого будет достаточно нажать на иконку приложения на телефоне. Доступ ко всем файлам, которые есть на мобильном устройстве, будет открыт и на ПК.