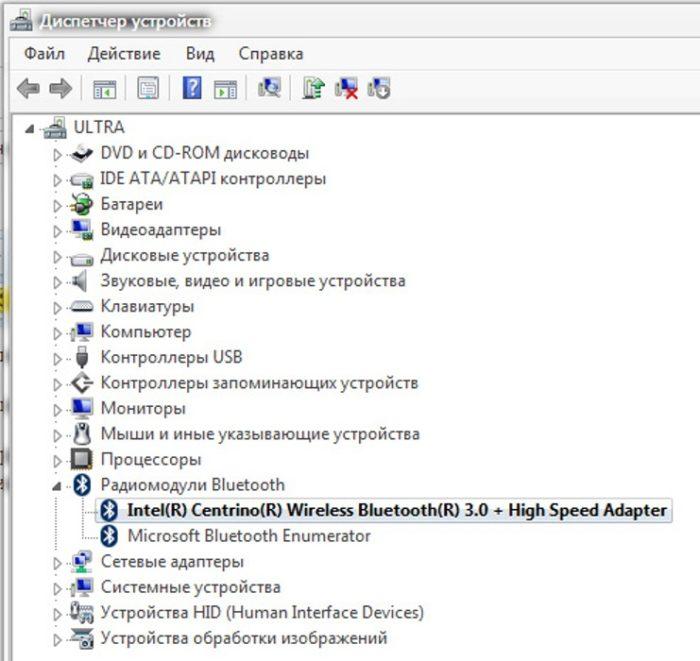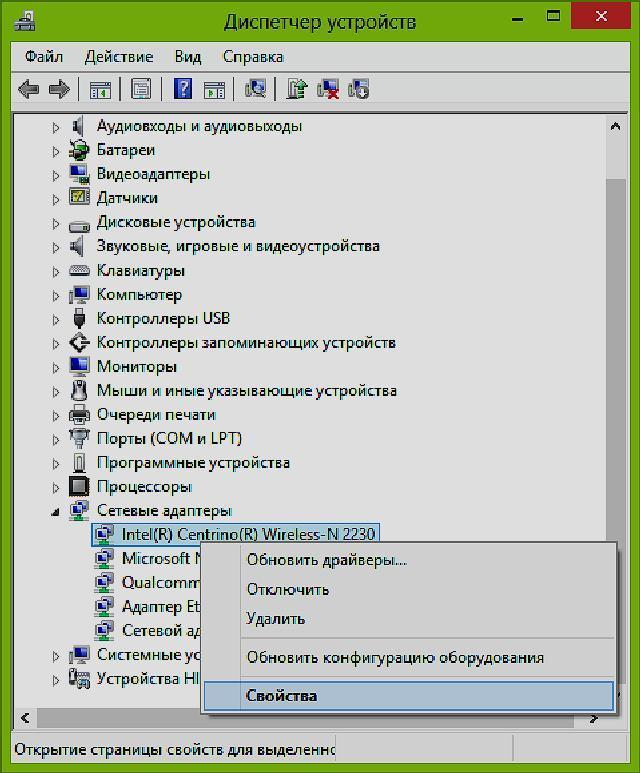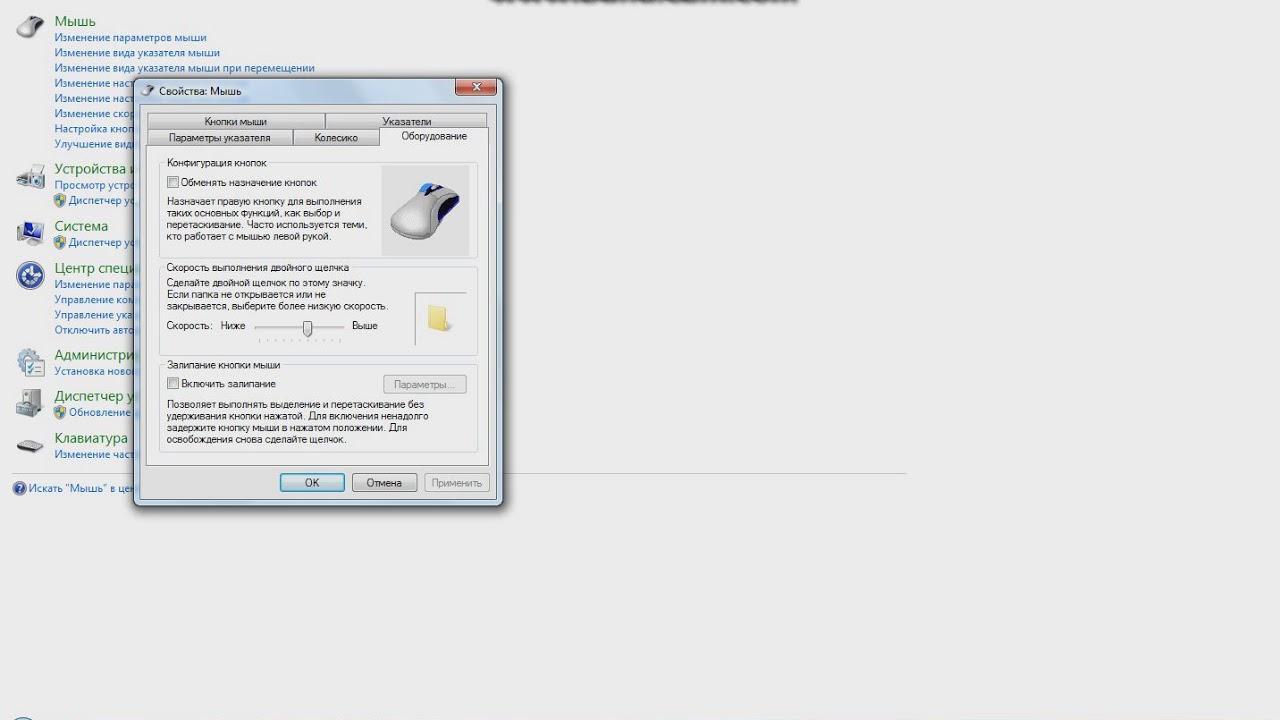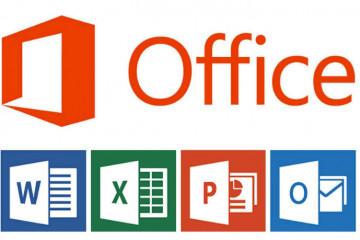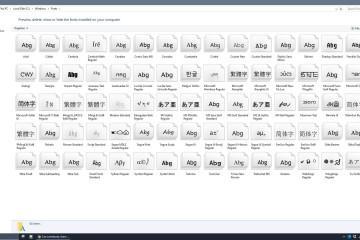Как подключить беспроводную мышку к ноутбуку
Содержание:
До появления ноутбуков раньше в фаворе были настольные персональные компьютеры. Работали на них при помощи проводных мышек. На ноутбуках можно уже управлять навигацией через сенсор, но многим удобнее по-прежнему пользоваться мышью. Подключать ее не составляет особого труда. К проводам тоже привыкли, хотя беспроводные девайсы, как оказалось, гораздо удобней в использовании. Правда, подключение устройства несколько сложнее.
Как подключить беспроводную мышку к ноутбуку
Чтобы подключить беспроводную мышь к ноутбуку, надо чтобы оба устройства были исправными. Также обязательно наличие батареек. Хотя есть современные модели, которые можно заряжать.
Очередность действий при подключении беспроводной мыши:
- Воткнуть USB-адаптер в гнездо USB-порта.
- Левой клавишей мыши активировать кнопку «Пуск».
- Войти в «Параметры».
- В выпадающем окне выбрать вкладку «Устройства».
- Войти в пункт «Мышь».
Можно отрегулировать базовые настройки, такие как:
- основная клавиша;
- количество перелистываемых строк при прокручивании колесика мышки;
- прокрутку неактивных окошек;
- прокрутку неактивных окон при наведении на них курсора;
- оптимальная скорость открытия папок.
Типы подключения беспроводных мышей
Сначала следует убедиться в совместимости пары ноутбук-мышь. В противном случае подключить беспроводную мышь к компьютеру не получится. Информацию нужно брать на официальном сайте устройства.
Типов подключения мышки несколько. Основные из них:
- радиочастотный (Wireless);
- Bluetooth;
- Bluetooth+ Wireless.
Wireless (радиочастотная)
Радиочастотные мыши подключаются к ноутбуку через приемник (USB-адаптер). Он идет в комплекте. Пара работает на частоте 2,4 ГГц и часто тормозит из-за помех. Даже реагирует на Wi-Fi роутер. Зато подключать такую мышь очень просто: приемник нужно вставить в USB-порт ноута, и мышь заработает.
Сами радиомыши бывают двух типов:
- у первого подключение к ноутбуку приема с разъемом USB на 27 МГц;
- у второго подключение к ноутбуку приема разъемом USB Bluetooth на 2,4 ГГц.
В обоих случаях приемник поставляется в паре с мышкой.
В прилагающейся к мыши инструкции (или на коробке) должна быть информация о ее совместимости с ОС компьютера, или ее можно взять на веб-сайте производителя.
Bluetooth
Bluetooth-мышки дороже тех, что с приемником. Для подключения такой модели требуется встроенный Bluetooth-модуль. Ноутбуки ими снабжены изначально. Для персонального компьютера понадобится приобрести USB Bluetooth-адаптер.
Bluetooth и Wireless
Тип подключения Wireless + Bluetooth предполагает два варианта подключения мышки. Ее можно включать без адаптера на ноутбуках (Bluetooth) или с использованием USB радиоадаптера.
Как включить беспроводную мышку
Как включить беспроводную мышку, если ее подключение было произведено правильно, не является сложной задачей. В самой мышке нужно выставить бегунок в положение «Вкл.». На экране аппарата сразу появится рабочая стрелка. Она полностью подчиняется движению мыши и нажатию на клавиши.
Как подключить беспроводную мышку к ноутбуку через блютуз без адаптера
Новое поколение ноутбуков выпускается с минимальным количеством USB-портов. Это объясняется тем, что внешние устройства можно подсоединять к ним через Bluetooth. Возможность такого подключения объясняется наличием в ноутбуках встроенного блютуза.
Если драйвера есть, и они актуальны, то для подключения мыши нужно:
- Включить мышь, то есть нажать и удержать кнопку (например, «Connect») до стабильно мигающего состояния.
- Нажать правой клавишей на значок Bluetooth.
- Из появившегося списка выбрать нужную мышку и нажать на нее.
Установка и настройка на Windows 7
Как настроить беспроводную мышь на ноутбуке и подключить без адаптера USB в Windows 7?
Алгоритм действий:
- Активировать пиктограмму «Компьютер».
- Нажать на кнопку «Свойства».
- Войти в «Диспетчер устройств».
- Двойным нажатием открыть вкладку «Радиомодули Bluetooth» и удостовериться в наличии модулей Bluetooth.
- Нажатием по названию модуля выбрать пункт «Задействовать».
- Активировать блютус особыми кнопками ноута или клавишами «F1-F12» совместно с «Fn». Чтобы настроить модуль, нужно нажать на нее, используя правую клавишу.
- Нажать на пункт «Центр управления сетями…».
- Войти во вкладку «Изменение параметров адаптера».
- Нажать на «Изменение параметров адаптера».
- Двойным нажатием левой клавиши мыши отметку «Отключено» перевести в положение «Нет подключения».
- Нажать правой клавишей на значок Bluetooth, после левой на «Свойства».
- Войти в «Параметры…».
- В строке «Разрешить обнаруживать ПК» выставить галочку, нажать «Применить» и «Ок».
- Через кнопку «Пуск» активировать «Панель управления».
- Нажать на «Добавление устройства».
- Выделить в выпадающем списке нужную мышь и нажать «Далее».
На этом процесс установки завершен. Нужно нажать «Закрыть» и можно начинать работать.
Установка и настройка на Windows 10
Подключение мыши по Bluetooth к ноутбуку с виндовс 10.
Процесс подключения:
- Активировать блютуз в «Параметрах».
- Кнопку включения на мышке перевести в положение «Включено».
- Нажать на кнопку «Пуск».
- Выбрать «Параметры».
- Нажать на вкладку «Устройства».
- Из выпадающего списка выбрать нужную мышь, выделить, нажать вкладку «Подключиться».
Далее следует действовать в соответствии с подсказками запущенного мастера.
После всех перечисленных действий мышка готова к работе. Нужно нажать на кнопку «Готово» и можно начинать работать.
Возможно ли пользоваться Wireless мышью без стандартного адаптера
Радиочастотная (Wireless) мышка работает только со стандартным адаптером. Без адаптера может, если только она совмещает функции Wireless + Bluetooth.
Подключение беспроводной радиочастотной мыши через USB-адаптер
Как подключить беспроводную мышку к ноутбуку через USB-адаптер:
- Вставить USB-приемник в USB-разъем ПК. Дождаться окончания поиска и установки драйвера.
- В саму мышку нужно установить батарейки (обычно используют АА), соблюдая полярность. Гнездо для батареек может быть под верхней или нижней панелью.
- Включить мышку путем нажатия специальной кнопки или перемещения бегунка в положение «Вкл.». Кнопка чаще всего расположена в верхней части мыши, а бегунок внизу.
- Если есть необходимость присоединить несколько компьютеров к одной мышке, то такая возможность тоже есть. Просто нужно выставить требуемый канал.
- Для сопряжения пары приемник-мышь, надо нажать и удерживать клавишу до тех пор, пока индикатор на устройстве не изменит характер свечения.
В конце следует установить мышку на ровной поверхности и можно приступать к работе, наводя курсор на нужную информацию.
На Windows 7
На Windows 7 беспроводная мышка подключается автоматически. Драйвера для радиочастотной мыши встроены в заводские настройки операционной системы. Если этого не произошло, следует проверить драйвера. Если их нет, придется скачать, установить. Далее все действия по установке выполняются как обычно.
На Windows 10
Беспроводная мышка к десятой версии тоже подключается автоматически. Драйвера для радиочастотной мыши в заводской прошивке.
Проверка подключения беспроводной мыши
У исправно подключенной мышки исходит сигнал от модуля или самого девайса. Чтобы исключить неисправность, мышку нужно проверить на другом аппарате. Если ПК сразу увидел подключенную мышку, значит проблема в другом: либо USB-порт неисправен, либо ПО некорректное. Иногда присутствует заводской брак.
Как узнать через диспетчер устройств, подключена мышь или нет
Диспетчер устройств предназначен для контроля работы оборудования. В этом разделе можно посмотреть текущее состояние работоспособности мыши, версии драйверов, исправность USB-портов.
Информация о мышках будет во вкладке «Мыши и иные указывающие устройства». Если там присутствует нужная, значит все нормально. Если же там не отображается рабочая мышка или рядом зажегся восклицательный знак, значит нужно установить драйверы. Скачать их можно с официального сайта или залить с диска. Он обычно идет в комплекте.
В этом же разделе можно проверить исправность USB-портов. Для этого нужно войти в пункт «Контроллеры USB» и, если требуется, возможно:
- закачать необходимые ПО;
- установить;
- перезагрузить ПК или ноутбук.
Также не помешает проверить настройки BIOS. Иногда они бывают отключены, например, при нарушениях работы либо после замены материнской платы.
Открыть BIOS можно горячей клавишей. Подсказки появятся при включении ПК. Далее следует перейти в «Advanced» либо «Integrated Peripherals» и выставить «Enabled» для всех USB-опций. Это могут быть:
- USB 2.0 Controller;
- USB Mouse Support.
После этого компьютер нужно перезагрузить. Если все сделано правильно, можно приступать работать.
Как обновить драйвер
Каждое новое обновление способствует улучшению функции аппарата. Каждая версия исправляет ошибки, недоработки предыдущей. Чаще всего некорректная работа компьютера связана с проблемами драйверов. Распространенные ошибки:
- установлен заведомо устаревший дайвер;
- имеются повреждения в файлах драйвера;
- не использована программа бренда ПК, а установлен базовый системный драйвер;
- нет драйверов периферийного оборудования.
Обновленная версия может решить все эти проблемы.
Пошаговая инструкция обновления драйверов вручную:
- Войти в диспетчер устройств через панель управления или контекстное меню (иконка «Этот компьютер).
- Для вкладки «Мышь» выбрать пункт «Обновить драйвер».
Кстати, беспроводными мышками пользуются не только для работы на компьютере. Их можно подсоединить к телевизору. Гаджет позволяет облегчать работу в веб-браузере и даже заменяет пульт. Работа в браузере Smart TV проходит так же, как и на ноутбуке. Здесь тоже можно перелистывать каналы, входить в меню. Во вкладке «Сервис» можно производить нужные действия.
Беспроводные мышки серьезно облегчают работу на ноутбуке. Нет проводов, которые путаются, рвутся, тормозят процесс. Главное — помнить, чтобы она подходила к аппарату и была совместима с операционной системой.