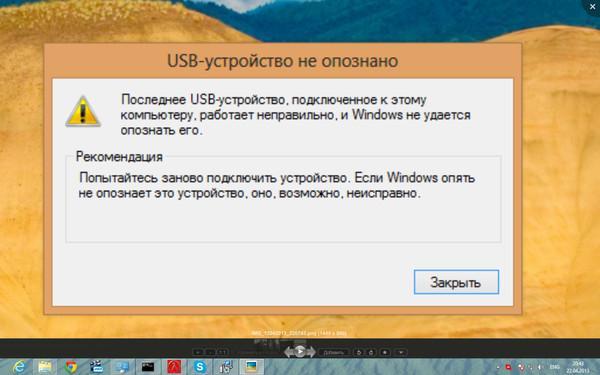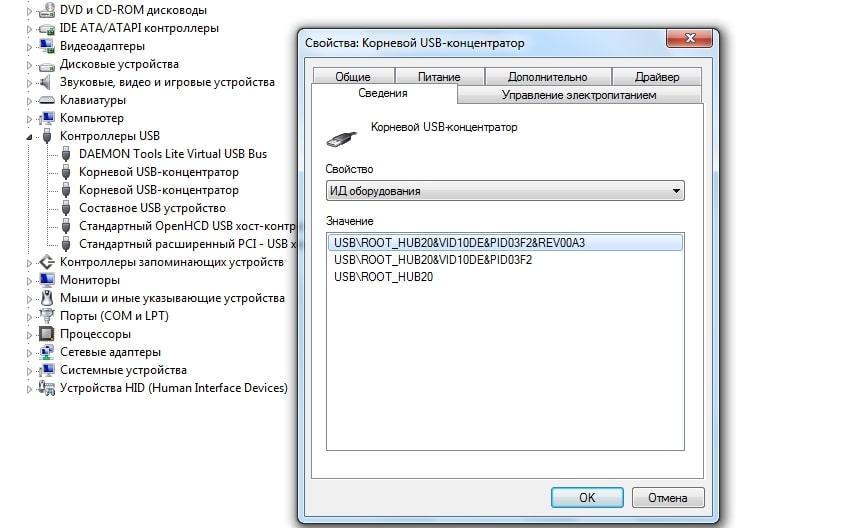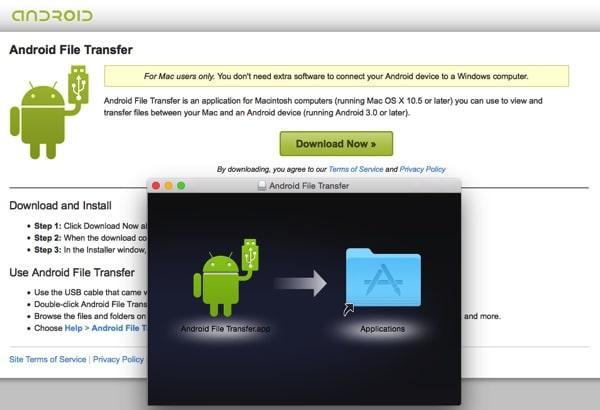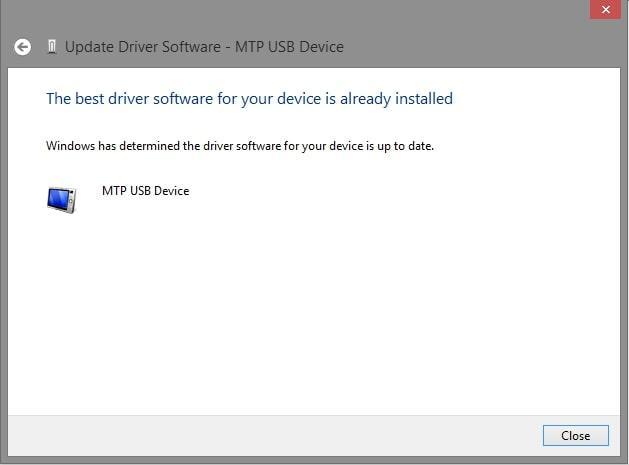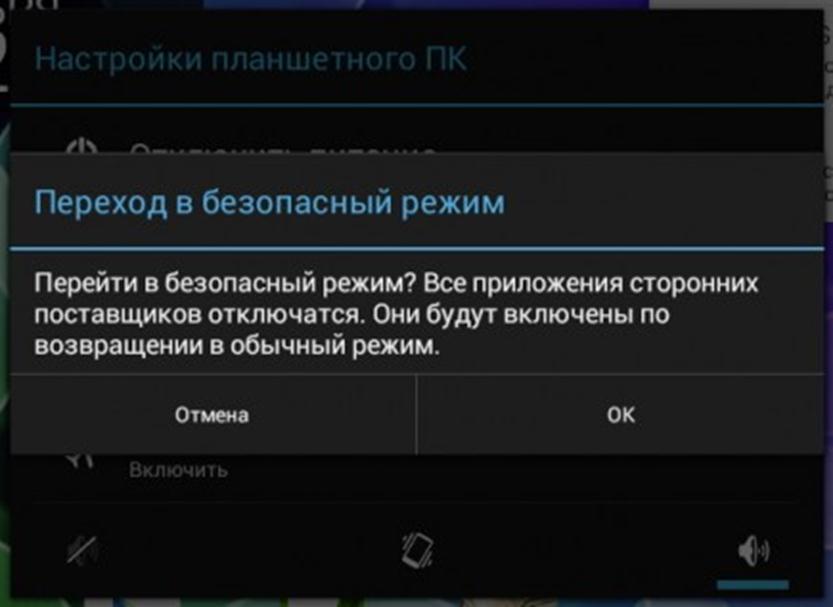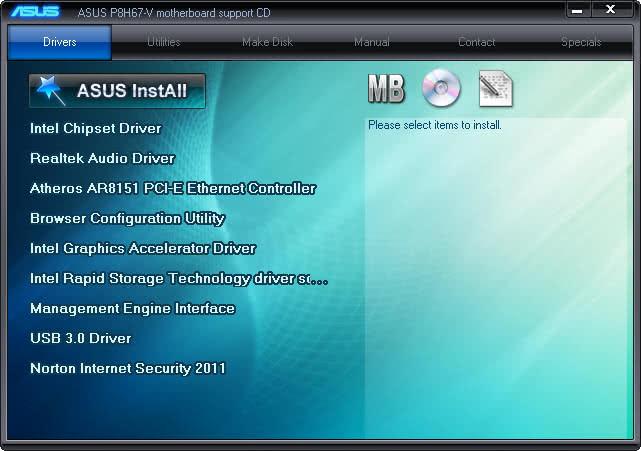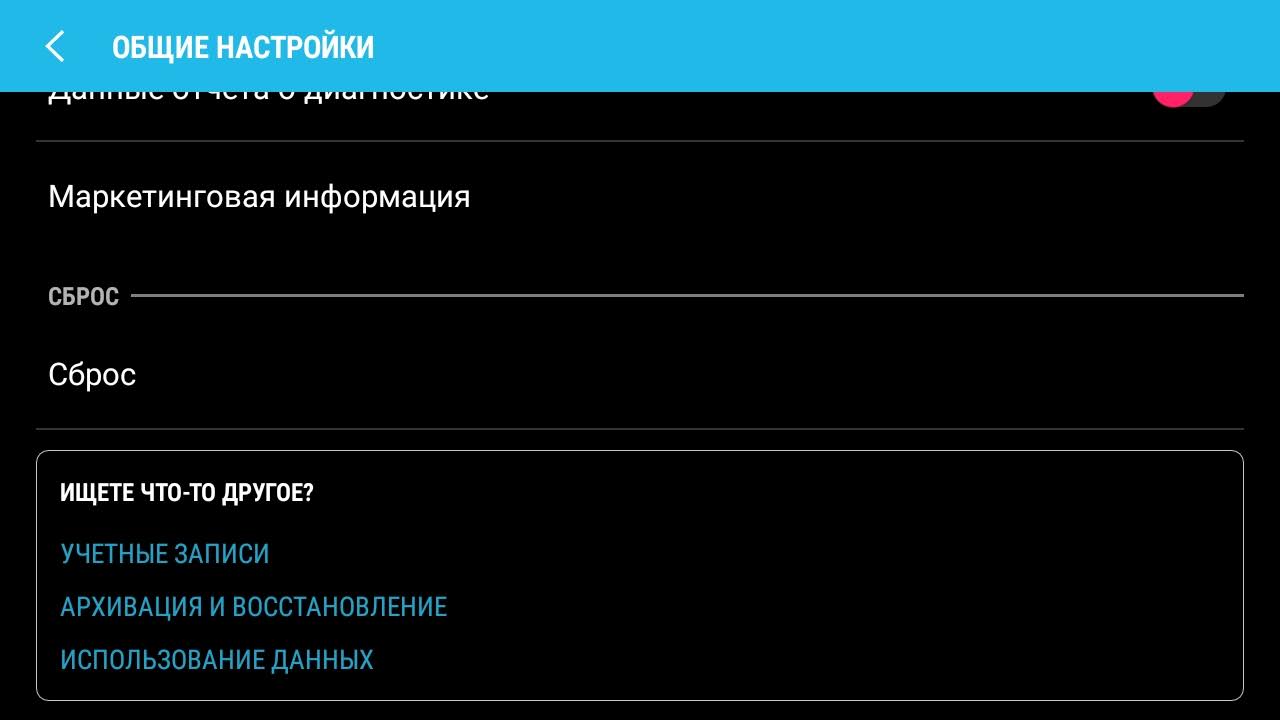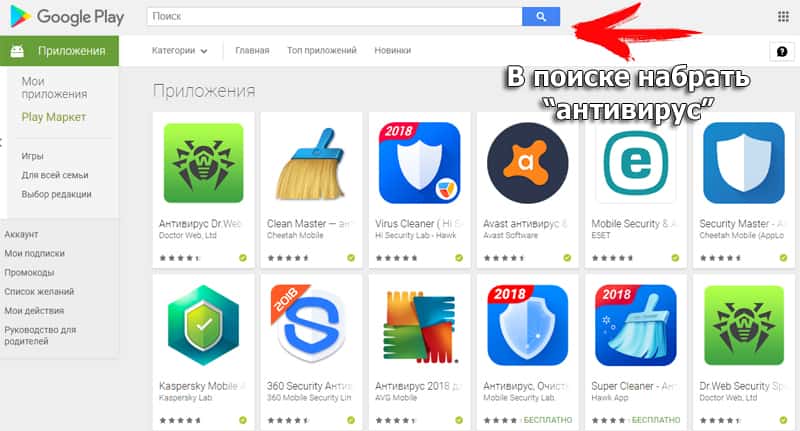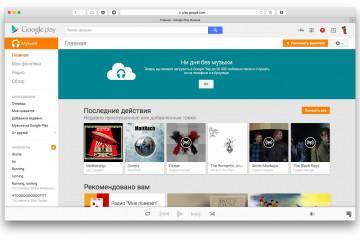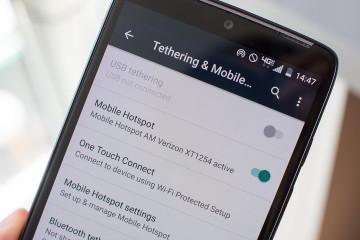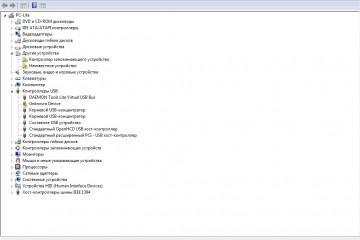Почему компьютер не видит телефон андроид через USB
Содержание:
В процессе подключения смартфона к ПК через ЮСБ-провод часто возникают ошибки. Например, компьютер не видит телефон через USB, но заряжается, андроид-устройство ничего не передает. У этого обстоятельства есть несколько причин. Самые распространённые из них будут представлены в данной статье.
Почему компьютер не видит телефон, планшет на андроиде через USB
Такая ситуация не только на мобильниках, но и на планшетах, работающих на OC Android. Подобный сбой вызван следующими причинами:
- отсутствие программного обеспечения на одном из устройств. Чтобы убедиться в этом, нужно выполнить подключение гаджета ко второму ПК. Если ситуация аналогичная, то девайс нуждается в установке специального ПО;
- на ПК отсутствуют необходимые драйвера. Такая ошибка обычно появляется при переустановке операционной системы;
- на одном из устройств есть вирусная программа, которая блокирует определённые действия. Одна из самых распространённых причин, по которой ПК не видит андроид-устройство, подключённое через ЮСБ-шнур;
- на компьютере установлена несовместимая со смартфоном версия операционной системы;
- повреждение USB-провода, его разлом;
- разъём ЮСБ в ПК неработоспособен.
Что делать, если компьютер не определяет телефон через USB, только заряжает
В подобной ситуации рекомендуется провести ряд простых манипуляций, о которых будет рассказано далее. Каждый метод решения данной проблемы требует индивидуального подхода и определённых знаний.
Установка Android File Transfer
Эта программа от Google была разработана для передачи файлов между устройством Android и операционной системой Mac. Процесс установки софта выглядит следующим образом:
- Зайти в Google Play Market через ПК и скачать программу.
- Дождаться окончания загрузки и установить Android File Transfer на Mac OC, следуя подсказкам установщика.
- Распаковать архив и перенести ярлык Android File Transfer в папку «Приложения».
- Синхронизировать гаджет с персональным компьютером, воспользовавшись USB-кабелем.
- Запустить установленную программу. Начнётся синхронизация данных, которая может занять несколько минут. По окончании этого процесса телефон отобразится в качестве каталога.
Особенности Android File Transfer
Данное приложение имеет несколько отличительных особенностей:
- возможность работать не только на Mac OC, но и Linux, однако запустить софт на Wndows не получится;
- при активации устройств, работающих на более ранней версии Android, могут возникнуть затруднения;
- Android File Transfer не видит устройства, подключённые к компьютеру через USB-Type C;
- возможность работы по Wi-Fi.
Установка MTP драйвера на Windows XP
Многие до сих пор пользуются Windows XP. Такое решение обусловлено техническими характеристиками компьютера. Данная операционная система не видит андроид-устройства, подключённые по ЮСБ. Для решения проблемы пользователю потребуется скачать и установить на ПК драйвер Media Transfer Protocol. Эту процедуру можно выполнить по следующему алгоритму:
- Забить название драйвера в поисковую строку Google.
- Перейти на проверенный сайт.
- Скачать MTR.
- По окончании загрузки установить драйвер на свой компьютер, следуя подсказкам.
Проверка подключения телефона на ПК
В определённых случаях ПК не определяет гаджет из-за системных настроек, которые были выставлены ранее. В такой ситуации рекомендуется зайти в диспетчер всех устройств и посмотреть, подключён ли девайс к компьютеру. Эта процедура осуществляется по алгоритму:
- Подключить мобильник к ПК и открыть диспетчер устройств. Это можно сделать через панель управления.
- Из всего списка найти комплектующие, в названии которых присутствует слово MTP или название смартфона. Данная информация может содержаться в разделе «Переносные устройства».
- Дважды кликнуть по названию найденного устройства.
- Перейти в параметр «Драйвер» и обновить его, нажав соответствующую кнопку.
Если в окне установленных устройств на ПК нет информации о подключённом гаджете, нужно воспользоваться другими методами решения проблемы.
Включение безопасного режима Android
Данный способ позволяет ответить на вопрос, что делать, если андроид не подключается к компьютеру через USB, идет только зарядка. Безопасный режим можно активировать следующим образом:
- Зажать кнопку выключения смартфона. Обычно она располагается на боковой стороне аппарата.
- Появится окошечко с возможными действиями: «Выключение», «Перезагрузка», «Спящий режим». Нажать на нужную кнопку.
Режим разработчика
Активация этой функции также позволяет понять, почему ноутбук не видит смартфон андроид через USB. Для включения режима нужно выполнить ряд простых действий:
- Зайти в настройки телефона.
- Перейти во вкладку «Для разработчиков».
- Перевести ползунок в активное положение, активировав тем самым функцию.
- После выполнения этого действия пользователю будут доступны некоторые возможности.
- В приведённом списке выбрать параметр «Передача данных по USB».
- Ещё раз подключить гаджет к компьютеру и проверить, устранена ли неполадка.
Установка драйверов USB для материнской платы компьютера или ноутбука
В некоторых ситуациях на компьютере не работает ни один из портов ЮСБ. Данное обстоятельство свидетельствует о необходимости установки соответствующего драйвера для материнской платы. Эта процедура осуществляется по следующему алгоритму:
- Воспользоваться диском, который поставляется в комплекте с материнской платной. На нём присутствуют необходимые драйверы для корректной работы ПК.
- Если такого диска нет, то установку USB драйвера придётся выполнять самостоятельно. Для этого потребуется открыть Интернет и зайти на официальный сайт своей материнской платы. Здесь должны быть все необходимые драйверы.
- Из представленного списка выбрать нужный драйвер и скачать его.
- Пройти несложную установку, ориентируясь на подсказки.
Другие способы настроить передачу данных с телефона на ПК через USB
Опытные специалисты выделяют несколько альтернативных методов решения поставленной задачи:
- сменить провод USB. Возможно, проблема именно в кабеле. В таком случае компьютер не увидит телефон, и он не будет заряжаться;
- выключить обновления Windows. На нелицензионных версиях виндовс обновления блокируют некоторые функции, поэтому их лучше выключить. Для этого необходимо зайти в панель управления, выбрать пункт «Центр обновления Windows» и тапнуть по строчке «Никогда не устанавливать». Таким образом пользователь обезопасит себя от возникновения ряда проблем;
- перезагрузить девайс. Возможно, на OC Android произошёл системный сбой, который стал причиной подобных неполадок. Иногда перезапуск гаджета решает проблему взаимодействия телефона с ПК;
- сбросить настройки смартфона к заводским. Сброс параметров устройства можно быстро выполнить через меню «Настройки». При этом с мобильника деинсталлируются сведения пользователя, однако его работоспособность восстановится;
- переустановить операционную систему. Быстрый и эффективный способ настроить передачу данных с устройства на ПК. Однако к нему следует прибегать, если пользователь с большой вероятностью уверен, что проблема заключается в ПК;
- перепрошить девайс. Прошивка смартфона решает огромное количество проблем, связанных с его работоспособностью. Передача информации через USB-шнур не является исключением.
Очистка памяти
В некоторых случаях персональный компьютер не может увидеть включённый через USB-коннектор смартфон из-за того, что память гаджета заполнена. Очистка внутреннего накопителя выполняется по следующему алгоритму:
- Открыть системное приложение для очистки ненужных файлов.
- Если такой софт не предустановлен, то подобное приложение необходимо скачать с Google Play Market.
- Запустить процесс очистки, который может занять несколько минут.
Поиск вредоносного ПО
Данная процедура и на персональном компьютере, и на телефоне андроид осуществляется аналогичным образом. Поиск вирусов предполагает использование стороннего софта, который просканирует гаджет на предмет наличия вредоносного ПО.
Для смартфона такое приложение можно скачать с Гугл Плей. Программа просканирует внутреннюю память гаджета. В случае обнаружения вирусов на экране телефона появится соответствующее уведомление.
Просканировать компьютер можно посредством использования антивируса.
Синхронизация через Wi-Fi
Один из самых эффективных методов, позволяющих осуществлять передачу данных с телефона на ПК. Он может быть использован, когда гаджет не подключается к компьютеру через провод.
Для выполнения поставленной задачи придуман алгоритм:
- Скачать на ПК приложение WiFi File Transfer.
- Включить режим Wi-Fi на смартфоне. Это можно сделать либо из строки состояния, либо в настройках девайса.
- Запустить софт на компьютере и найти свой телефон.
- Провести синхронизацию устройств.
- Перенести нужные файлы с мобильника на ноут. Выбрать нужное место для хранения файлов на ПК.
Отключение режима модема
Часто ноутбук не может определить девайс из-за того, что на нём активирован режим раздачи Интернета. В этом случае функцию необходимо выключить. Это можно сделать следующим образом:
- Открыть настройки мобильника.
- Зайти в параметр «Передача данных».
- Перевести ползунок в неактивное положение движением пальца
- Убедиться, что смартфон больше не раздаёт мобильный Интернет.
Таким образом, если у пользователя возникает вопрос, почему компьютер не видит телефон через USB, андроид-устройство ничего не передает, то для устранения неполадок надо воспользоваться вышеуказанными рекомендациями. Способов действительно много, можно пробовать любой, какой-нибудь обязательно поможет наладить связь.