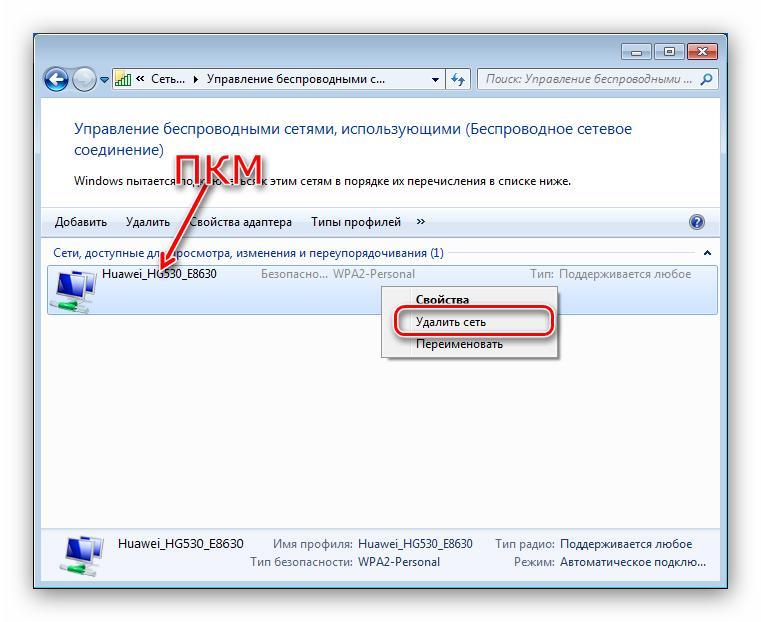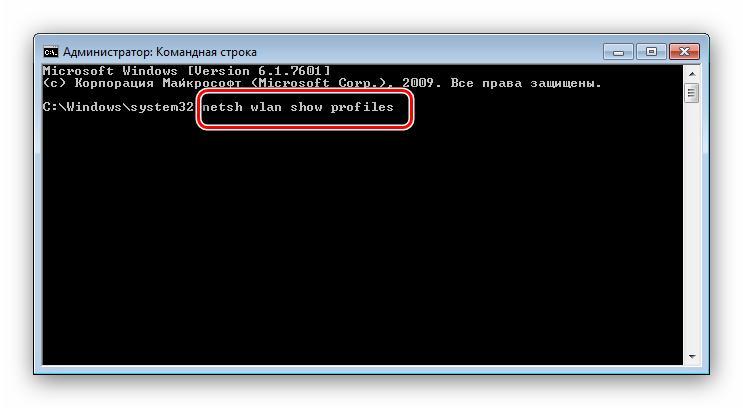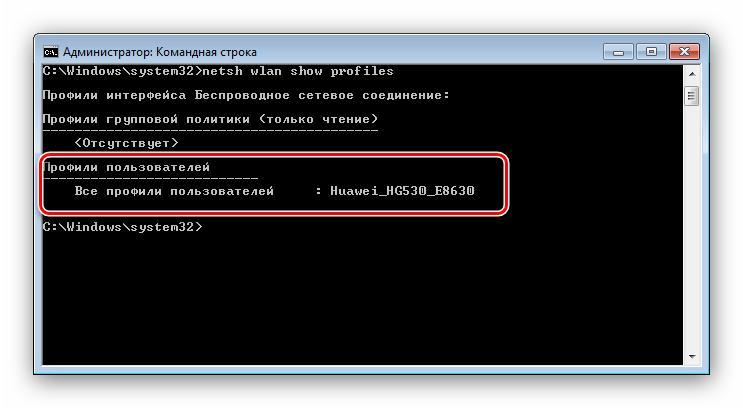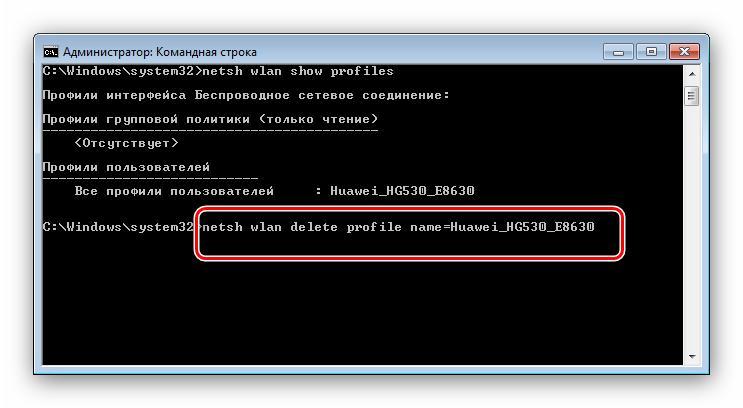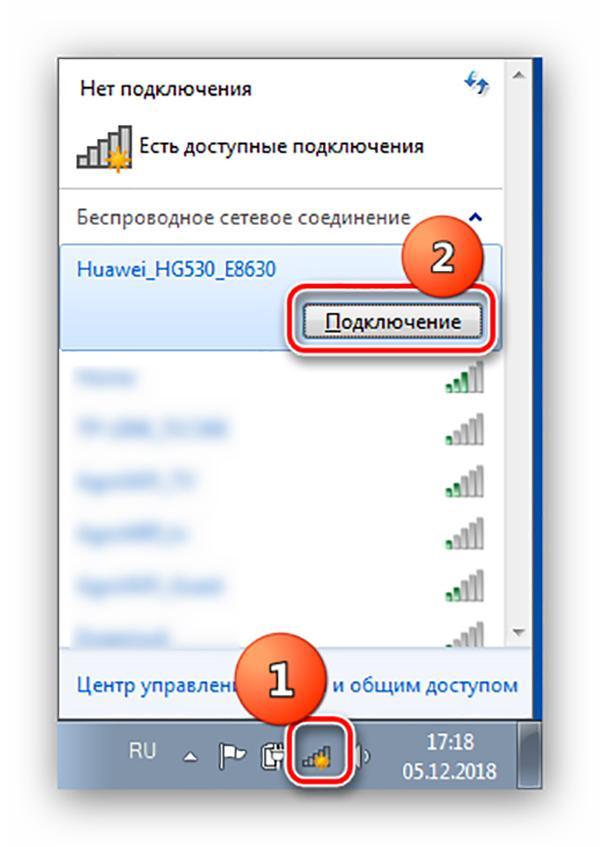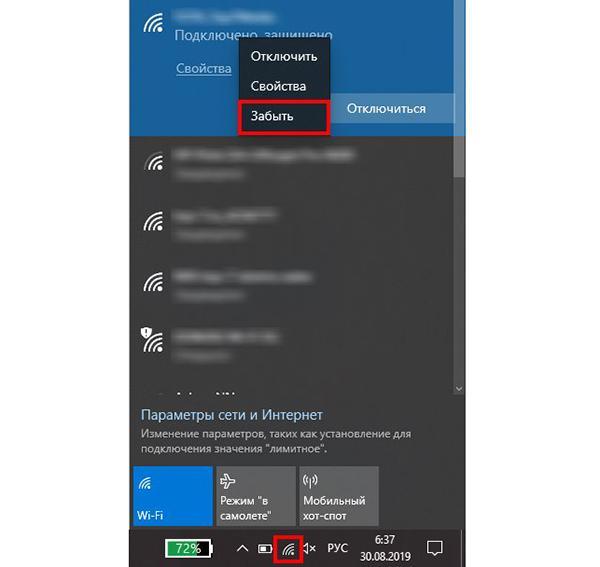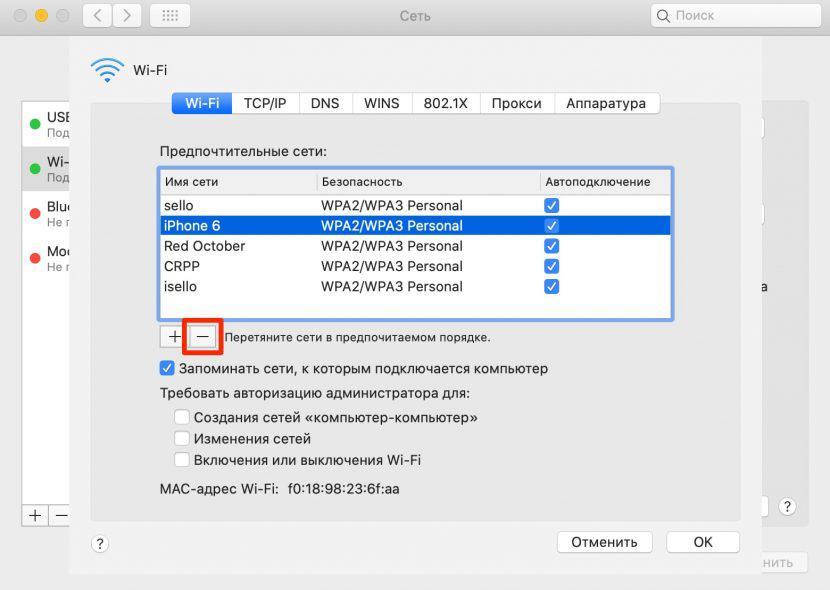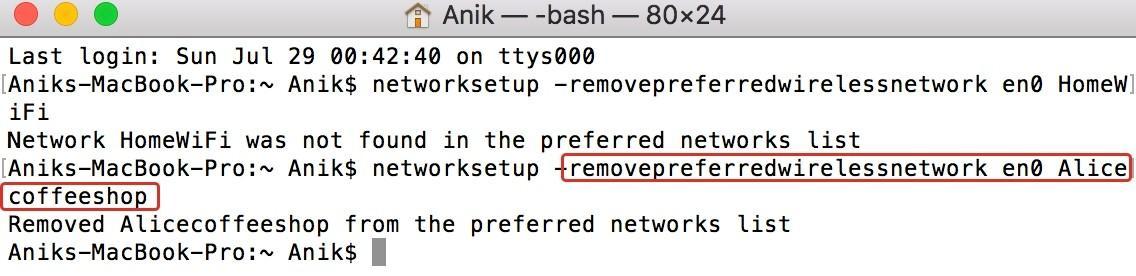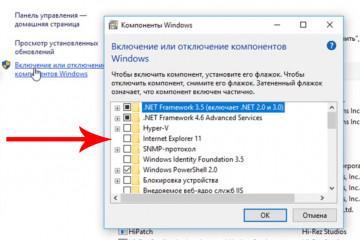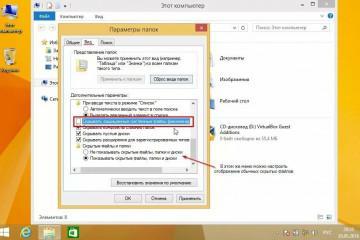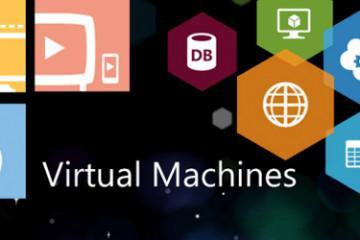Как забыть сеть Wi-Fi на Windows 7, 8 и 10
Содержание:
Удаление беспроводного подключения приводит к тому, что связь между компьютером и передающим устройством обнуляется, и можно начать сопряжение роутера и ноутбука с чистого листа — заново ввести пароль и параметры вай-фая или же насовсем забыть про точку доступа. Знание о том, как удалить сеть вай-фай из ноутбука, поможет восстановить сбитое соединение или очистить список сетей от лишнего мусора.
Зачем может понадобиться удаление сети Wi-Fi
Необходимость забыть вай-фай подключение на компьютере или ноутбуке может возникнуть в разных случаях:
- при замене роутера или другого передающего устройства;
- после изменения пароля беспроводной сети;
- в случае сбоя Wi-Fi подключения;
- после использования сети, подключаться к которой больше нет необходимости;
- при продаже или покупке ноутбука с рук информация о старых подключениях также не нужна новому хозяину устройства;
- в целях безопасности, чтобы компьютер не подключался самопроизвольно к чужим сетям, оказавшись в радиусе их действия.
Удаление Wi-Fi на Windows 7
Существует два способа, как забыть сеть Wi-Fi на Windows 7: с помощью управления подключениями или посредством командной строки.
Через «Центр управления сетями»
Удалить ненужное подключение на семерке через графический интерфейс можно следующим образом:
- Открывают меню «Панели управления», удобнее всего это делать при помощи кнопки «Пуск». В этот же раздел можно попасть, кликнув правой кнопкой мыши по пиктограмме интернет-подключения на «Панели задач» (в правом нижнем углу монитора).
- Переходят в «Центр управления сетями и общим доступом».
- Открывают раздел «Управление беспроводными сетями».
- В открывшемся списке выбирают пиктограмму сети, которую требуется забыть, и щелкают по ее названию правой кнопкой мыши. В развернувшемся контекстном меню выбирают пункт «Удалить сеть».
- Подтверждают действие.
Готово, ненужной строки подключения больше нет в списке сетей.
С помощью командной строки
Убрать ненужное соединение при помощи консольных команд — единственный способ, как удалить сеть вай-фай на виндовс 7 Starter Edition. Также этот вариант подойдет для компьютерных фанатов, которым привычнее пользоваться командной строкой.
Удаление лишнего соединения через консоль происходит в несколько этапов:
- Вызывают консоль при помощи команды «Выполнить», для этого нажимают на клавиатуре сочетание клавиш «Win + R» и в открывшемся окне набирают «cmd.exe» и нажимают «Ок».
- В открывшемся черном окне консоли вводят команду «netsh wlan show profiles» и нажимают «Энтер».
- Из открывшегося списка подключений выбирают название того, которое собираются забывать. Команды, как и название соединения, не обязательно перепечатывать вручную, можно скопировать их и вставить в командную строку. Обратите внимание, что меню правой кнопки мыши в консоли не работает, можно пользоваться только сочетанием клавиш «Ctrl + C» и «Ctrl + V».
- Нажимают «Энтер» и вводят следующую команду «netsh wlan delete profile name=*название соединения, которое нужно удалить*». Снова подтверждают действие нажатием клавиши «Энтер».
Если по ошибке была удалена не та точка доступа, или нужно подключиться заново с обновленными параметрами, то ее можно вернуть при помощи «Панели задач». Для этого кликают левой кнопкой мыши по пиктограмме Интернета в нижнем правом углу монитора, выбирают в раскрывшемся списке нужное соединение и нажимают кнопку «Подключение».
Как удалить Wi-Fi в Windows 8
В виндовс 8 не предусмотрена возможность забыть вай-фай подключение через графический интерфейс. Очистить список сетей от лишнего мусора на восьмерке можно только с помощью командной строки. Этот процесс полностью аналогичен описанному выше удалению соединений на Windows 7.
Как забыть сеть Wi-Fi на Windows 10
При создании десятки разработчики снова вернули возможность почистить список вай-фай соединений через графический интерфейс, и задача, как забыть сеть Wi-Fi на Windows 10 решается очень просто. Процесс удаления лишних подключений на 10-ке состоит из следующих этапов:
- Кликают левой кнопкой мыши по значку беспроводного подключения в «Панели задач» (внизу справа на мониторе).
- Выбирают в открывшемся списке подключение, которое требуется забыть.
- Нажимают правой кнопкой на строку «Свойства».
- Выбирают пункт «Забыть».
Готово, ненужной сети больше нет в списке.
Удаление вай-фай сети на макбуке
Забыть Wi-Fi на макбуке можно четырьмя способами: через настройки системы, с помощью терминала, связки ключей или используя сторонние приложения.
Удаление через системные настройки
Самый понятный и простой способ забыть вай-фай подключение на макбуке — удалить ее при помощи стандартного графического интерфейса. Это делается так же просто, как и в Windows:
- Открывают «Системные настройки» и нажимают значок «Сеть».
- В левой панели появляется список всех подключений, известных данному устройству. Выбирают Wi-Fi и нажимают кнопку «Дополнительно». Если в данном окне убрать отметку с пункта «Автоматически подключаться к этой сети», то компьютер не забудет текущее соединение, но больше не будет подключаться самостоятельно.
- В открывшемся списке выделяют ненужный более пункт и нажимают минус, находящийся ниже перечня точек доступа. В этом же разделе есть возможность установить запрет на запоминание новых сетей, к которым подключается устройство.
- Нажимают кнопки «Ок» и «Удалить». При использовании связки ключей iCloud удаление одного подключения приведет к тому, что все устройства связки его забудут. Если этого не требуется, то нужно не удалять полностью точку доступа, а снять галочку «Автоподключение» в строке выбранной сети.
- Нажимают «Ок» и «Применить» для сохранения изменений.
Использование терминала
Терминал в MacOS — это аналог командной строки Windows или Linux, через него можно выполнять любые команды, доступные из графического интерфейса, а также он нужен для администрирования или восстановления работы системы при сбоях.
Для запуска консоли заходят в «Приложения», выбирают «Утилиты» и открывают приложение «Терминал», далее ненужную беспроводную сеть удаляют за несколько простых шагов:
- Вводят команду, которая покажет имя сетевого адаптера «sudo networksetup —listallhardwareports», в большинстве случаев оно называется «en1».
- Прописывают запрос на отображение списка всех доступных сетей, в конце обязательно добавляют название адаптера.
- Итоговая команда для удаления подключения «sudo networksetup -removepreferredwirelessnetwork en1 *название сети вай-фай*». Вместо фразы, выделенной звездочками, вводят название точки доступа, которую нужно забыть.
Как забыть ненужные подключения при помощи связки ключей
Еще один несложный способ удаления ненужных подключений на MacOS — использование утилиты Keychain Access, хранящая все пароли, которые когда-либо вводились на данном устройстве:
- Открывают папку «Программы», затем «Утилиты» и запускают Keychain Access.
- В окне поиска, расположенном в правой верхней части, вводят «AirPort».
- В разделе «Вид» находят элементы, помеченные как «Пароль сети аэропорта». Это учетные данные сохраненных сетей. Выбирают подключение, которое нужно удалить.
- Нажимают «Удалить».
- Нажимают «Удалить» еще раз для подтверждения.
- Повторяют процесс удаления для всех сетей Wi-Fi, которые необходимо забыть.
Автоматическое подключение компьютеров к беспроводным сетям и запоминание их параметров — очень удобные функции современных операционных систем. Но важно не забывать периодически очищать список точек доступа от ненужных более подключений. Это поможет предотвратить автоматическое подключение устройства к потенциально небезопасным сетям.