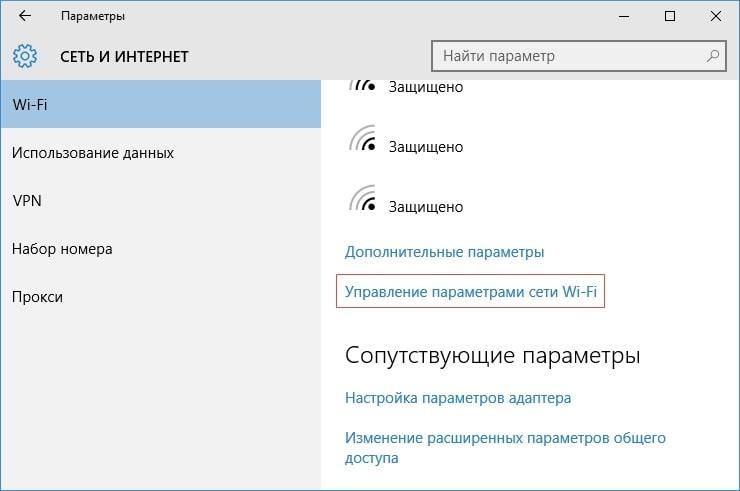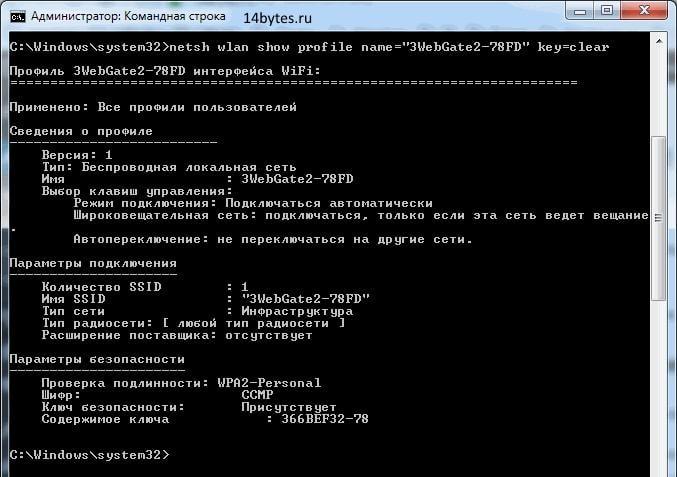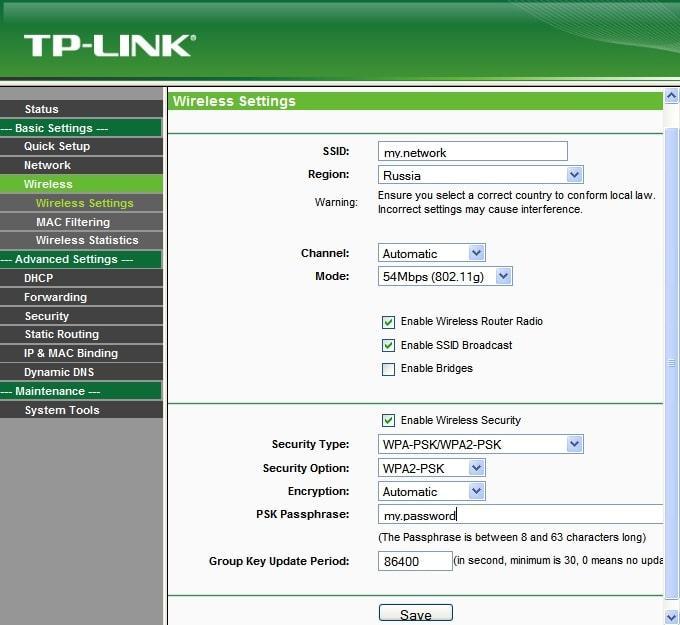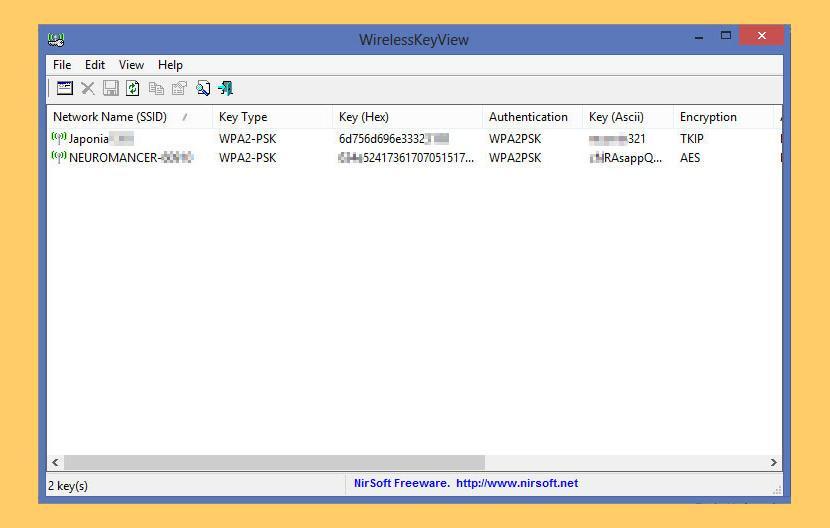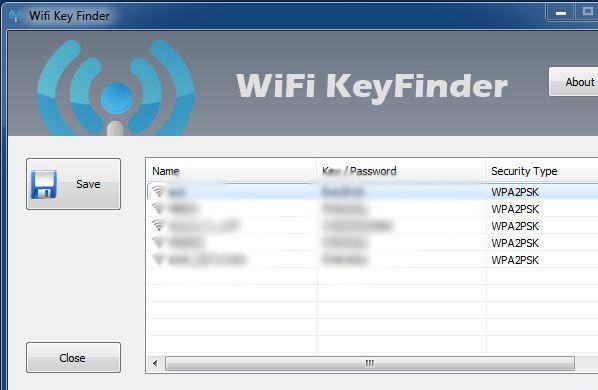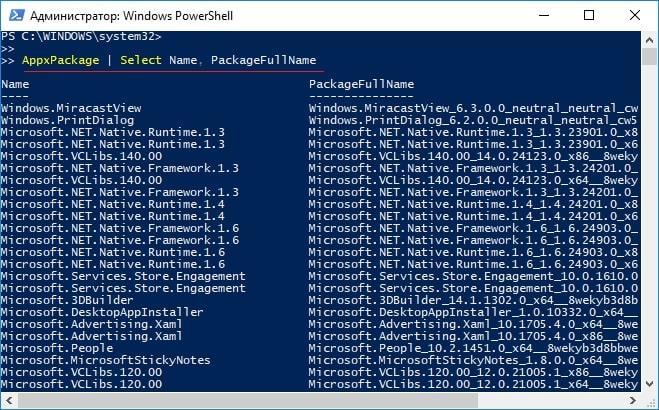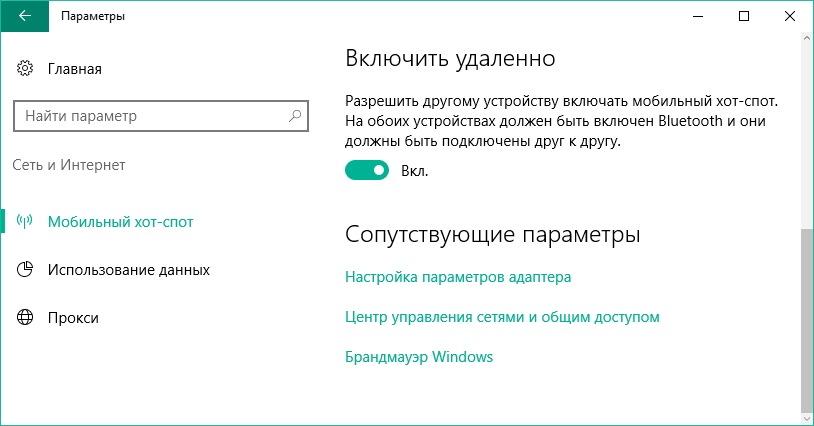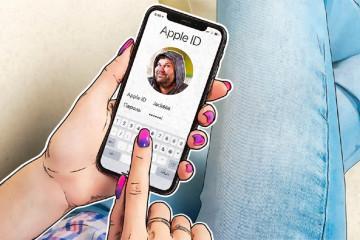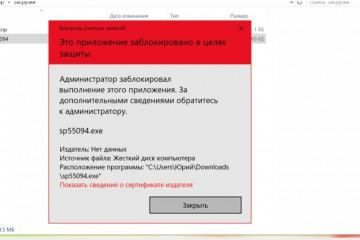Как посмотреть пароль от Wi-Fi на компьютере Windows 10
Содержание:
- Параметры беспроводной сети
- Использование командной строки
- Как посмотреть пароль от вай-фая на компьютере Windows 10
- Дополнительные приложения
- Как найти пароль от неактивной сети Wi-Fi
- Что делать, если с телефона не удаётся подключиться к точке доступа Wi-Fi
- Можно ли узнать пароль от Wi-Fi на другом компьютере
- Факторы, оказывающие влияние на скорость Интернета
У многих людей возникает проблема с подключением к Wi-Fi роутеру. В процессе выполнения поставленной задачи необходимо вводить пароль от маршрутизатора, узнать который можно несколькими способами. Основные из них будут представлены в данной статье.
Параметры беспроводной сети
Чтобы посмотреть пароль от вай-фай, необходимо воспользоваться простым алгоритмом:
- Найти иконку подключения к Интернету на панели задач Windows 10. Обычно она выглядит в виде четырёх горизонтальных полос.
- Щёлкнуть по этому значку правой кнопкой мыши.
- После выполнения предыдущего действия откроется окошко. Здесь пользователю требуется тапнуть по строке «Параметры сети». Если пользователь всё сделал правильно, то на экране монитора должно отобразиться меню параметров Windows.
- В появившемся окошке надо кликнуть по строчке «Центр управления сетями и общим доступом».
- Откроется ещё одно меню, в левой части которого необходимо тапнуть по разделу «Изменение параметров адаптера».
- Отобразятся все соединения. Из представленного списка потребуется выбрать беспроводную сеть Wi-Fi и щёлкнуть по ней.
- Появится меню состояния сети. Здесь нужной тапнуть по пункту «Свойства».
- Перейти в раздел «Безопасность».
- Откроются настройки сети, где необходимо включить пункт «Отображать вводимые символы».
После выполнения предыдущего пункта пользователь сможет увидеть пароль от своей точки доступа вай-фай.
Использование командной строки
Не менее распространённый метод, позволяющий узнать пароль от домашнего роутера. Данный способ заключается в выполнении следующих этапов:
- Зажать на клавиатуре клавиши «Win + X» одновременно. Должно отобразиться окошко с системными режимами и функциями.
- В появившемся списке найти пункт «Командная строка». Эту функцию рекомендуется запускать от имени администратора, чтобы получить доступ ко всем её настройкам.
- Прописать в окошке «netsh wlan show profiles name=123 key=clear». Вместо цифр 123 пользователю необходимо написать название своего соединения. Эти сведения можно получить в настройках маршрутизатора либо в разделе «Сеть и Интернет».
- Кликнуть по клавише «Enter» на клавиатуре. После выполнения вышеуказанных действий в командной строке должны отобразиться сведения о действующих настройках вай-фай соединения.
- В поле «Содержимое ключа» будет прописан пароль от маршрутизатора. Его рекомендуется сохранить в отдельный документ, чтобы в будущем не забыть и не потерять.
Как посмотреть пароль от вай-фая на компьютере Windows 10
Иногда проще зайти в параметры маршрутизатора и узнать все необходимые сведения о его работе. Чтобы определить пароль от роутера, надо выполнить ряд простых действий:
- Перейти в приложение «Этот компьютер», которое располагается на рабочем столе ноутбука или ПК.
- С левой стороны открывшегося окна найти строку «Сеть» и кликнуть по ней мышкой. На локальный диск переходить не надо.
- На экране будет показан список установленных роутеров или соединений. Выбрать нужное подключение и тапнуть по нему правой кнопкой мыши.
- Во вспомогательном меню нажать на строку «Просмотр веб-страницы устройства». Поле осуществления предыдущего действия система автоматически перенаправит пользователя в браузер, установленный по умолчанию на данном компьютере.
- Ввести данные для входа в меню параметров роутера. Обычно логин и пароль указываются на обратной стороне маршрутизатора.
- После входа в данное меню пользователю нужно внимательно ознакомиться с его содержимым.
- В списке настраиваемых параметров, который обычно располагается с левой стороны меню, необходимо найти строчку «Сеть».
- Перейти в раздел «WLAN».
- Найти пункт «Ключ безопасности» и кликнуть по нему.
- На экране должен появиться действующий пароль от Wi-Fi маршрутизатора.
Дополнительные приложения
В Интернете регулярно появляются программы, с помощью которых пользователь сможет понять, как посмотреть пароль от вай-фая на виндовс 10. Причём некоторый софт предназначен для взлома соседских роутеров, однако использовать такие утилиты не рекомендуется во избежание проблем с законом.
PowerShell
Это специальное приложение, которое устанавливается на операционную систему Windows 10. После установки пользователю потребуется запустить софт и вбить в поле поиска соответствующую команду. Разработчики обычно прописывают её в отдельном документе, идущем вместе с установочным файлом программы.
PowerShell имеет несколько отличительных особенностей по сравнению с аналогичным софтом:
- простой, понятный интерфейс, не требующий специальных знаний;
- быстрая установка и эффективность работы;
- отсутствие активации после скачивания программы из Интернета;
- возможно бесплатное использование.
Как узнать пароль от своего Wi-Fi на компьютере Windows 10 при помощи утилиты WirelessKeyView
Этот софт бесплатно скачивается с официального сайта в Сети. При этом программу не нужно устанавливать на компьютер. После скачивания архива пользователю необходимо его разархивировать и кликнуть по иконке приложения, тем самым запустив его.
Утилита имеет простой принцип работы:
- После запуска открывается основное меню софта, где представлены все беспроводные сети, синхронизированные с данным компьютером.
- Пользователю необходимо кликнуть по названию сети правой кнопкой манипулятора, после чего появится специальное меню. Здесь надо выбрать пункт «Посмотреть пароль».
- Также можно тапнуть по строчке «Изменить код подключения», чтобы сменить действующие символы.
Программа WirelessKeyView полностью на английском языке, однако для её использования потребуются лишь базовые знания.
Wifi Key Finder
Очередная утилита, с помощью которой пользователь без проблем сможет узнать пин-код для подключения к своей точке доступа Wi-Fi. Она также предоставляет данные для доступа к маршрутизаторам соседей. Однако эти пароли не всегда совпадают с реальными. Поэтому использовать Wifi Key Finder в качестве взломщика вай-фай сетей не рекомендуется.
Программа имеет несколько преимуществ, из-за которых число скачиваний софта возрастает с каждым днём:
- быстрое сканирование и подбор соответствующего пароля;
- эффективность работы обеспечена. Приложение сможет быстро узнать пароль от роутера, который подключен к ПК. Со взломом других маршрутизаторов могут возникнуть проблемы. Это сделано в целях безопасности;
- нет необходимости устанавливать утилиту на компьютер. В данном случае достаточно разархивировать скачанный файл и запустить его;
- возможность перезагрузить Wi-Fi адаптер через меню программы;
- для работы в приложении не обязательно подключаться к Интернету.
Как найти пароль от неактивной сети Wi-Fi
Частая проблема многих пользователей персональных компьютеров, которая решается путём выполнения простых действий:
- Зажать одновременно на клавиатуре клавиши «WIN + R».
- В появившемся окошке «Выполнить» написать слово «cmd». Откроется командная строка. Существуют и более простые способы вызова командной строки. Например, один из тех, что был рассмотрен выше.
- Вбить команду «netsh wlan show profiles» и нажать на «Enter». Её можно просто скопировать и вставить в строку. Отобразится список сетей.
- Далее пользователю необходимо запомнить, а лучше записать название точки доступа Wi-Fi, от которой нужен пароль.
- Прописать команду «netsh wlan show profile name=на134 key=clear». Вместо «134» прописать название сети, которое было получено в предыдущем пункте.
Что делать, если с телефона не удаётся подключиться к точке доступа Wi-Fi
Часто пользователи смартфонов на OC Android сталкиваются с ошибками при подключении к своему роутеру. Такая проблема вызвана следующими обстоятельствами:
- некорректный пароль. В первую очередь при возникновении подобной ошибки рекомендуется проверить правильность введённых символов. Возможно, пользователь допустил ошибку при введении PIN-кода;
- удалённость от маршрутизатора. Иногда телефону андроид и вай-фай адаптеру не удаётся синхронизироваться из-за их взаимного расположения. Чем ближе эти устройства находятся друг к другу, тем выше уровень сигнала. Радиус действия стандартного маршрутизатора не менее 20 м;
- неправильные настройки телефона. В этом случае пользователю будет предоставлен ограниченный доступ в Интернет, причём он не сможет переходить на определённые сайты. Проблема решается путём смены статического IP-адреса на динамический в настройках Wi-Fi на гаджете;
- программные неисправности девайса. Возможно, причиной отсутствия связи с маршрутизатором является системный сбой. В сложившейся ситуации устройство необходимо перезагрузить или выполнить сброс его параметров до заводских.
Можно ли узнать пароль от Wi-Fi на другом компьютере
У многих пользователей часто возникает подобный вопрос. К сожалению, справиться с поставленной задачей, используя компьютер, к которому не подключен данный роутер, не получится. ПК сможет увидеть только название точки доступа Wi-Fi.
В этой ситуации можно попытаться взломать вай-фай при помощи стороннего софта, скачанного из Сети. Однако вероятность получения положительного результата крайне мала.
Взлом конкретной точки доступа также возможен и на смартфонах. Для этого пользователю потребуется зайти в свой аккаунт на Google Play Market скачать софт с подобным назначением. Данная процедура не займёт много времени, однако гарантий в положительном результате также нет.
Обычно программы для взлома вай-фая, которые есть в открытом доступе в Интернете, после сканирования подбирают неправильные пароли. Такие коды не позволяют получить доступ к соседскому вай-фай.
Факторы, оказывающие влияние на скорость Интернета
На качество работоспособности Wi-Fi роутера оказывают влияние следующие факторы:
- тарифный план. При обращении к тому или иному провайдеру пользователю предоставляется на выбор несколько тарифов по разной стоимости. Как правило, чем выше стоимость тарифного плана, тем выше скорость Сети;
- настройка маршрутизатора. Правильно подкорректированные параметры роутера могут повлиять на скорость передачи данных, причём как в отрицательную, так и в положительную сторону;
- мощность передатчика Wi-Fi;
- тип соединения (кабель, провод, проводной маршрутизатор).
Таким образом, пароль от вай-фай маршрутизатора является немаловажной деталью в процессе подключения к Интернету. Также важно прописать как можно больше символов во избежание взлома. Информация, изложенная выше, позволяет понять, как на компьютере узнать пароль от Wi-Fi на Windows 10.
https://www.youtube.com/watch?v=uBl_kTezyk8