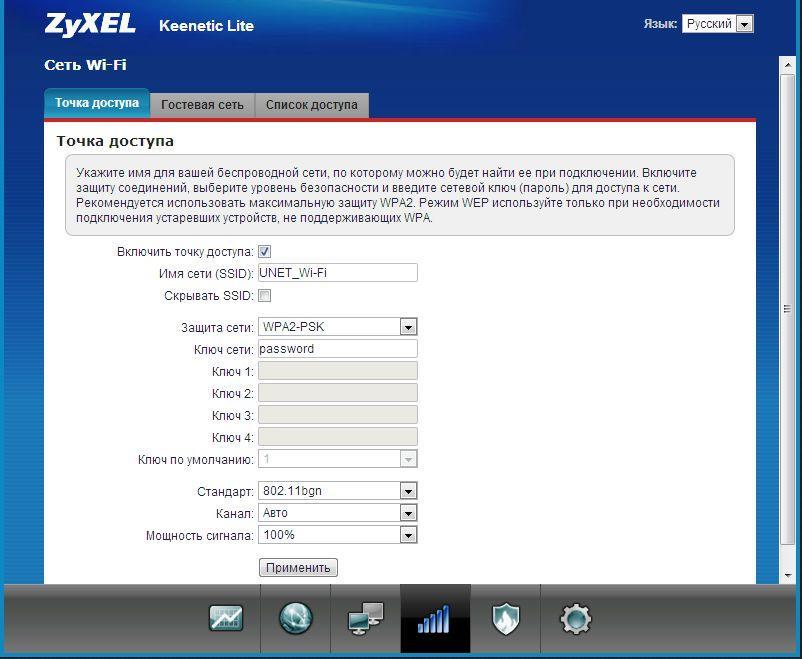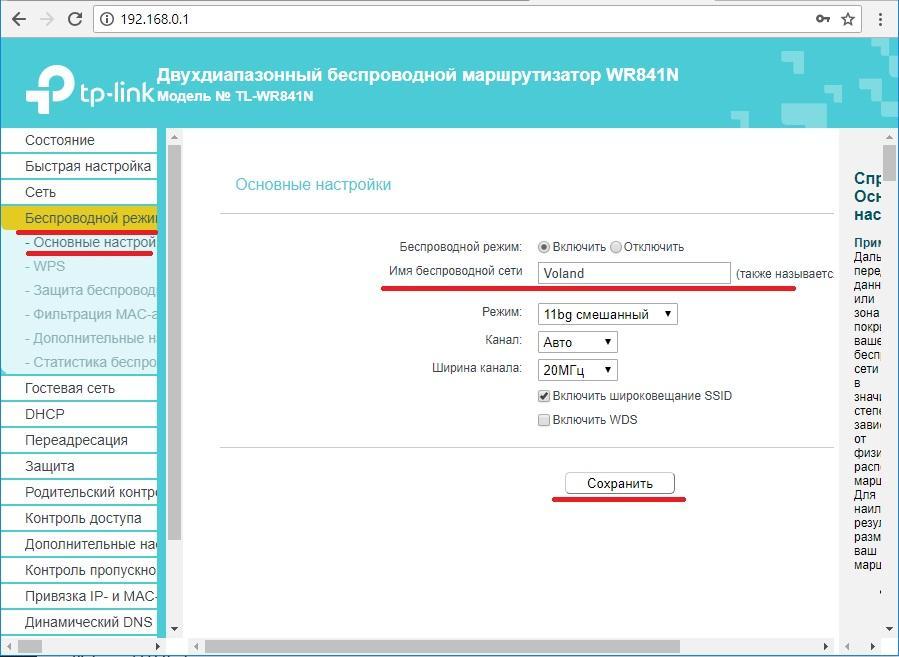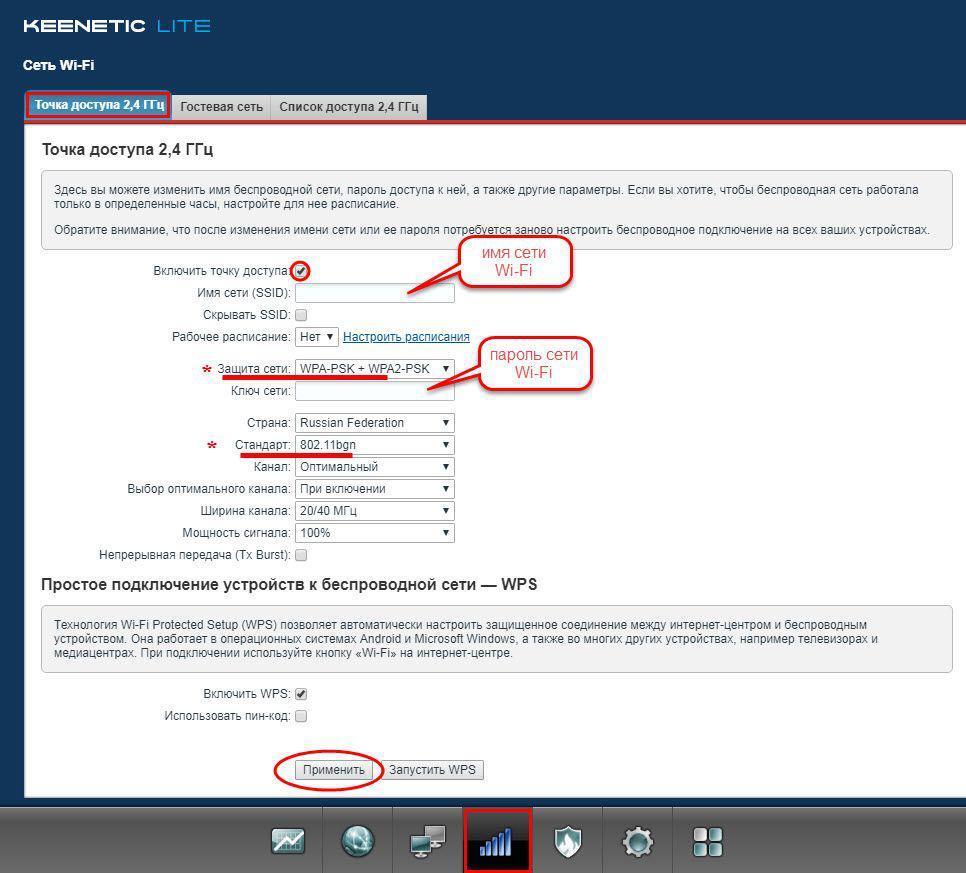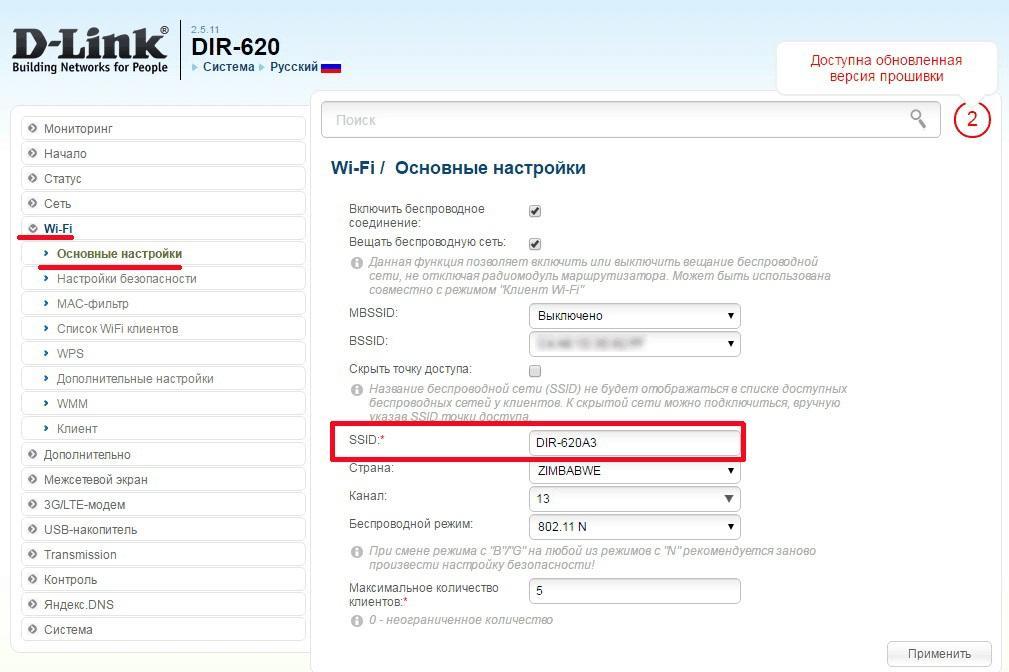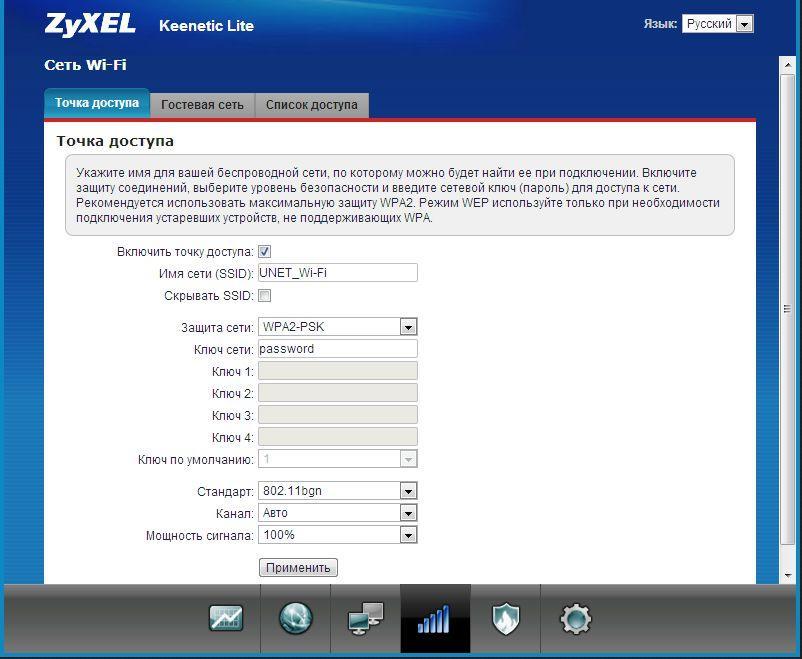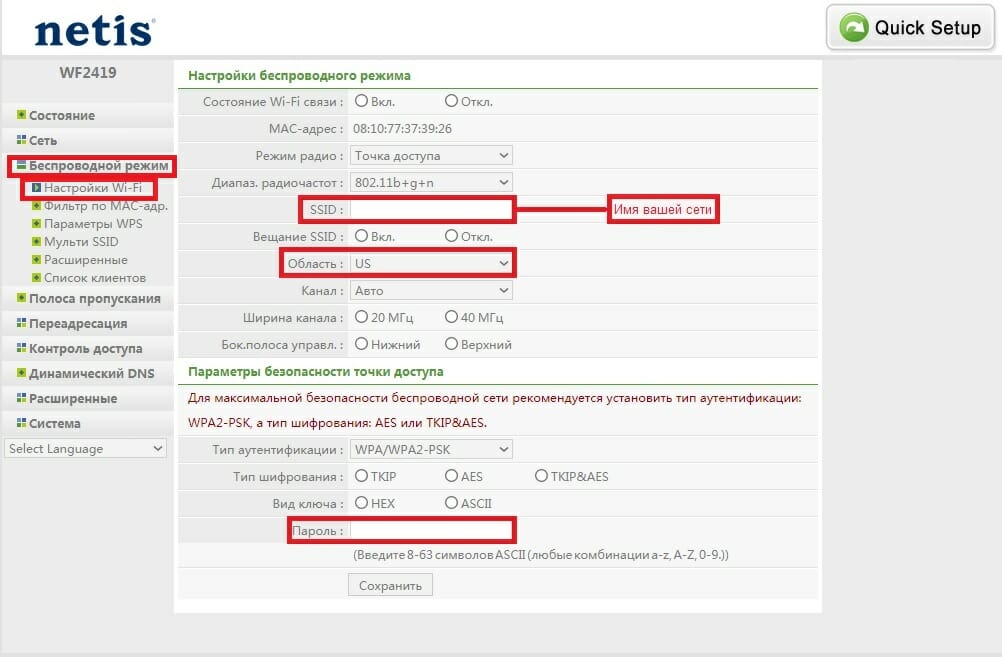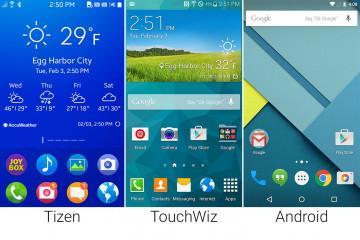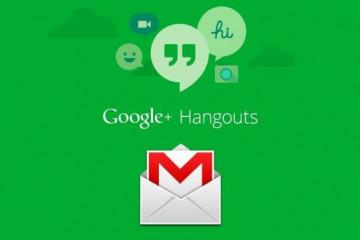Как поменять название сети Wi-Fi (SSID) на роутере
Содержание:
При работе с компьютерами приходится решать множество обычных простых и не очень проблем. Даже опытному пользователю будет полезно узнать, как поменять название сети Wi-Fi. Имея представление о том, как правильно переименовать вай-фай, можно сделать свою сеть уникальной, облегчить ее поиск среди других.
Как изменить имя сети Wi-Fi
Чтобы изменить название SSID:
- Открывают панель управления роутером.
- Выбирают «Wireless» или «Беспроводной режим».
- В открывшейся строке «Wireless Network Name» заменяют старое название новым.
Новые настройки обязательно сохраняют, не покидая программу до завершения процесса сохранения. Чтобы сохранить, достаточно нажать «Save». Роутер обязательно перезагружают, заново подключив к нему все использующие сеть устройства.
Если роутер принимает пароль, написанный русскими буквами, велика вероятность, что отображать имя сети он будет некорректно, например, используя иероглифы.
Почему нужно изменять значение SSID по умолчанию
По умолчанию сеть называется по имени роутера. Ничего плохого в этом нет при условии создания надежного пароля, не позволяющего другим пользователям сети получать доступ к истории браузера, личному компьютеру, сведениям, которыми владелец роутера обменивается по защищенному каналу.
Сменить сеть придется, если в доме или офисе расположено несколько одинаковых устройств. В этом случае, если владельца сети отключат от Wi-Fi (выключится свет, перезагрузится компьютер), он не сможет самостоятельно определить, какая из показанных ему сетей является его собственной. На проверку каждой может уйти немало времени. Лучше сразу после установки переименовать сеть, придумав оригинальное, не повторяющее другие название.
Необходимость в доступе к Интернету
Интернет есть почти в каждом доме. Но наличие подключения и доступа к сети — это разные вещи. Так, стационарный компьютер может получать Интернет, который ему передает роутер по уже настроенной сети. Пользоваться таким Интернетом может исключительно собственник компьютера, знающий логин и пароль от Wi-Fi.
Но иногда возникает необходимость в доступе к Интернету с других компьютеров, расположенных, например, в другой части дома (планшет, телефон). Чтобы пользоваться Wi-Fi, нет нужды приобретать дополнительный роутер. Достаточно настроить точку доступа к Сети.
Настройки точки доступа
Точка доступа — это отдельное устройство, имеющее много общего с роутером и являющееся его упрощенной версией. Цель существования беспроводной точки доступа — присоединение к уже созданной сети, организация подключения по Wi-Fi. Она работает в режиме беспроводного клиента, может стать мостом, ретранслятором. Функции зависят от выбранной модели.
Применение дополнительного программного обеспечения
Дополнительное программное обеспечение применять для создания новой точки доступа в большинстве случаев не придется. Так, в роутерах ASUS такой режим включается в настройках панели управления. В старых моделях существовала специальная кнопка. Если такой нет, то во вкладке «Настройки» (маршрутизатор) выбирают: «Администрирование» — «Режим работы» — «Режим точки доступа».
Если описание режима удовлетворяет требованиям, нажимают «Сохранить». Соединение готово. Далее можно изменить адрес и наименование сети. Чтобы изменения вступили в силу, роутер отключают и перезагружают. После перезагрузки он начинает работать в нужном режиме. Точку доступа подключается к модему и начинает раздавать Интернет. Примерно такие же действия выполняют при наличии TP-Link модема.
Если есть отдельное устройство, выступающее в качестве точки доступа, то для его настройки необходимо знать следующую информацию о маршрутизаторе:
- IP-адрес;
- DHCP-адрес диапазона;
- наименование беспроводной сети;
- используемый канал безопасности, режим;
- пароль и ключ безопасности.
Ввод данных логина и пароля
Окно командной строки закрывают и открывают веб-браузер, удалив адрес и вместо него поставив адрес маршрутизатора и нажав «Ввод». Далее появится окно для ввода логина и пароля. Нужны именно данные маршрутизатора, они не связаны с беспроводной сетью, пароль и логин от нее не подойдут.
После нажатия кнопки сохранения находят DHCP-Range и DHCP адрес. Начало и конец их записывают на отдельный лист, чтобы не забыть. Они помогут в поиске Сети.
Вход в настройки соединения Wi-Fi и поиск SSID
Далее входят в настройки беспроводной сети:
- Нужно найти данные о SSID, записать их и проверить наличие подключенного вещания имени сети, выбрав его.
- Интернет-кабель присоединить к порту WAP и порту на компьютере.
- Включить точку доступа.
Внесение и сохранение нового имени подключения
Для внесения и сохранения новых данных открывают командную строку и вводят «ipconfig/renew» и «ipconfig». Следует найти «Шлюз по умолчанию» и, открыв веб-браузер, ввести WAP адрес. Далее:
- Заходят на страницу WAP.
- Проверяют, что стоит только один режим «Точка доступа».
Почти готово.
Обновление параметров соединения
Для создания WAP-адреса меняют физическое соединение, переключая маршрутизатор на WAP. Вторым кабелем соединяют маршрутизатор порта и компьютер и подают питание на точку доступа. Далее:
- Открывают веб-обозреватель и вводят адрес WAP.
- В открывшейся вкладке вводят SSID, указывают беспроводной канал.
- Вводят пароль и ключ сети.
- Закрывают браузер.
Таким образом точка доступа настроена на ПО маршрутизатора, и зона покрытия Интернет увеличилась.
Смена названия Wi-Fi на разных роутерах
Для изменения названия на роутере нужно знать его модель. Она обозначена на упаковке, самом маршрутизаторе и в его настройках. Простота доступа к ним зависит от программного обеспечения компьютера. Так, в виндовс 7 придется зайти в «Центр управления сетями и общим доступом», а в виндовс 10 всего лишь в «Параметры сети Интернет», чтобы найти вай-фай с нужным названием, обычно соответствующим названию роутера.
TP-Link
Чтобы поменять имя сети, необходимо последовательно выбирать параметры: «Панель управления» — «Сеть Интернет — «Центр управления сетями и общим доступом» — «Просмотр основных сведений и настройка подключений» — «Просмотр активных сетей».
Выбирают нужный активный вай-фай и кликают на строку. Появляется окно настройки, в котором в графе «Сетевое имя» можно поменять его. Сделав это, нажимают на «Изменить» и «Ок». Все готово.
Asus
Нужно зайти в настройки маршрутизатора по адресу 192.168.1.1. Далее открывается окно, в котором выбирают последовательно «Беспроводная сеть» — «Общие» — «SSID».
В строке SSID Асуса меняют имя, не забыв о необходимости сохранения результата и перезагрузки роутера для вступления изменений в силу.
D-Link
Настройки роутера находятся по адресу 192.168.0.1. После открытия нового окна выбирают:
- В панели с левой стороны строку «Wi-Fi».
- В поле SSID вносят новое название сети.
Также нужно нажать «Применить». Новое имя сохранено и появится среди прочих, которые используют другие пользователи. Это помогает выделить, например, домашнюю сеть среди остальных.
ZyXEL
здесь процесс изменения имени вай-фай почти ничем не отличается от того, что описан выше. Главное — ввести в браузер другой адрес роутера. Для маршрутизатора ZyXEL это 192.168.1.1. Открывшееся окно при помощи мыши просматривают до конца, в самом низу находят строку «Сеть Wi-Fi». Нажав на нее, выбирают «SSID». Далее остается только выбрать новое имя и ввести его в свободное поле. Посла сохранения всех настроек можно увидеть, что название должно измениться в соответствии с пошаговой инструкцией.
Tenda
Найти настройки роутера можно, обратившись по адресу 192.168.0.1. Открывается окно, в правом верхнем углу которого находят надпись «Advanced Settings». Нужно нажать на нее и дождаться открытия вкладки «Wireless settings». После открытия выбирают строку «SSID» и задают для сети новое имя.
Если все выполнено правильно и в той последовательности, что представлена, то на изменение имени любого соединения вай-фай уходит не более 2 мин.
Возникновение проблем при смене имени
Пытающиеся переименовывать имя вай-фай пользователи сталкиваются со следующими проблемами:
- устройство перестает видеть роутер или его видят не все ранее подключенные к сети устройства, а значит нет доступа к Интернету;
- компьютер пытается подключаться к чужой сети, к которой нет доступа;
- новые настройки сбиваются, роутер перестает принимать обновленный пароль;
- установленный по умолчанию шлюз становится недоступным;
- скорость скачивания и работы в сети Интернет снижается.
Если устройство перестало просматриваться на других устройствах, но на компьютере Интернет есть, значит подключение WAN настроено именно на соединение с компьютером. Маршрутизатор самостоятельно устанавливает соединение с Интернетом и раздает его на подключенные устройства. Если он настроен правильно, но на компьютере стоит значок «Подключено» в отношении других соединений, например, «Билайн», то сеть будет доступна только на одном устройстве.
Устранить проблему можно, отказавшись от отдельного соединения через провайдера. Подключена должна быть только локальная сеть, а если речь идет о ноутбуке, то сетевое беспроводное соединение.
Если после переименования ноутбук перестает видеть сеть Wi-Fi, проверяют, включен ли роутер и установлены ли все необходимые драйвера. Возможно, после перезагрузки некоторые из них начали работать неправильно. Беспроводной модуль также должен быть включен. Соответствующий значок проставляют в центре управления сетями и общим доступом на панели управления.
Если все включено, но доступа к Интернету все еще нет, можно попытаться повторить все действия заново, переименовав вай-фай еще раз. Перерывы в работе после переименования могут с ним не быть как-то связаны, возможно, возникли проблемы на стороне провайдера или сменой региона проживания на самом роутере. Компьютер не видит точку доступа до внесения соответствующих корректив (после перезагрузки изначальные установки сбились).
Изменение имени Wi-Fi помогает решить несколько проблем одновременно. Задав новое название, владелец компьютера может без труда обнаружить свою сеть среди остальных похожих. Если при этом еще и настроить правильно точку доступа, то удается расширить зону покрытия сети и подключить к ней большее число компьютеров. Настройка и изменение имени не займут много времени, даже у новичков на это уходит не более 10 мин. вместе с последующей перезагрузкой устройства.