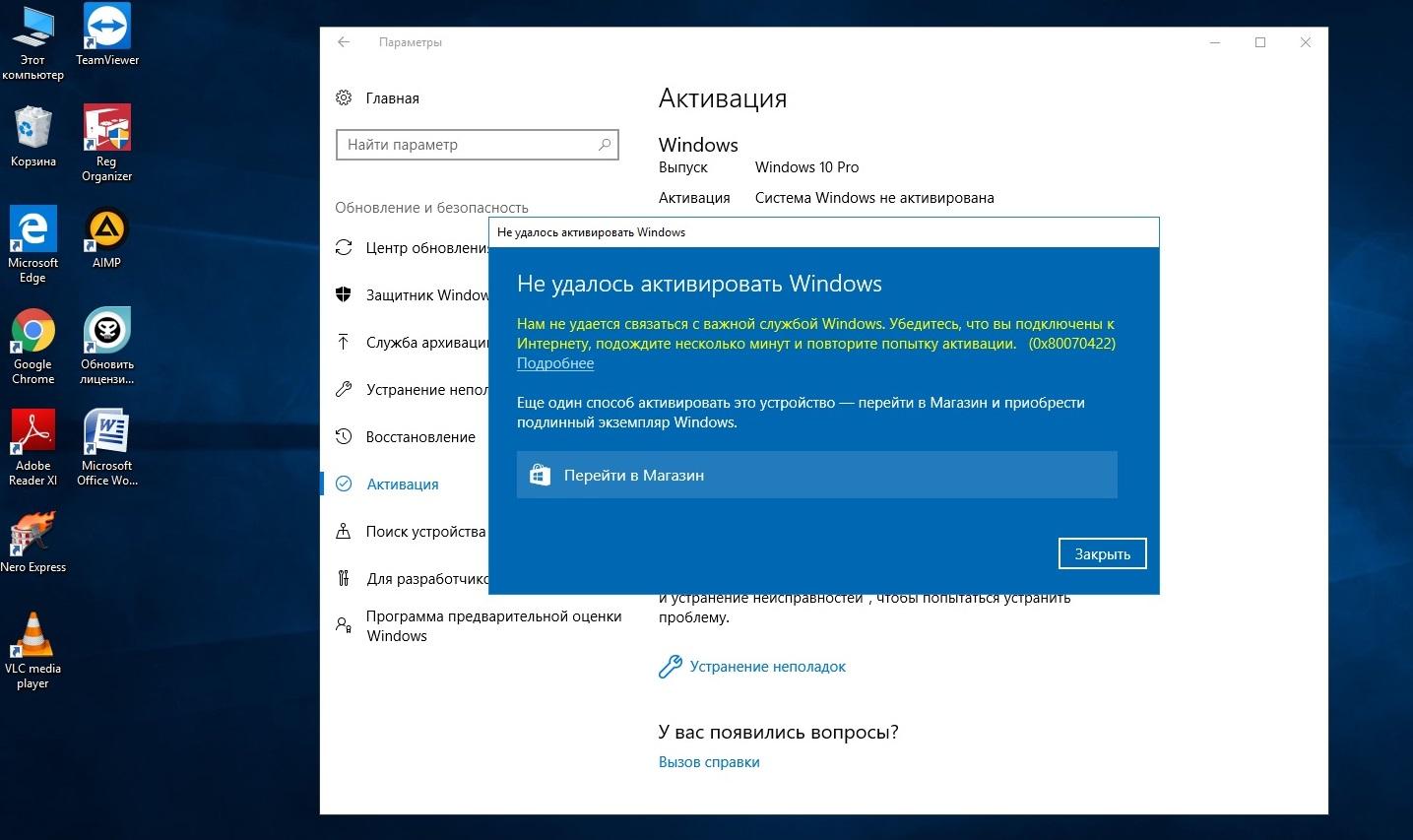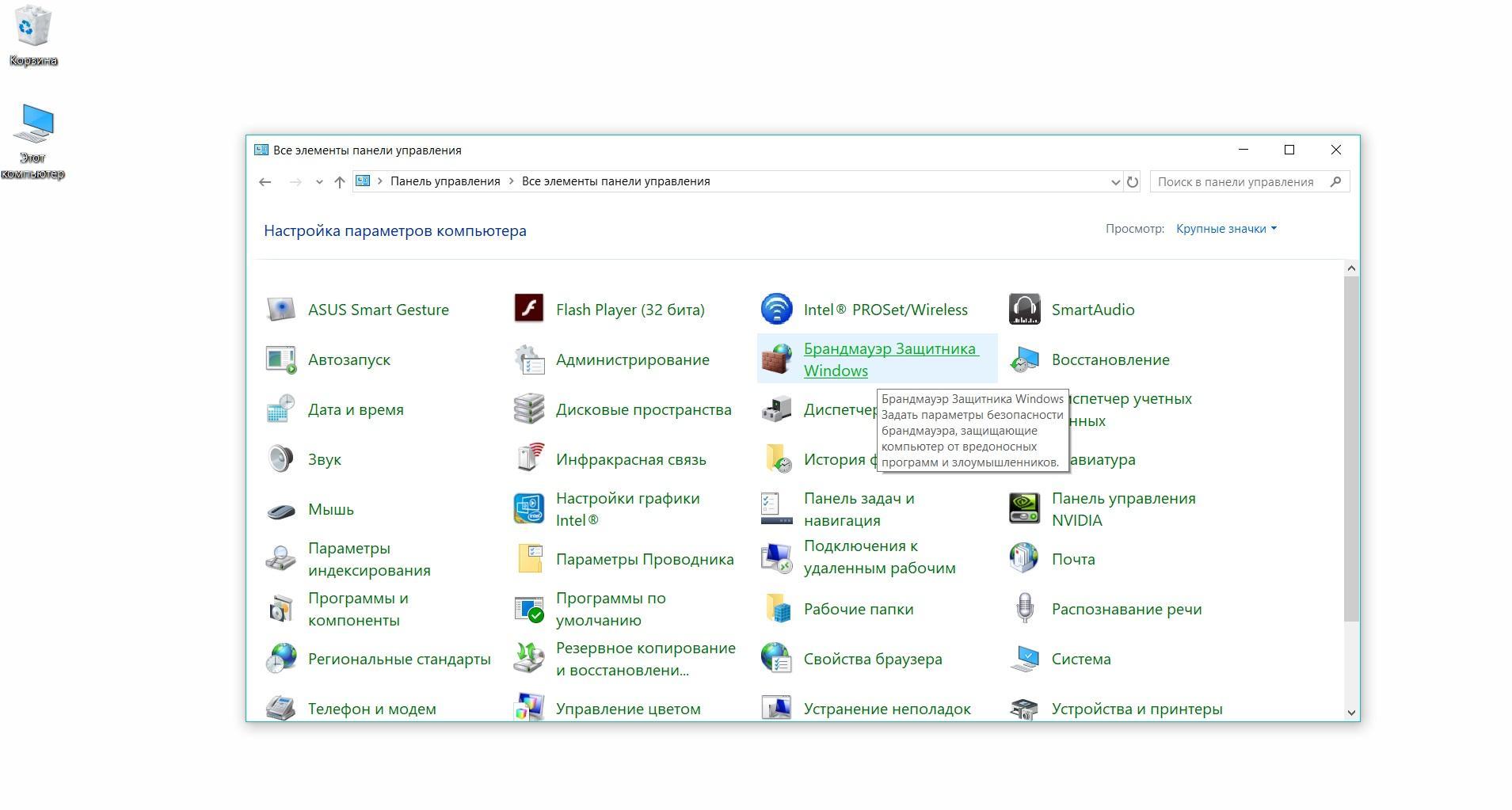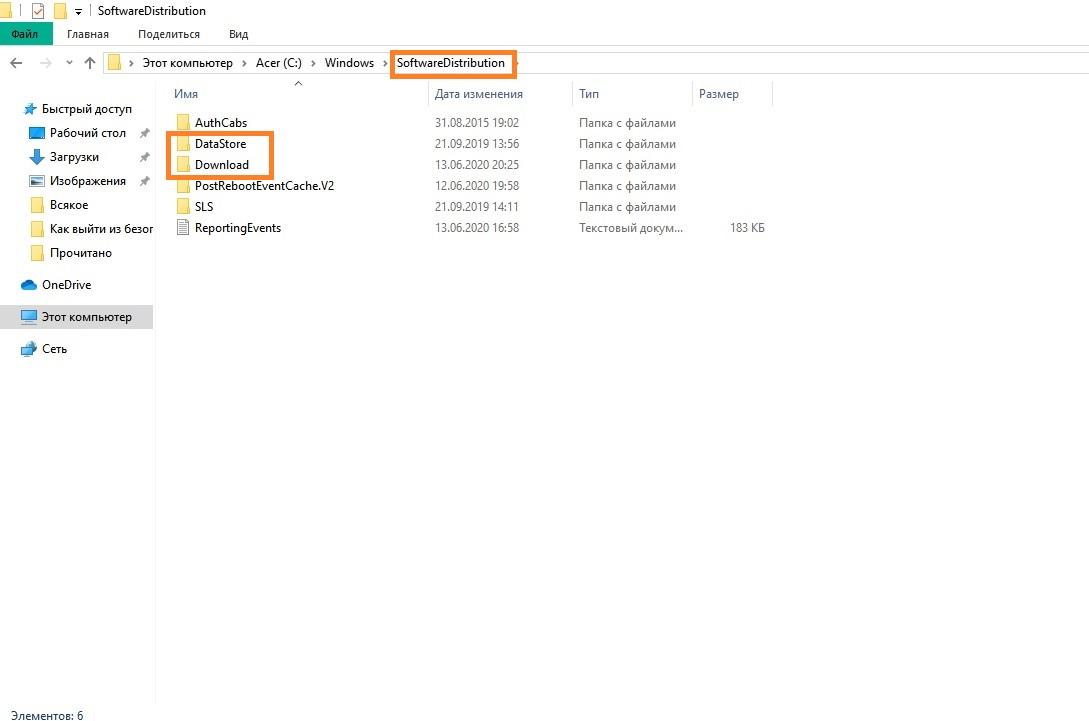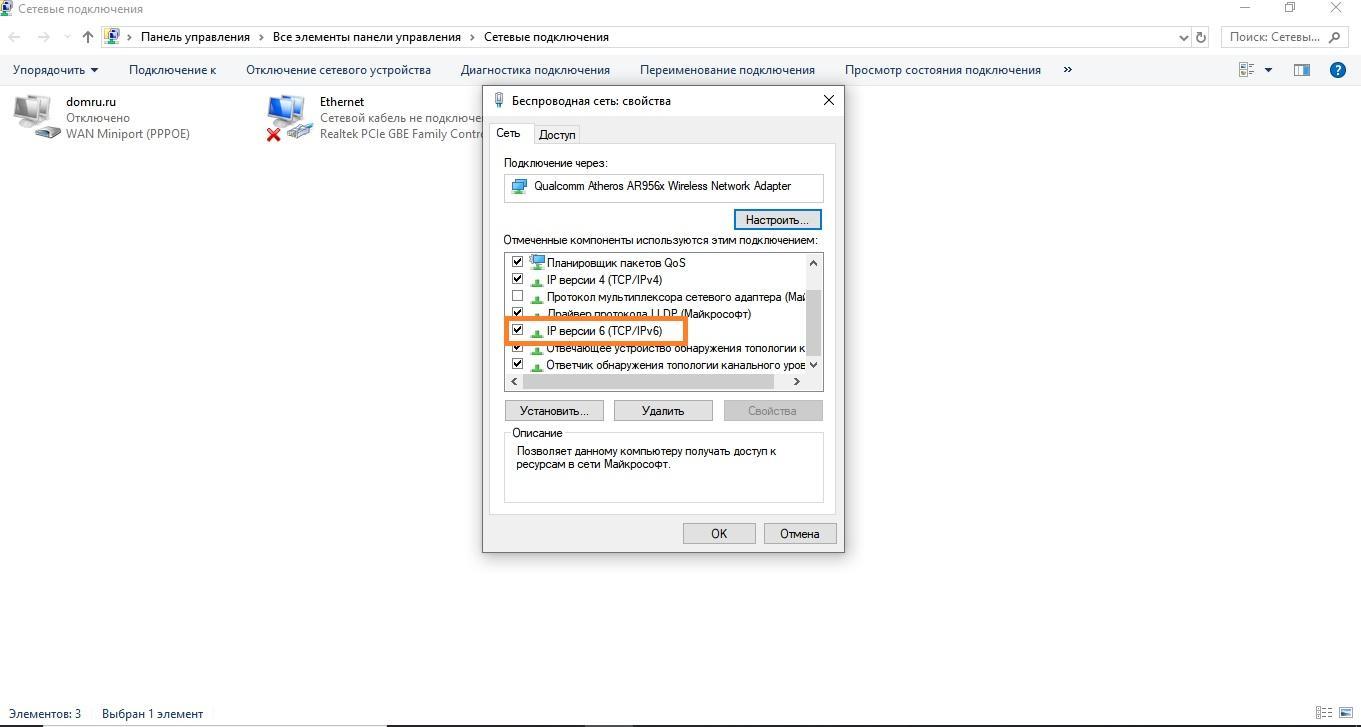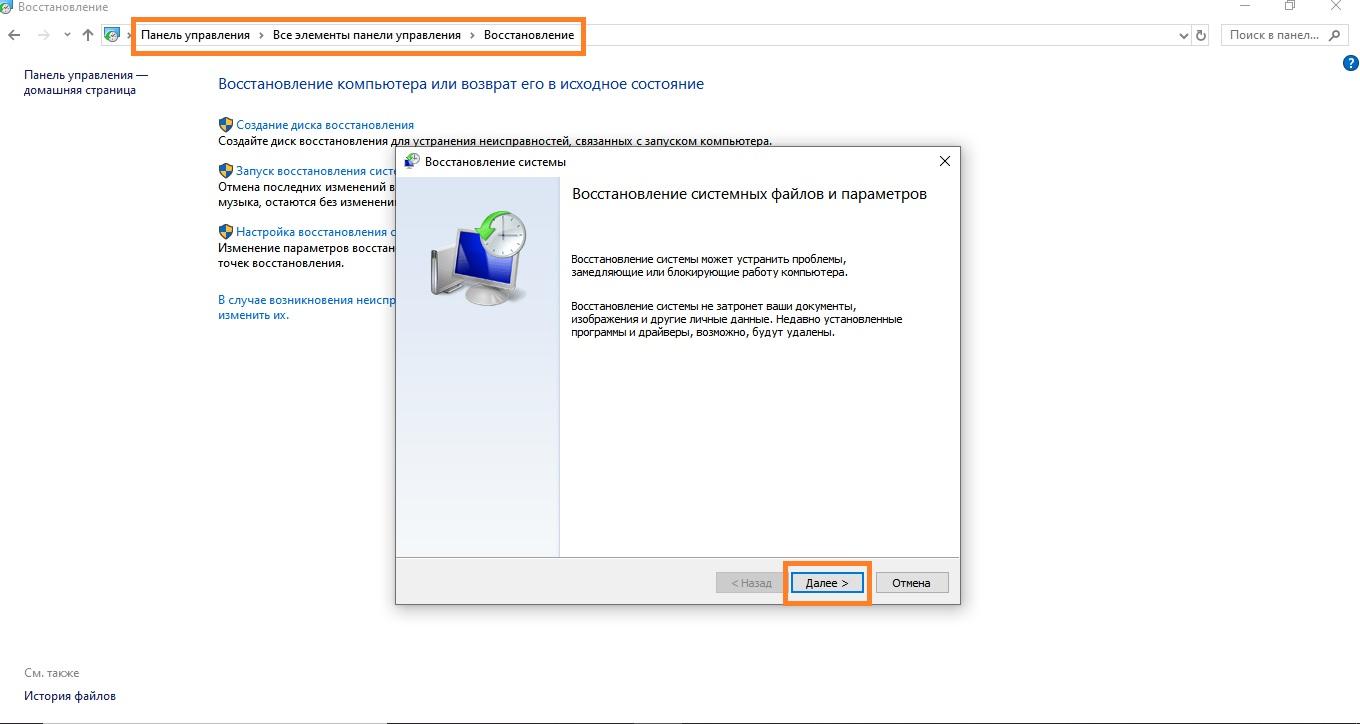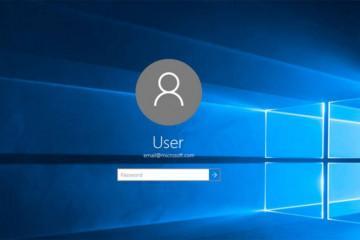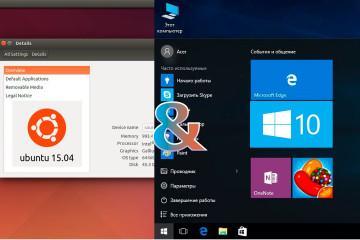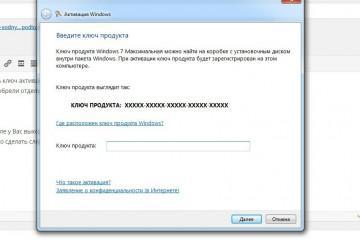Как исправить ошибку 0x80070422 на Windows 10 при обновлении
В работе компьютера код ошибки 0x80070422 Windows 10 не всегда говорит о проблемах с обновлением, хотя часто возникает именно при этой операции. В любом случае она не дает нормально работать операционной системе, а многие пользователи не знают, что это за поломка и как ее устранить. Есть несколько способов решить проблему.
Почему возникает ошибка 0x80070422
Чаще всего код 0x80070422 появляется при сбое функционирования брандмауэра, или когда в систему вторгся вирус. Другая причина — проблемы в работе следующих служб Виндовс:
- криптографии;
- центра обновлений;
- RPC (дистанционного вызова процедур);
- хранения данных;
- BITS (фоновой передачи).
Проще всего в этом случае откатить операционку, но это приведет к потере данных, которые хранятся на устройстве, поэтому такое решение используют только в крайнем случае. К счастью, обычно удается все справить другими методами.
Исправление ошибки 0x80070422
Указанный код появляется в трех случаях: при обновлении ОС (Upgrade), во время работы встроенного брандмауэра и при включении защитника Виндовс. При этом всегда какая-то из служб операционной системы отключена.
Для большинства дальнейших действий необходим доступ админа. Если он не активирован, нужно:
- Нажать «Win + X», перейти в командную строку (или PowerShell).
- Появится уведомление, надо нажать «Да».
- В командной строке написать «net user администратор /active:yes».
Учетная запись администратора активна и готова к работе.
Исправление через включение служб
Чтобы включить необходимые службы и запустить их функции, нужно нажать «Win + R», в появившемся окне в пустой строке вписать «services.msc» и подтвердить решение, нажав «Ок». Отобразится список всех локальных служб, работающих на компьютере. Обратить внимание нужно на следующие:
- установщик MSI;
- криптографии;
- BITS;
- RPC;
- центр обновления Виндовс;
- брандмауэр защитника Windows;
- защитник;
- служба списка сетей;
- ClipSVC (служба лицензий);
- службы хранения данных и модуля архивации на уровне блоков;
- модуль запуска DCOM;
- сетевые подключения;
- модуль запуска BitLocker.
Для всех этих служб делают следующее. Сначала кликают правой кнопкой мыши на службе в списке и выбирают раздел «Свойства». Далее у строки «Тип запуска» выбирают вариант «Автоматически», нажимают кнопку «Применить». Затем в этом же окне кликают «Запустить» и подтверждают решение щелкнув «Ок».
Если тип запуска поменять невозможно, заходят в редактор реестра через «Win + R» и вводят команду «regedit». Дальше находят разделы:
- HKEY_LOCAL_MACHINE\SYSTEM\CurrentControlSet\Services\wuauserv;
- HKEY_LOCAL_MACHINE\SYSTEM\CurrentControlSet\Services\BITS.
Их открывают по очереди, находят в колонке справа слово «Start», кликают двойным щелчком и выставляют значение 2. После этого компьютер перезагружают. Обычно это решает проблему, как исправить на Windows 10 ошибку обновления 0x80070422.
Редактирование настроек брандмауэра
Если пользователь отключил брандмауэр, а потом пытался принудительно обновить систему или запустить какое-нибудь приложение, велика вероятность увидеть на экране код 0x80070422. Чтобы проверить, работает ли служба, нужно:
- Зайти в «Панель управления».
- Вверху справа, рядом со словом «Просмотр» выбрать «Крупные значки».
- Найти «Брандмауэр защитника Windows».
- Выбрать «Включение и отключение брандмауэра».
- Везде выставить вариант «Включить».
Если проблема была в отключенном брандмауэре, после его активации все заработает нормально.
Проверка устройства на присутствие вирусов
Просканировать компьютер или ноутбук можно любой антивирусной программой, например, Dr. Web. Утилита бесплатная и может работать автономно, то есть без установки.
Программу скачивают с официального сайта, запускают, принимают лицензионное соглашение. После этого нужно выбрать тип проверки и начать сканирование. Длительность проверки зависит от объема данных, хранящихся на устройстве, но обычно она долгая. По окончании все вредоносные файлы удаляют и выполняют действия, описанные в пункте «Исправление через включение служб».
Удаление битых обновлений
Во время закачки обновлений для операционной системы могут возникнуть ошибки, и часть файлов окажется повреждена. Исправить это просто:
- Проходят путь: C:\Windows\SoftwareDistribution.
- Находят папки «Download», «DataStore».
- Удаляют из них все загруженные обновления.
Если система отказала в доступе, заходят через учетную запись админа. Когда не получается решить проблему через графический интерфейс, «Центр обновлений» активируют через командную строку. В ней по очереди вписывают:
- «sc config wuauserv start= auto»;
- «sc start wuauserv».
После каждой команды необходимо нажимать «Enter». После этого ОС, как правило, обновляется без сбоев.
Проверка файлов на целостность
Ошибка 0x80070422 на Виндовс 10 может говорить о повреждении и других файлов, которые можно восстановить. Для этого нужно:
- Запустить встроенную программу PowerShell либо зайти в командную строку (все действия выполняются от имени администратора).
- Ввести в командной строке или в поле утилиты команду «sfc /scannow», запустить процесс сканирования.
Исправление с помощью защитника
Если причина кода 0x80070422 Windows 10 обновление, как исправить ошибку, подскажет «Средство устранения неполадок», которое по умолчанию есть в любой системе. Порядок действий:
- Нажать «Win + I», откроются параметры.
- Перейти в раздел безопасности.
- Выбрать «Средство устранения неполадок», запустить.
Утилита сама проверит и исправит все, что посчитает нужным. Пользователю останется только принять изменения в финале.
Отключение IPv6
IPv6 — это интернет-протокол, и он порой приводит к тому, что обновление на Windows 10 не работает, 0x8007042c снова и снова появляется на рабочем столе с уведомлением «Windows Update error». Можно просто отключить этот протокол:
- Вызвать специальное окно, нажав «Win + R».
- Написать «ncpa.cpl», откроется раздел сетевых подключений.
- Кликнуть правой кнопкой на работающем соединении, выбрать его свойства.
- Найти пункт «Протокол версии 6 (TCP / IPV6)», убрать галочку, чтобы деактивировать.
- Нажать «Ок», перезагрузить устройство.
После перезагрузки нужно зайти в «Обновление и безопасность». Раздел находится по следующему пути: «Пуск» — «Параметры» (изображение шестеренки), затем нужно прокрутить окно до самого низа. В этом разделе надо найти пункт «Проверить наличие обновлений» и активировать его. Система скачает корректные версии файлов и обновится.
Деактивация службы списка сетей
Чтобы отключить эту службу, которая иногда конфликтует и выдает ошибку, нужно открыть строку нажатием на «Win + R» и написать в ней «services.msc». Откроется список служб, выбирают нужную, кликают на ней правой кнопкой и свойствах. В пункте «Тип запуска» ставят «Отключено», затем нажимают на «Остановить». После этого нужно принять изменения и перезагрузить ПК.
Восстановление Windows
Чтобы устранить поломку 0x80070422 Windows 10, самый радикальный метод — откат ОС. Осуществляют его следующим образом:
- Открывают «Панель управления», находят раздел «Восстановление».
- Переходят в «Запуск восстановления системы», кликают на «Далее».
- Подтверждают, что согласны на восстановление.
Здесь были перечислены все возможные варианты, как исправляют ошибку 0x80070422 Windows 10 при обновлении. Последний способ — восстановление — рекомендуется применять, если больше ничего не помогло, и предварительно сохранить наиболее важные файлы на другой носитель.