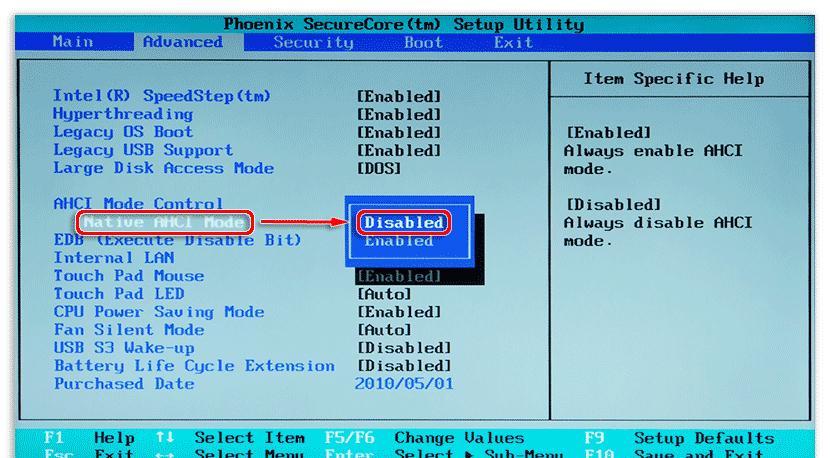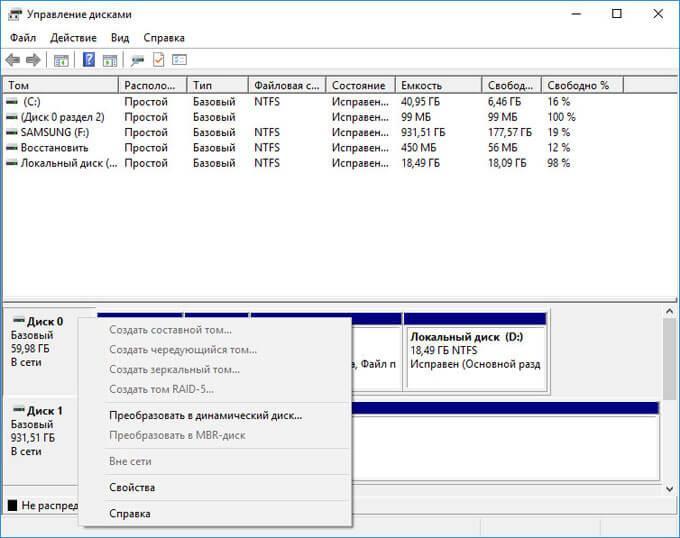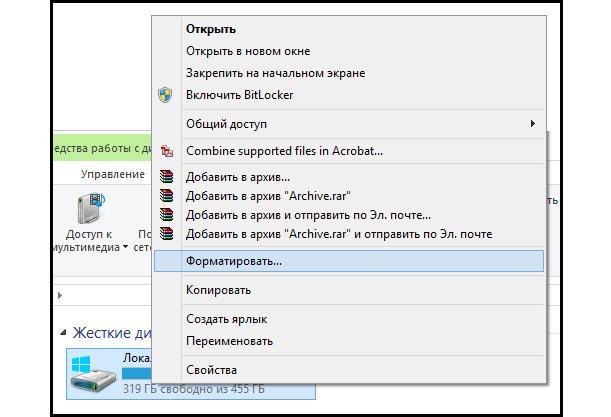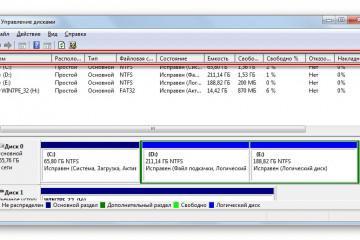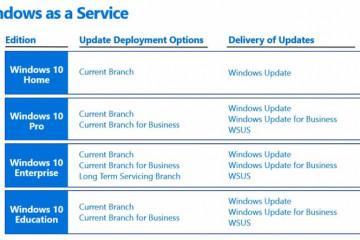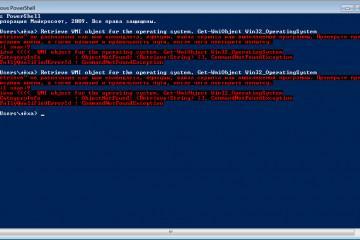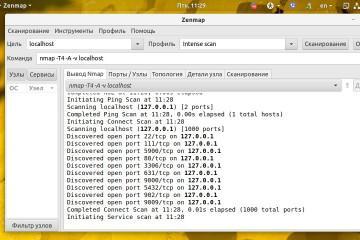Решение ошибки Установка Windows невозможна на данный диск»\
Содержание:
С появлением более быстрых компьютеров и ноутбуков возникли новые стандарты загрузки ОС и структурирования данных, в результате конфликтов которых с прежними версиями стало чаще появляться сообщение «Установка Windows невозможна на данный диск» в процессе инсталляции Windows 7 версии или старше.
Решение проблемы «Установка Windows невозможна на данный диск» настройкой режима AHCI в BIOS
Самые распространенные причины появления проблемы — это отключенный контроллер AHCI либо главная таблица разделов GPT на диске, выбранном для установки операционной системы.

Причина ошибки «Невозможно установить Windows в разделе» — несовместимость старых и новых стандартов
Интерфейс обмена данными SATA может работать в двух режимах:
- IDE — режим коммуникации комплектующих компьютера между собой, созданный еще в 1986 г., который по умолчанию активен на любых устройствах, потому что способен обеспечивать совместимость любых накопителей и плат, как старых, так и самых современных. Из-за того, что IDE — это параллельный интерфейс, скорость передачи данных у него ниже, чем у AHCI: всего 130 Мб/с против 300 Мб/с у нового режима;
- AHCI — новый последовательный интерфейс обмена данными, который способен работать с гораздо более высокой скоростью чем IDE и поддерживает замену комплектующих на горячую без отключения питания компьютера, но совместим только с современным оборудованием.
Причиной появления ошибки «Установка Windows невозможна на данный диск» при инсталляции виндовс чаще всего является несовместимость с режимом AHCI. Чтобы исправить ситуацию, нужно:
- Перезапустить компьютер и зайти в BIOS. На большинстве компьютеров это делается нажатием клавиш «F12» или «Del» в процессе перезагрузки. Если указанные кнопки не срабатывают, следует искать нужную информацию в документации к материнской плате.
- Найти раздел «Advanced», «Расширенные» или что-то похожее (интерфейсы БИОС могут отличаться в зависимости от модели системной платы или версии самой программы).
- Выбрать пункт «AHCI Mode Control» (либо подобный).
- В меню раздела заменить автоматический режим («Auto») на ручной («Manual»).
- Возле появившегося пункта «Native AHCI Mode» заменить значение параметра с «Включен» («Enabled») на «Выключен» («Disabled»).
- Сохранить внесенные изменения, выйти из БИОС и перезагрузить компьютер. Установка операционной системы продолжится с того же места, на котором возникла ошибка.
- Когда Windows полностью установится, следует обязательно снова зайти в настройки БИОС и выбрать первоначальный параметр «AHCI Mode Control» (автоматический).
Что делать, если невозможно установить Windows на этот диск GPT
Система структурирования информации на диске GPT поддерживает только 64-битные версии виндовс, начиная с висты. Более ранние или 32-разрядные операционные системы от «Майкрософт» на такой диск нельзя поставить. При попытке инсталляции появится сообщение о том, что невозможно установить Windows на этот диск. Решить проблему поможет конвертация стиля разделов GPT в устаревшую, но более лояльную структуру MBR.
Как конвертировать GPT в MBR
Проблему появления сообщения «Установка Windows в данную область жесткого диска невозможна» можно решить при помощи конвертации раздела в стиль MBR. Это можно делать штатными средствами операционной системы либо при помощи сторонних приложений.
При помощи пункта «Управление дисками»
Конвертировать стандарт обработки информации GPT в MBR, используя пункт «Управление дисками», можно за несколько простых шагов:
- Вызвать служебное окно «Выполнить» нажатием комбинации клавиш «Win + R».
- В поле запроса написать (или скопировать-вставить) команду «diskmgmt.msc».
- Кликнуть правой кнопкой мыши по букве нужного носителя информации и в контекстном меню выбрать строку «Преобразовать в MBR-диск».
- После завершения конвертации на накопитель возможно будет установить любую операционную систему семейства Windows независимо от версии и разрядности.
Использование сторонних утилит для конвертации GPT в MBR
Преобразовать систему хранения и обработки информации из GPT в MBR можно также при помощи сторонних приложений:
- AOMEI Partition Assistant Standard Edition — бесплатная программа для управления жесткими дисками и их разделами. Утилита выполняет любые действия с накопителями без потери информации на них и имеет понятные пошаговые мастер-классы для каждого действия;
- EaseUS free Partition Master — полностью бесплатная утилита для создания или изменения разделов устройств хранения данных. Также имеет функцию расширения разделов для увеличения быстродействия компьютера;
- Paragon Hard Disk Manager — комплекс системных приложений для обслуживания и изменения физических и логических дисков, создания резервных копий данных, настройки загрузки нескольких операционных систем. При помощи утилиты возможно менять параметры всех разделов и даже получать доступ к скрытым.
Что делать, если установка Windows в данную область жесткого диска невозможна NTFS
Сообщение «Установка Windows в данную область жесткого диска невозможна» при инсталляции операционной системы появляется потому, что невозможно установить виндовс в раздел жесткого диска с файловой системой FAT32 или RAW. Чтобы иметь возможность поставить ОС на выбранный накопитель, следует сконвертировать его файловую систему в NTFS.
Как конвертировать формат файловой системы из командной строки
Для преобразования структуры из FAT32 в NTFS следует воспользоваться командной строкой. Это делается так:
- Активируют системное окно «Выполнить» нажатием клавиш «Win + R».
- В строке запроса пишут команду для вызова терминала «cmd».
- В открывшемся окне консоли вводят команду «convert (буква нужного тома): /FS:NTFS». Например, если нужно преобразовать диск D, то строка запроса будет выглядеть так: «convert D: /FS:NTFS».
- Если изменяемый накопитель имеет большой объем, то процесс конвертации может быть долгим, выключать компьютер во время этого не следует.
- При конвертации диска, на котором установлена виндовс, перед началом процесса придется перезагрузить систему.
Преобразование диска в NTFS при помощи форматирования
Если диск, подлежащий конвертации, не системный и не содержит важных для пользователя данных, то конвертировать его проще всего через проводник, кликнув правой клавишей мышки по букве нужного диска и выбрав в контекстном меню пункт «Форматировать».
Ошибка «Установка виндовс невозможна на данный диск» хоть и выглядит пугающей для начинающих пользователей, на самом деле легко решается. Точно определив причину, почему возникает проблема, можно исправить ситуацию буквально в несколько кликов мышкой.