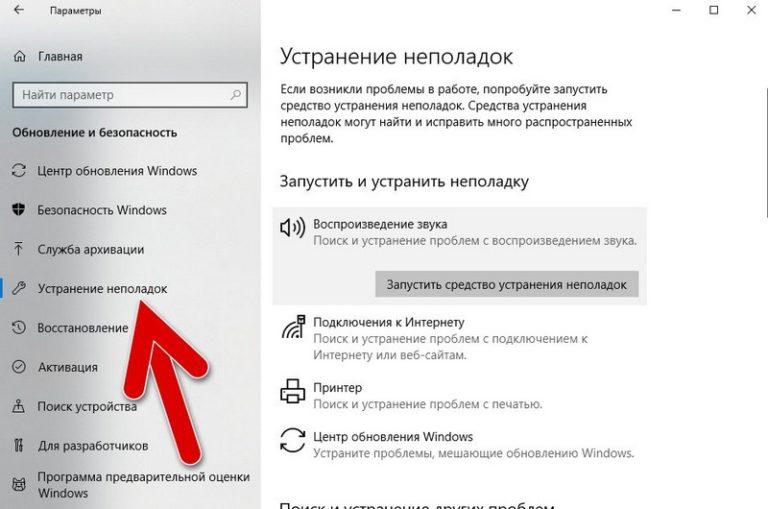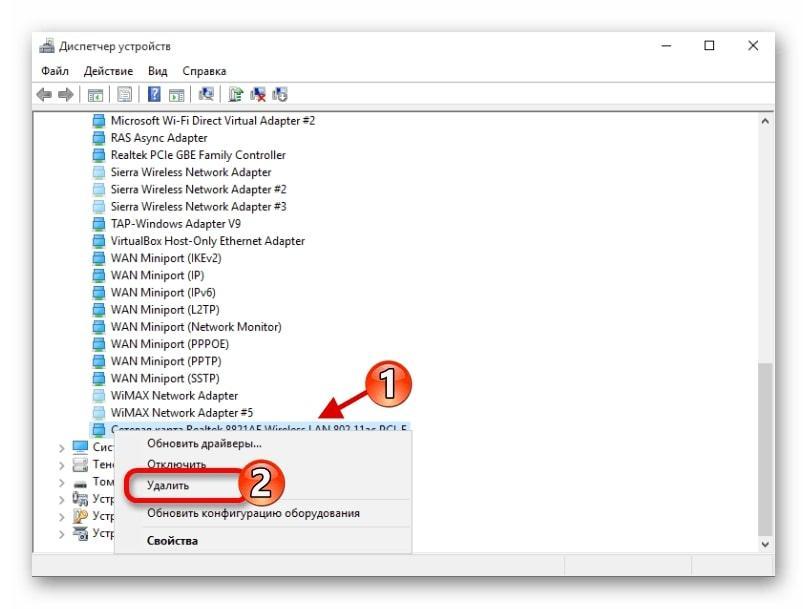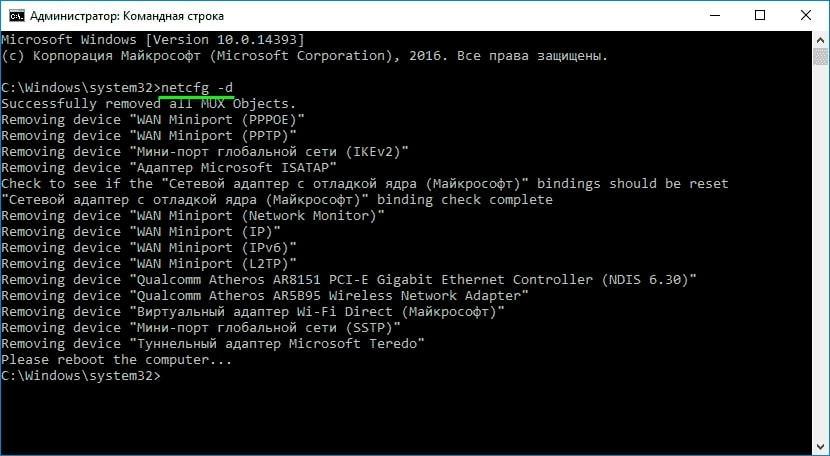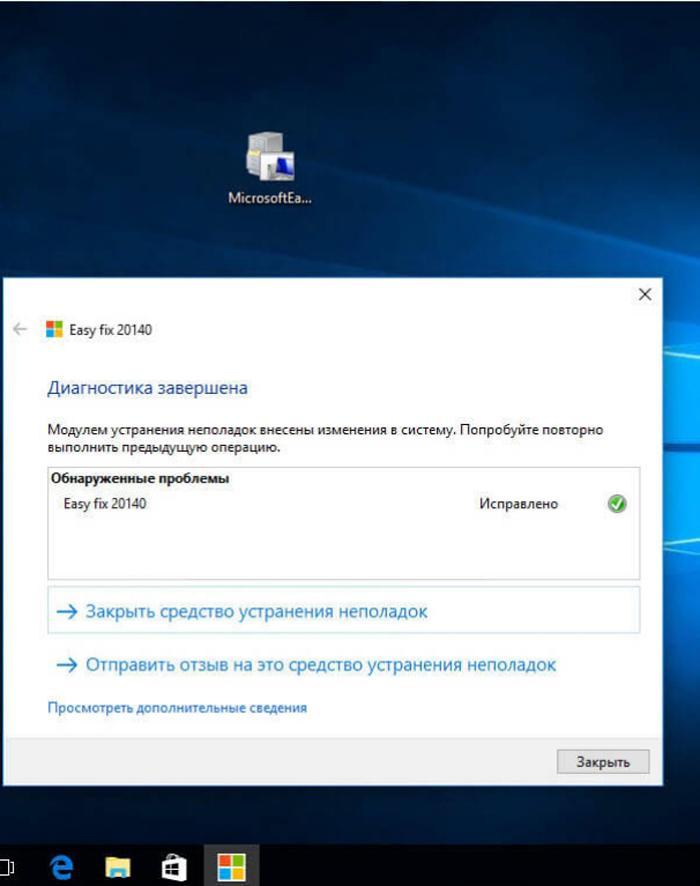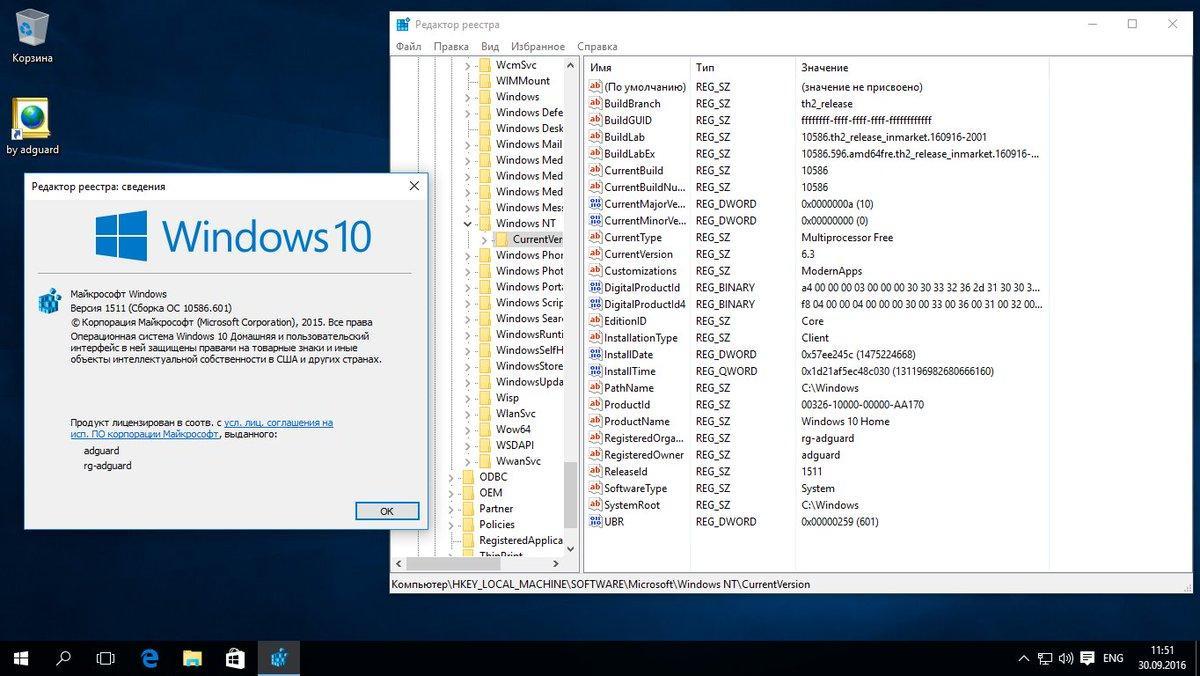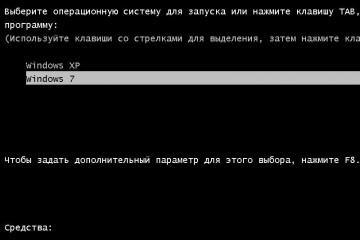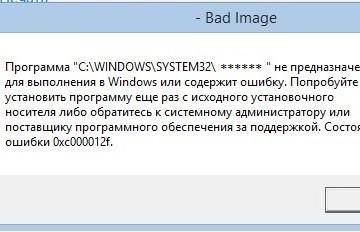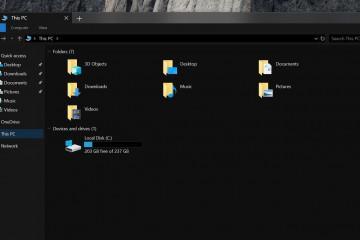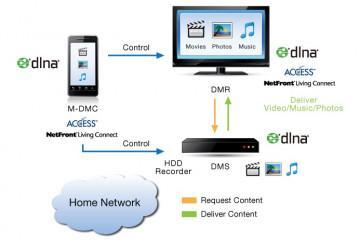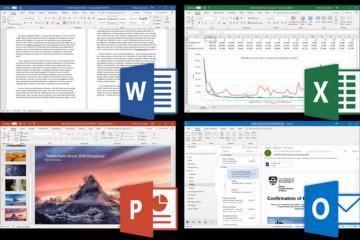Как выполнить сброс сети Windows 10: порядок действий
Содержание:
Сброс сетевых настроек на операционной системе Windows 10 – важная процедура, которую приходится выполнять каждый раз при возникновении проблем с интернетом. В данной статье будут представлены основные способы, позволяющие сбросить параметры сети на Виндовс 10.
Когда может потребоваться сброс сетевых настроек
Сброс сетевого адаптера Windows 10 осуществляется в следующих ситуациях:
- Доступ в глобальную сеть ограничен по непонятным причинам. Пользователи ПК обычно сбрасывают параметры интернета из-за возникшего сбоя, который привел к неработоспособности режима. При этом конкретный тип ошибки может и не отображаться.
- Интернет не работает. В некоторых случаях при попытке войти в сеть система выдаёт текст ошибки, которую не получается исправить встроенным в операционку средством устранения неполадок. В данном случае проще осуществить сброс параметров.
- Проблемы с сетевым адаптером. Если у этого адаптера слетел драйвер, то в интернет не получится выйти. Часто этого не получается сделать и после установки драйвера. Полностью избавиться от неисправности помогает только сброс сети Windows 10.
- Проблемы с обновлением. Виндовс десять постоянно снабжается обновлениями через специальный центр. Если какое-то ПО встанет криво, то на компьютере могут начаться проблемы с выходом в сеть. В такой ситуации целесообразнее сбросить сетевые параметры, чтобы долго не искать способ устранения неполадки.
- Поломка сетевого адаптера. После замены комплектующего настройки сети будут автоматически сброшены, и пользователю потребуется заново настраивать параметры.
Что важно знать
После сброса все сетевые параметры будут очищены, и пользователю придётся заново корректировать некоторые элементы. К примеру, добавлять вкладки в установленный на ПК браузер, если вся сохранённая информация в нём также деинсталлировалась.
Также, если выход в сеть осуществляется с помощью вай-фай роутера, то и его придётся ещё раз настроить. Для этого потребуется зайти на официальный сайт своего маршрутизатора, прописав в поисковую строку браузера адрес, указанный на обратной стороне устройства.
Таким образом, после того как сброс интернета Виндовс 10 будет выполнен, юзер вернётся к первоначальному состоянию настройки сети, которое наблюдалось после установки операционки Виндовс десять.
Как на Windows 10 сбросить настройки сети через «Командную строку»
CMD – это стандартное средство операционной системы, позволяющее активировать или деактивировать различные функции, запускать приложения, производить восстановление компонентов.
Используя командную строку, возможно возвратить сеть и операционку к заводскому состоянию, т.е. выполнить сброс сетевых настроек Windows 10.
Для реализации метода важно выполнить ряд простых манипуляций по алгоритму:
- Запускать меню «Пуск» и запустить «Командную строку» с правами админа, написав название софта с клавиатуры в поисковике.
- Откроется консоль в чёрном фоне. Здесь в строчке с мигающим курсором потребуется забить netsh winsock reset Windows 10, после чего тапнуть по «Enter». Должно произойти обнуление сетевых настроек ПК.
- Теперь надо скинуть операционную систему, т.е. перезагрузить компьютер.
- Удостовериться, что параметры интернета удалось обнулить.
Сброс настроек сети Windows 10 с помощью утилиты Майкрософт Easy Fix 20140
Это специальное программное обеспечение от компании Microsoft, которое может помогать при сбрасывании настроек сети.
Чтобы воспользоваться рассматриваемым способом обнуления, необходимо сделать несколько простых шагов по инструкции:
- Скачать утилиту и установить её на свой компьютер. Если на PC отсутствует сеть, то нужно воспользоваться другим компьютером для скачивания софта. Установочный файл программы можно будет скинуть на флешку. После установки ПО рекомендуется запускать от имени администратора во избежание неприятных последствий при его работе.
- Провести диагностику компьютера на предмет наличия неполадок. Если неисправности в работе интернета будут обнаружены, то приложение автоматически устранит их. Если же проблему решить не удалось, то с помощью рассматриваемого софта возможно полностью сбросить параметры сети.
- Перезагрузить компьютер и удостовериться, что система предоставляет выход в глобальную сеть.
Если всё в порядке, то программное обеспечение Easy Fix 20140 рекомендуется деинсталлировать. Также можно воспользоваться встроенным в операционную систему средством устранения неполадок. Возможно, ему удастся обнаружить неисправность и избавиться от неё.
Использование настроек реестра
Данный способ сброса считается одним из самых сложных по реализации. Неправильное изменение настроек системного реестра приведёт к нестабильности или сбоям работы операционной системы.
Правильно настроить реестр и осуществить поставленную задачу поможет следующий алгоритм:
- Прописать в поисковой строке «Пуска» фразу «Редактор реестра» и запустить найденное классическое приложение от имени «суперпользователя», чтобы предоставить ему больше прав для работы.
- В списке параметров с левой стороны открывшегося окошка необходимо найти директорию «NetworkList» и развернуть её, нажав на стрелочку рядом со строкой.
- Далее нужно будет открыть подраздел «Profiles».
- В центральной части окна найти строчку «ProfileName» и кликнуть по ней один раз правой клавишей манипулятора.
- В меню контекстного типа нажать на строку «Удалить».
- Подтвердить операцию и перезапустить компьютер.
- Удостовериться, что настройки интернета сброшены.
Как сбросить сетевые настройки Windows 10 через «Параметры» ОС
Это самый простой способ выполнения поставленной задачи, который предполагает осуществление следующих манипуляций:
- Зайти в «Пуск» и кликнуть по значку шестерёнки для открытия параметров.
- Тапнуть по разделу «Сеть и интернет».
- В отобразившемся окошке переключиться на подраздел «Состояние» в левой части.
- Пролистать до конца списка по центру окна и нажать по строке «Сброс сети». Появится небольшое окошко с описанием функции.
- Кликнуть по кнопке «Сбросить сейчас».
- Дождаться завершения процедуры и перезапустить компьютер.
- Проверить, обнулились ли параметры интернета до изначального уровня.
Таким образом, сбрасывать настройки интернета на операционной системе Windows 10 сможет даже новичок. Данный процесс не отнимет у пользователя стационарного компьютера или ноутбука много времени и обязательно приведёт к положительному результату. Если внимательно ознакомиться с вышеизложенной информацией, то можно будет понять, как выполняется сброс сети Виндовс 10.