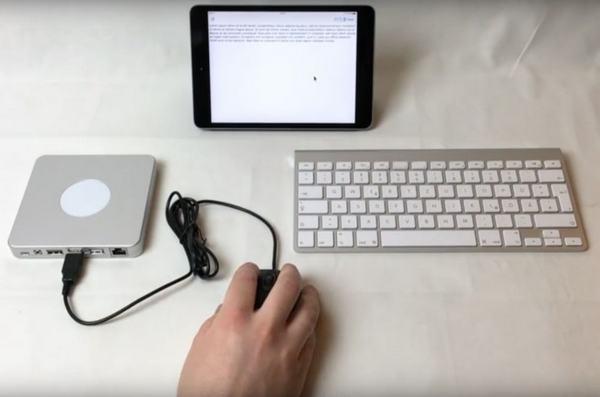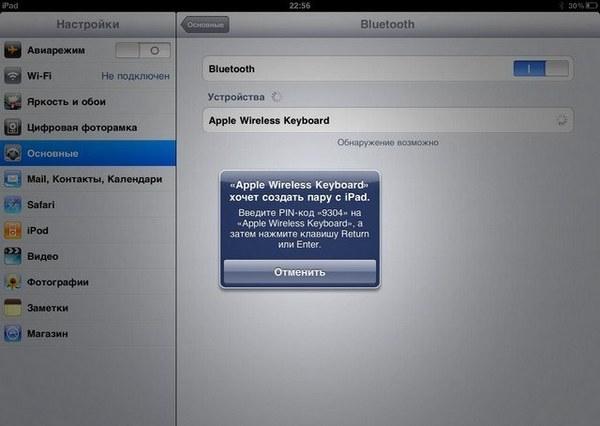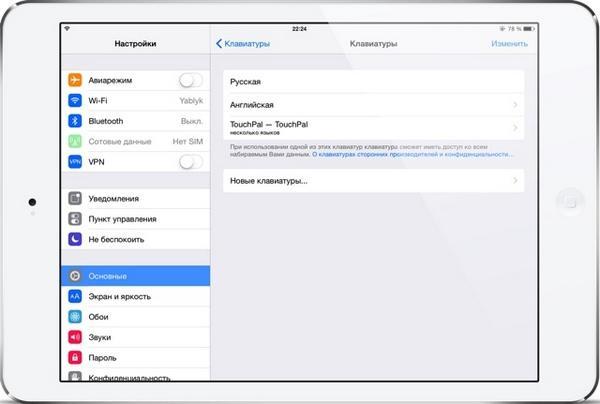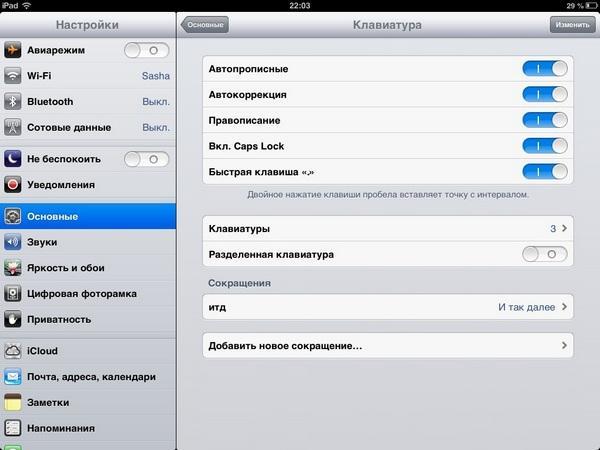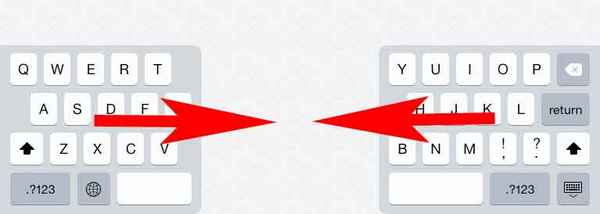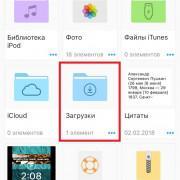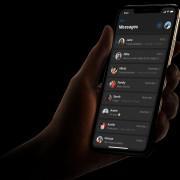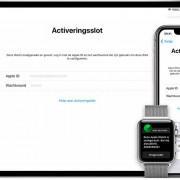Как подключить мышь и клавиатуру к iPad или iPhone
Содержание:
Владельцы «яблочных» гаджетов со временем заинтересовались, существует ли возможность присоединения к ним сторонних устройств. Главный вопрос, на который постоянно ищут ответ — это как подключить мышь к iPad и можно ли туда же добавить клавиатуру (keyboard). Существует несколько способов решения проблемы.
Можно ли к айпаду подключить клавиатуру или мышь
Компания не рекламировала, что ее устройства смогут поддерживать мыши и сенсорные панели. Один из разработчиков, С. Троутон-Смит определил, что новая операционная система может работать со сторонними устройствами и сообщил о новости в Twitter. Многие клиенты компании начали тестирование долгожданного функционала. Практика показала, что iPad OS поддерживает USB-аксессуары и Bluetooth, официального списка из совместимых устройств нет до сих пор.
Как подключить мышь к iPad или iPhone
Как можно подключить мышку к iPad:
- После открытия основного меню нужно переместиться в подраздел «Универсальный доступ». Данная локализация говорит о нежелании фирмы делать общедоступный функционал. Она считает, что он нужен для клиентов, которым сложно работать с сенсорным типом ввода, и поддержка мыши предназначена для его замены.
- Перейти из блока «Прикоснуться» в «AssistiveTouch» и снова в него же для перемещения к участку выполнения действий в iPadOS и iOS.
- После прокрутки списка нажимают на пункт «Устройства», перемещаются в «Устройства Bluetooth». Здесь выполняют поиск мыши и подключение. После обнаружения устройства его выбирают, и на дисплее появится темный круг, который заменит стандартный курсор.
Значок мыши для айпада отличается повышенной чувствительностью и перемещается неравномерно. Настройка его скорости проходит в меню приложения AssistiveTouch. Там есть специальный бегунок «Скорость перемещения». Чтобы полноценно управлять гаджетом, необходимо включить указанную функцию. После подключения на дисплее возникнет виртуальная клавиша «Домой». При клике по ней вызывается меню с различными опциями.
С его же помощью можно переходить в подразделы «Пункт управления» и «Уведомления», управлять показателями громкости, блокировкой и поворотом экрана. Такой тип меню знаком всем, кому раньше приходилось работать при нефункционирующей кнопке «Домой» (на старых айфонах).
В список устройств, поддерживающих функционал AssistiveTouch, входит iPad Air 2 и третьего поколения, mini 4 и 5, стандарт 5, 6 поколения, Pro 9.7, 10.5, 11, 12.9, а также смартфоны, начиная с шестой версии.
Второй способ для подключения мыши требует Jailbreak (джейлбрейк) и практически 5 долл.* на оплату приложения, помогающего осуществить операцию. Программа BTC Mouse & Trackpad приобретается в Cydia через PayPal. После установки приложения заходят в настройки гаджета и включают мышь. На экране появится дополнительное устройство, с левой стороны находится раздел «Extensions», а в нем — «Mouse». Там можно проводить все необходимые настройки.
Как подключить клавиатуру к айпаду или айфону
Клавиатуры от сторонних производителей могут подключиться к гаджету как другое программное обеспечение. При использовании нового устройства его добавляют после окончания процесса установки. Специалисты рекомендуют выполнить следующий алгоритм действий:
- Зайти в магазин приложений App Store и отыскать программу для девайса.
- После нажатия на ярлык «Получить» необходимо следовать инструкциям по установке.
- Ввести свой пароль к учетной записи Apple ID или использовать функционал Face ID/датчик Touch ID. Последние варианты применяют при их доступности.
- Добавляют новую клавиатуру, проходя путь: из главного меню в раздел «Основные», затем в «Клавиатуры» и «Новые клавиатуры». Там отыскивают искомый ярлык и подтверждают действие. В дальнейшем может потребоваться настройка устройства для получения полного доступа к его функционалу.
Для удаления девайса нужно вернуть все обратно: из настроек переходят в «Основные», затем в «Клавиатуру», из них в «Клавиатуры». Нажатие кнопки «Изменить» выведет список, в котором находят круглый красный ярлык «минус». Действие подтверждается кнопкой «Готово».
Операционная система позволяет переключаться на другую клавиатуру от стороннего разработчика или языкового типа. Для внесения изменений нужно нажать на значок «смайлик», удерживать его несколько секунд до появления выбора из всех доступных устройств. Среди них выбирают девайс, который собираются подключить.
Для изменения порядка дополнительных аксессуаров из главного меню заходят в «Основные», затем в «Клавиатуру» и «Клавиатуры». Жмут на подраздел «Изменить», нажимают и удерживают ярлык в форме трех горизонтальных линий. Такой подход помогает провести перемещение. Нажатием кнопки «Готово» подтверждают операцию.
Невозможность подключать сторонние устройства от других производителей связана с одной из причин:
- разработчики используемого приложения не позволяют устанавливать устройства других фирм;
- с использованием не стандартной, а цифровой техники;
- с вводом в защищенное текстовое поле для пароля, где буквы и цифры заменены точками.
Как настроить клавиатуру на айпаде
Допускаются изменения и добавление новых языков ввода, включая русский. При этом будут автоматически меняться словарь, который используется для коррекции, число букв и расположение клавиш. Язык клавиатуры будет определять словарь, используемый для предиктивного текстового набора.
Для внесения изменений нужно выполнить ряд действий:
- После входа в основное меню перемещаются в «Универсальный доступ» и «Клавиатуры».
- Приводят в действие функционал: показ только верхних клавиш регистра, частоту их повтора, залипание и пр.
Настройка виртуальной клавиатуры в айпаде
На устройствах от компании «Эппл» можно включать режимы, помогающие осуществлять ввод текста при использовании только одной руки. Для этого выполняют следующее:
- Нажать и удерживать ярлык смайлика. Для перемещения клавиатуры в левую или правую сторону нужно жать на ее значок.
- После завершения выбора местоположения вторично кликают по смайлику. Для возвращения к исходным настройкам жмут на знак клавиатуры.
Включение режима ввода одной рукой может проходить из главного меню с переходом в подраздел «Основные», «Клавиатуры» и «Клавиатура для одной руки». Приложение поддерживается на iPhone 6 и более современных моделях. Для версии SE и iPod touch такой функционал недоступен.
Как опустить клавиатуру на айпаде
Как можно опустить клавиатуру на айпаде в низ экрана? Для этих целей существует простейшая инструкция:
- На планшете открывают любое из имеющихся приложений (подходят только те, в которых можно вызвать набор текстовых сообщений) и вызывают клавиатуру.
- В правом нижнем углу ищут ярлык клавиатуры, на который нужно нажать и удерживать.
- При правильном прохождении процедуры появится небольшое меню, состоящее из 2 пунктов: «Закрепить» и «Поделить».
- Жмут на первый вариант, и кнопки начинают смещение в самый низ дисплея.
Если у пользователя возникли дополнительные вопросы, а не только интерес к процедуре, как опустить клавиатуру на айпаде, то у нее существует функционал разделения. Он помогает делить виртуальную клавиатуру на две независимые половины и переместить их по разным сторонам дисплея. Одна будет локализоваться в правом, а вторая — в левом углу. Такой подход помогает ускорить набор текстов за счет задействования больших пальцев обеих рук.
Как объединить разделенную клавиатуру на айпаде
Как соединить клавиатуру на iPad, если она разделилась на две части:
- Касаются области текстового поля.
- Нажимают и удерживают ярлык, расположенный в правом нижнем углу.
- Пальцем проводят вверх по дисплею и тапают по «Объединить».
Чтобы не искать ответа на вопрос, как соединить клавиатуру на iPad, достаточно из главного меню выйти в «Основные», переместиться в «Клавиатуру» и выбрать «Разделенная клавиатура».
Мыши для iPad и клавиатура стали прекрасным дополнением стандартного виртуального устройства. С ними легко набирать текстовые сообщения, перемещать по дисплею и кликать вместо обычного касания пальцем. Новый функционал может использоваться практически в любом приложении, его удобство успели оценить многие клиенты «яблочных» гаджетов. Виртуальный вариант клавиатуры позволяет ее совместить, поделить, убрать в разные стороны (оставив пустой середину) и потом заново соединить.
*Цены в статье указаны на январь 2020 г.