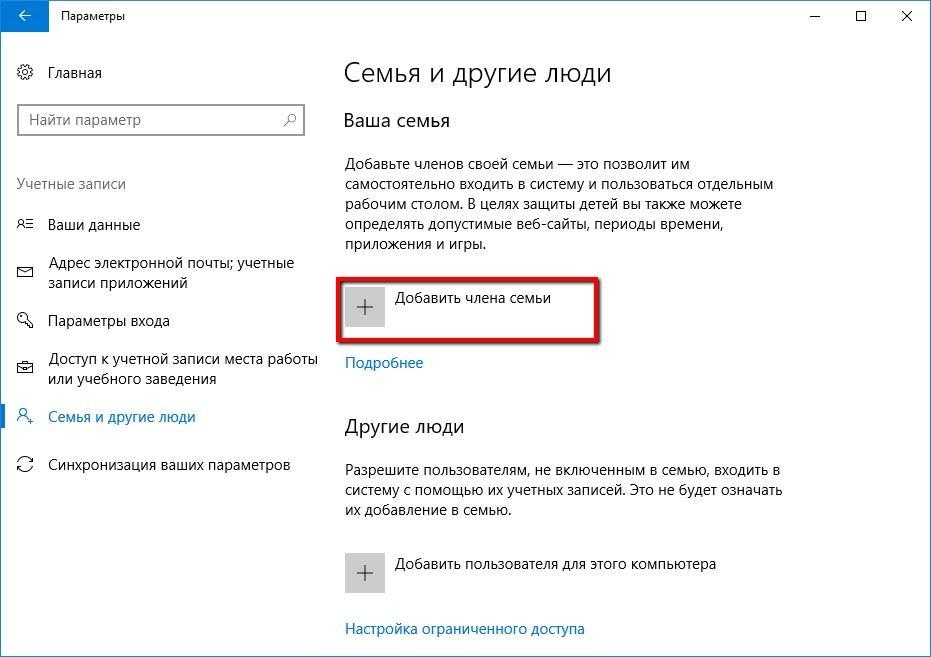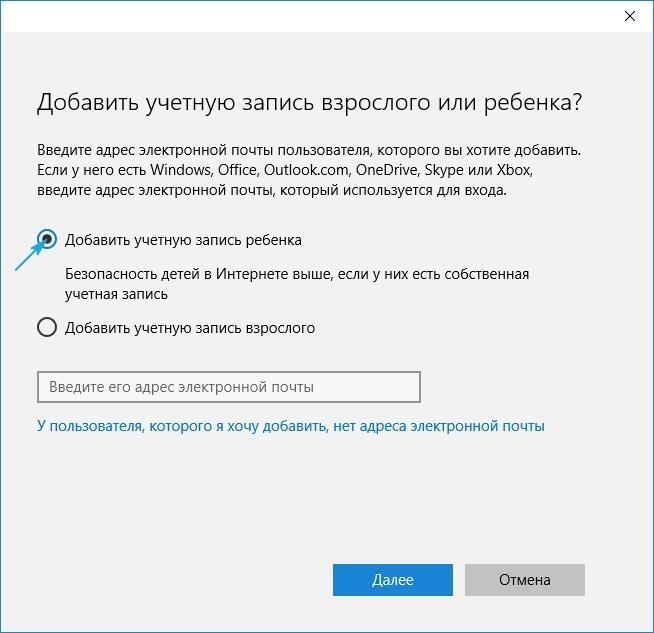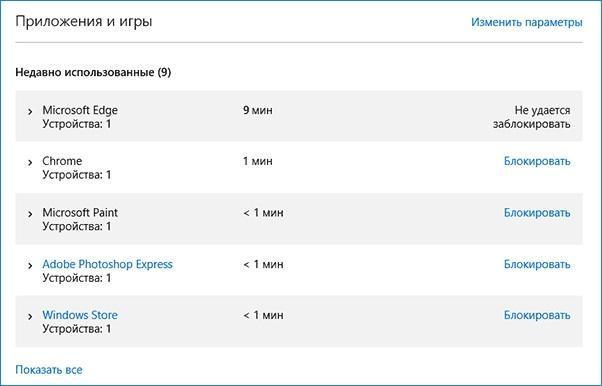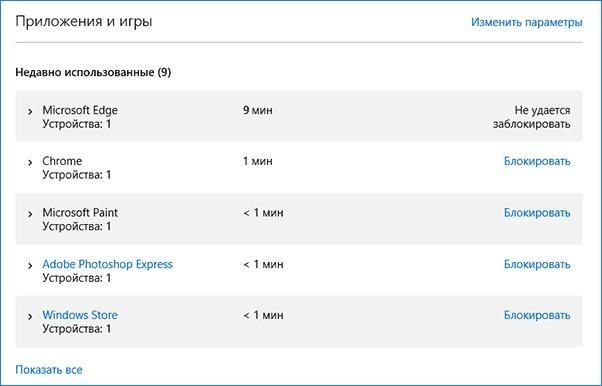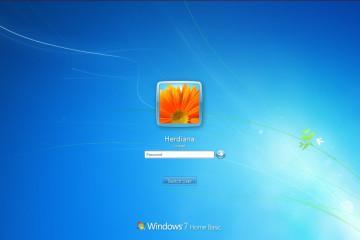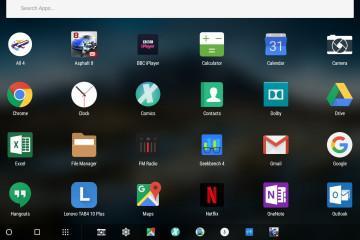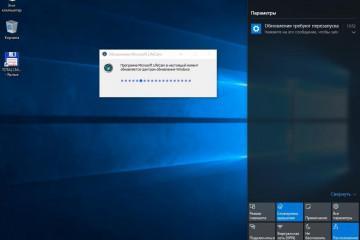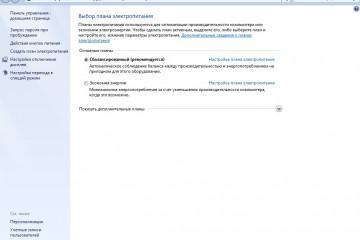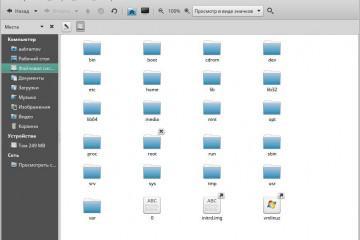Родительский контроль Windows 10 на компьютере
Содержание:
Функция родительского контроля — одна из важнейших в контексте использования персонального компьютера или ноутбука несовершеннолетними детьми. Если говорить в общем и простыми словами, то функция родительского контроля позволяет запретить маленьким и любопытным пользователям Интернета доступ к некоторым ресурсам, сайтам и программам. Вместе с современными возможностями интернет-технологий и приложений установить родительский контроль над виртуальным пространством детей не составляет никакого труда. В этом материале рассмотрено, как активировать родительский контроль Windows 10 и зачем он нужен.
Зачем устанавливать родительский контроль
Если отвлечься от персональных компьютеров и Интернета, то можно понять, что родительский контроль позволяет держать под пристальным вниманием деятельность детей в любых ее аспектах. К примеру, если мама говорит сыну, что нужно быть дома к 22.00, это прямым образом описывает контроль над ребенком в целях его безопасности. То же самое происходит и в Интернете или при использовании различного рода программ. Если родители не хотят, чтобы их ребенок посещал сайты для взрослых или ресурсы, содержащие экстремистский контент, то они запросто могут заблокировать их через интернет-провайдера или с помощью различных программных решений. Также с помощью родительского контроля можно настроить включение и выключение компьютера или время активации интернет-соединения.
Принципы функционирования настройки детского режима
После подключения того или иного вида родительского контроля детская учетная запись попадает под определенные правила работы. Если говорить об особенностях функции в Windows 10, то отмечают следующие:
- данные о функционирующем софте и времени использования персонального компьютера будут появляться у взрослых со существенной временной задержкой, которая может составлять до нескольких часов. В этом случае выполнить автозапрет находиться в Интернете дольше, чем положено, не получится;
- данные о посещенных сайтах и ресурсах могут не сохраниться, даже если используются стандартные браузеры (Интернет Эксплорер или Microsoft Edge);
- информация о совершенных покупках также приходит с задержкой и не может мониториться в режиме реального времени, однако сведения об активных играх и программах предоставляются в самом лучшем виде.
Создание аккаунта для детей с параметрами, предложенными Microsoft
С понятием детского режима в Windows 10 все понятно. Теперь нужно попытаться создать профиль для ребенка с конфигурациями, которые предлагает корпорация Microsoft. В первую очередь необходимо сформировать учетную запись. Для этого идеально подходит меню «Параметры». Следующая пошаговая инструкция расскажет, как и что делать:
- Переходят в меню «Пуск» и находят значок, похожий на шестеренку. Это и есть иконка приложения «Параметры». Также в утилиту можно перейти, нажав на сочетание клавиш «Win + I».
- Находят слева раздел «Учетные записи», а затем выбирают подраздел «Семья и другие пользователи». Остается нажать по кнопке с плюсом и добавить нового члена семьи.
- Указывают, что добавление учетной записи происходит для ребенка. Далее задают его личный адрес электронной почты.
- Добавляют личные данные в виде имени, фамилии, страны проживания, а также даты рождения. Стоит учитывать, что если ребенок младше восьми лет, то Windows 10 будет автоматически активировать повышенные меры безопасности для создаваемого аккаунта.
- Нажимают на «Далее» и указывают свой личный номер сотового и один e-mail ящик родителя, который необходим для восстановления учетной записи в случае утраты пароля.
- Отказываются от использования службы Microsoft Advertising, чтобы операционная система не показывала рекламу на основе предпочтений пользователей.
- Нажимают на «Готово» и выходят из окна создания новой учетной записи ребенка.
После этого можно попробовать авторизоваться в новой учетной записи. Для этого необходимо иметь стабильное подключение к Глобальной сети. После того как вход в новый аккаунт произведен, следует выполнить его дополнительную настройку, а также скрыть сообщения, что «Родители будут иметь возможность контролировать ваши действия».
Как настроить и использовать функцию детского режима в Windows 10
После того как учетная запись ребенка была создана, и пользователь добавил ее в устройство, необходимо перейти к настройке функции родительского контроля. Для этого следует нажать на «Управление семейными настройками через Интернет». В качестве примера конфигурирование отображения недавних действий ребенка, сохранение истории просмотра web-страниц, предоставление сведений о запущенных играх и приложениях, а также установить таймер блокировки компьютера. Подробнее обо всем этом рассказано далее.
Недавние действия
Данный раздел предоставляет возможность отслеживать действия своего ребенка в Сети, а именно знать, на какие сайты он заходит, что смотрит и каково общее время пребывания его в Интернете.
Просмотр веб-страниц
Этот раздел является одним из самых главных, так как именно он содержит всю информацию о посещенных сайтах пользователя. Настроить его крайне просто: достаточно активировать опцию «Блокировка нежелательных ресурсов», и все порнографические или экстремистские сайты будут недоступны для ребенка.
Приложения, игры и мультимедиа
Раздел с мультимедиа помогает родителям фиксировать все игры, в которые играет их ребенок, а также совершать контроль над видео, сериалами и музыкой. Активация опции позволит автоматически запретить показ фильмов для взрослых, что очень сильно порадует родителей. Кроме этого, можно будет определить возрастную категорию мультимедиа, доступную пользователю
Таймер работы с устройством
Крайне полезная функция, которая позволяет установить, сколько именно времени ребенок может пользоваться персональным компьютером или ноутбуком. По прошествии определенного количества времени устройство просто будет блокироваться. Гибкие конфигурации позволят определить время включения и выключения для всех дней недели.
Покупки и траты
Если ребенок имеет доступ к банковским картам или счетам родителей, то будет полезно следить за всеми его покупками и тратами. Купить что-то можно как по ошибке, так и нарочно, списав крупную сумму денег.
Как отключить детский режим через Microsoft Community
Чтобы произвести отключение функции родительского контроля, необходимо следовать пошаговой инструкции:
- Перейти в утилиту «Параметры».
- Найти пункт «Семейная безопасность» и выбрать подпункт «Установка семейной безопасности для всех пользователей».
- Нажать на учетную запись, для которой необходимо применить или отменить ограничения.
- Перевести переключатель в положение выключено.
В материале было рассмотрено, как активировать родительский контроль на компьютере Windows 10. Поставить и убрать его — дело пары минут и сложного в этом нет ничего, а вот польза, принесенная детям, защищенным от шокирующих материалов, будет бесценной.