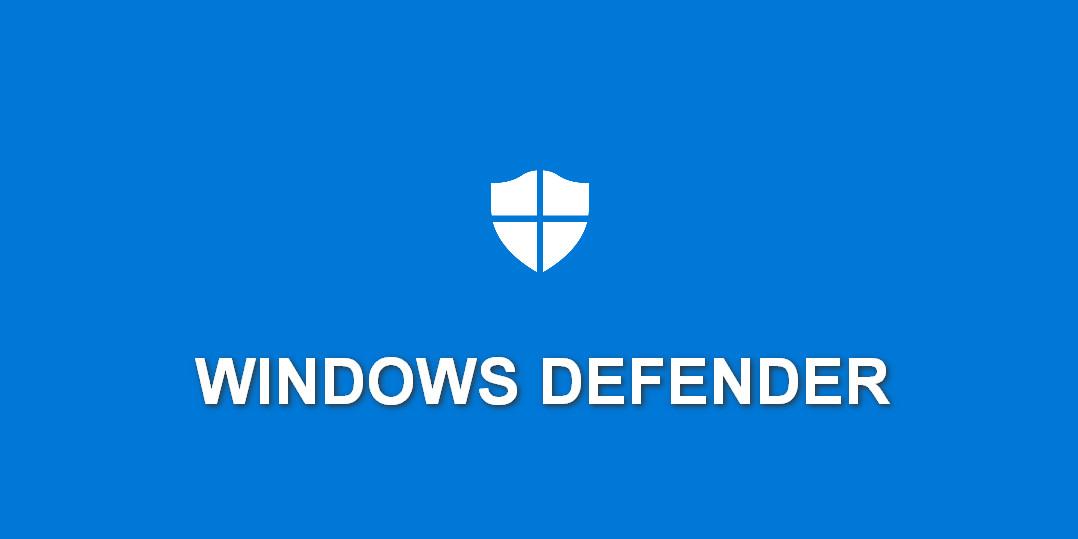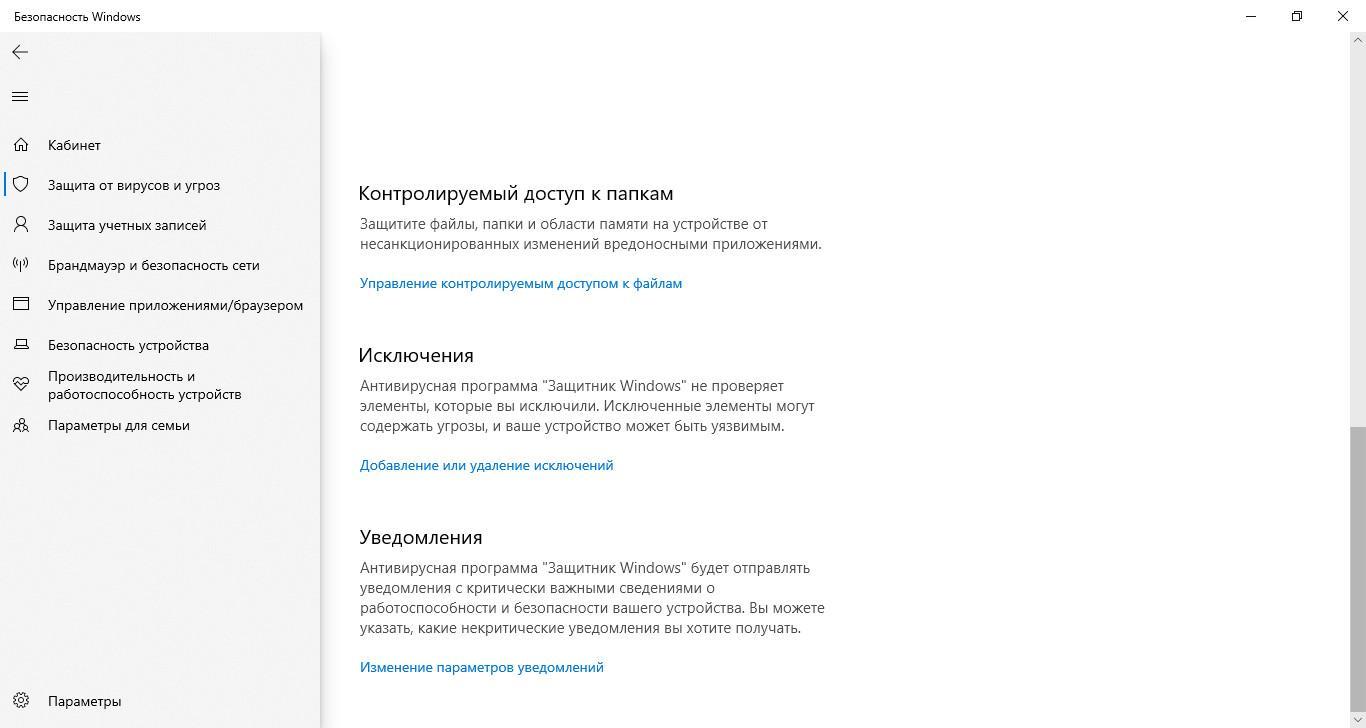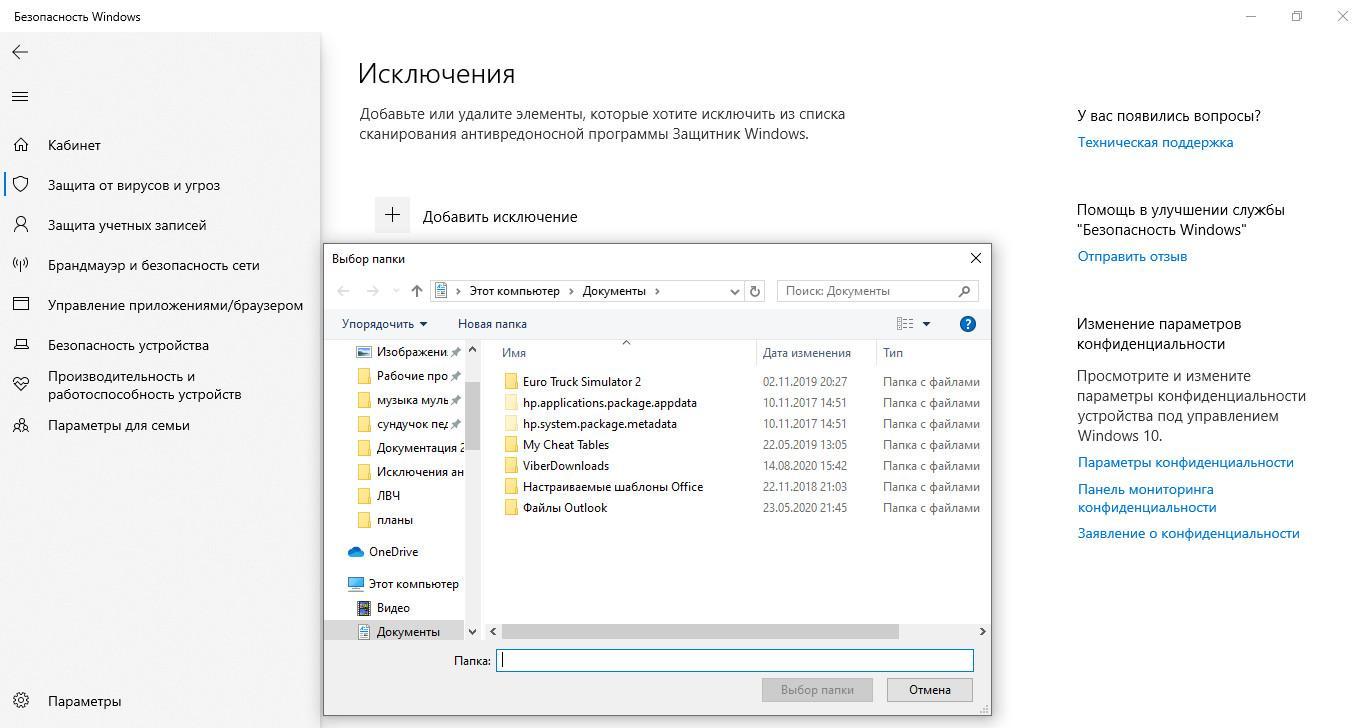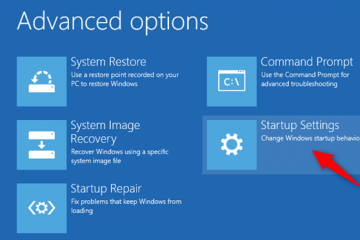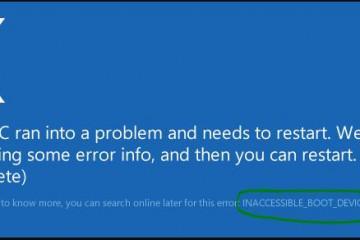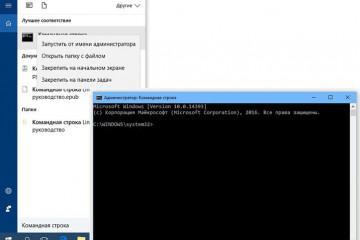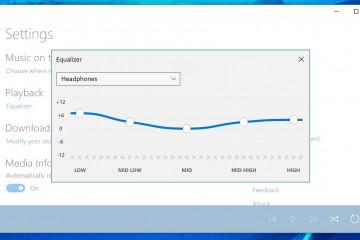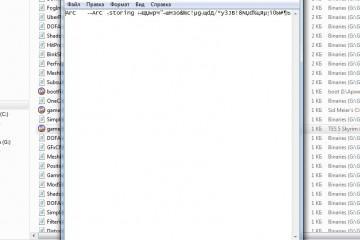Как добавить файл в исключения антивируса Windows 10
Содержание:
- В каких ситуациях может понадобиться добавление файлов в исключение защитника Windows 10
- Как внести файл в белый список антивируса Windows 10 через параметры ОС
- Как внести файл в исключения в брандмауэр Windows Defender
- Как внести файл в исключения Windows Defender через реестр
- Добавление папки в исключения встроенного антивируса Windows
Для предотвращения вирусных атак на персональный компьютер в операционную систему Windows 10 встроен антивирус. Данное программное обеспечение позволяет пользователю выполнять по расписанию сканирование локальных томов и выявлять руткиты и буткиты. В некоторых случаях Windows Defender может принять за вредоносную программу безопасный файл. В этой ситуации пользователю нужно как-то обезопасить его от встроенной программы. Ниже подробно рассказано, как добавить файл в исключения антивируса Windows 10.
В каких ситуациях может понадобиться добавление файлов в исключение защитника Windows 10
Защитник Windows в 10 версии операционной системы стал более функциональным. Он может в полной мере заменить любой антивирус. Разработчики смогли практически свести к минимуму ложное срабатывание и блокировку безопасных файлов. Также была упрощена проверка по расписанию, пользователи могут очень тонко настроить сканирование: выбрать папки и определенные разделы диска. Помимо этого, была существенно снижена нагрузка на центральный процессор и оперативную память. Теперь фоновая служба Antimalware Virus Protection не парализует работу персонального компьютера во время сканирования операционной системы.
В каких случаях нужно добавить исключения в защитник Виндовс 10:
- пользователь использует KMS-активатор. KMS представляет собой программу, которая активирует операционную систему на альтернативных серверах. Антивирус принимает данное программное обеспечение за вредоносную утилиту и блокирует ее полностью. Фоновые службы данного активатора перестают передавать на сервера данные о лицензии, и тем самым она сбрасывается;
- пользователь играет в онлайн-игру. Играя в онлайн-игры, пользователь может делать скриншоты или запись боев. В некоторых случаях антивирусное программное обеспечение может блокировать данные операции. Блокировка связана с тем, что для записи боя используется сторонняя программа, которая вмешивается в работу приложения;
- установка программ с функцией очистки персонального компьютера от мусора и его оптимизации. Некоторые утилиты, которые помогают пользователю очистить компьютер от ненужных файлов и улучшить его быстродействие, могут блокироваться антивирусной программой. В этой ситуации защитник может посчитать, что утилита вмешивается в работу системных компонентов и пытается их изменить;
- использование твикеров для настройки операционной системы. Твикеры представляют собой утилиты для изменения скрытых настроек системы. Блокировка исполняемых файлов утилиты происходит из-за того, что программное обеспечение меняет конфигурацию системных элементов. Твикеры часто применяются для изменения темы оформления и графического отображения окон. Также подобные утилиты меняют конфигурацию бинарных файлов системного реестра, что может привести к нестабильной работе персонального компьютера. Если пользователь уверен в безопасности утилиты, то ее необходимо обязательно добавить в белый список Windows Defender;
- программы для доступа к удаленному рабочему столу. Некоторые программы, которые помогают подключиться к удаленному рабочему столу, могут быть заблокированы встроенным защитником Виндовс. Это в первую очередь связано с тем, что данные утилиты открывают сторонним пользователям возможность скрыто просматривать файлы на чужом компьютере.
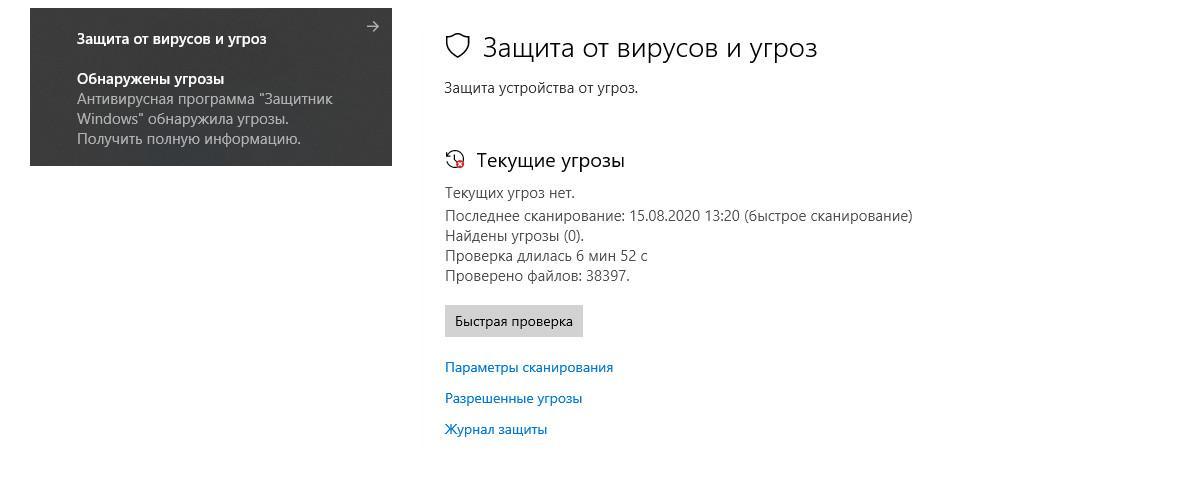
Некоторые безопасные файлы антивирус может блокировать из-за того, что они изменяют параметры системных компонентов
Как внести файл в белый список антивируса Windows 10 через параметры ОС
Многие пользователи спрашивают, как добавить исключения в защитник ОС Windows 10. Сделать это можно через параметры системы:
- Необходимо открыть стартовое окно и нажать ПКМ по пункту «Питание».
- После этого в диалоговом меню щелкнуть по пункту «Параметры ОС».
- Затем требуется перейти в пункт «Безопасность».
- Необходимо прокрутить список параметров вниз и выбрать раздел «Защита от вредоносного программного обеспечения». На экране появится главное меню Windows Defender.
- Затем необходимо выбрать «Дополнительные параметры и управление».
- В нижней части окна нажать по вкладке «Исключения», а потом «Добавить»
- Далее появится сообщение о том, что пользователь персонального компьютера может добавить в исключения следующие компоненты: папки, исполняемые объекты, фоновые процессы и простые файлы.
Как вставить в белый список простой файл:
- Если нажать на «Добавить файл», то осуществится автоматический переход в «Проводник».
- После этого пользователь может выбрать один или несколько файлов. Можно добавлять следующие типы объектов: JPEG, PDF, DOCX, BIN.
Добавление исполняемых объектов:
- Необходимо щелкнуть по «Добавить». На экране появится проводник.
- Следует перейти в нужную директорию и выбрать один из типов исполняемых файлов: ZIP, RAR, EXE.
Как добавить в исключение антивируса Виндовс 10 фоновый процесс:
- Необходимо нажать на «Добавить» и выбрать параметр «Фоновые процессы».
- Затем необходимо вписать имя фоновой службы, например, «runtimebroker.exe».
- Нажать на «Применить».
Чтобы посмотреть, какие объекты внесены в белый список, необходимо:
- Выбрать пункт «Исключения».
- Нажать на «Показать все». На экране появится список компонентов.
Чтобы исключить какой-либо объект, нужно:
- Выбрать вкладку «Исключать».
- Нажать на «Посмотреть все».
- В списке выделить определенный компонент.
- Нажать ПКМ и в контекстном меню выбрать «Удалить».
Как внести файл в исключения в брандмауэр Windows Defender
Многие пользователи спрашивают, как добавить папку в исключения брандмауэра Windows 10. Для этого необходимо воспользоваться командной строкой или консолью автоматизированной отладки PowerShell:
- Необходимо открыть поисковую утилиту «Выполнить».
- В поисковой строке вписать ключевой запрос «PowerShell».
- После этого необходимо ввести следующий скрипт: «NetFirewall -DisplayName „uTorrent.exe“ -Direction -Program „C://Windows/ProgramFiles/uTorrent/uTorrent.exe“ -Action Allow»/.
После проделанных действий брандмауэр не будет трогать исполняемые файлы программного обеспечения.
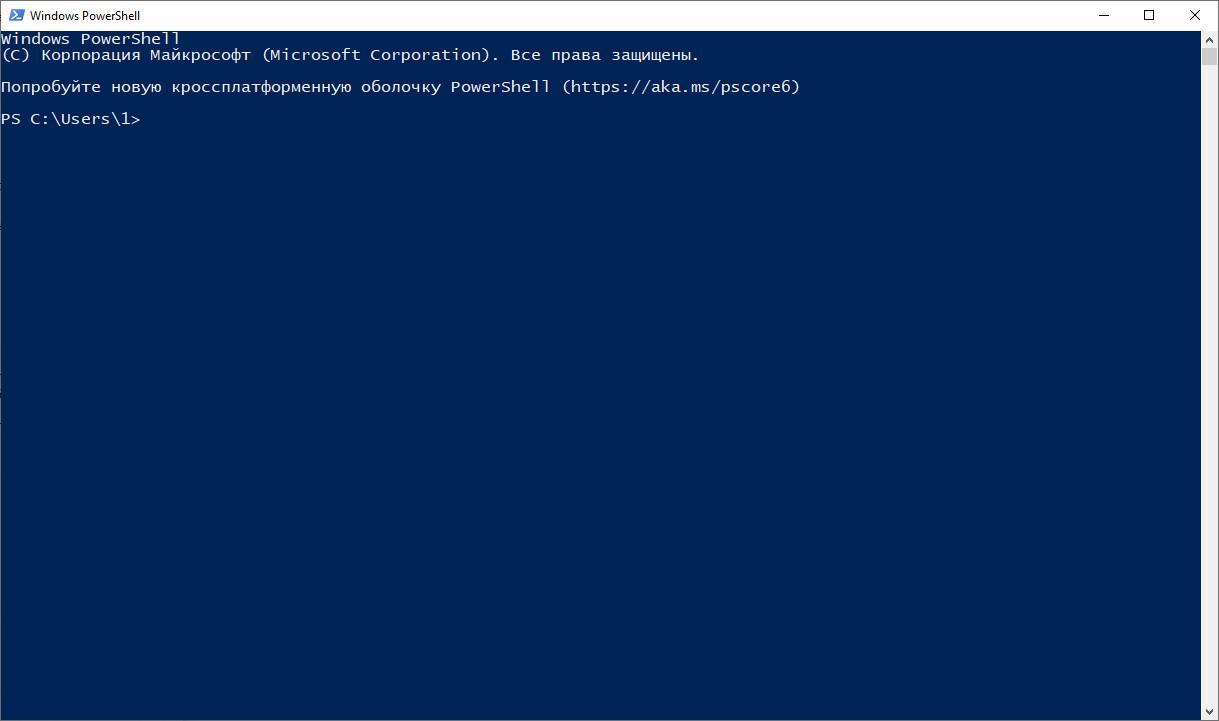
Добавить файлы в исключения межсетевого экрана можно через консоль PowerShell, используя специальный скрипт
Как исключить утилиту из межсетевого экрана:
- Необходимо открыть командную строку или консоль системной отладки через утилиту «Выполнить».
- Требуется прописать следующий исполняемый скрипт: «NetFirewall -DisplayName «COD.exe» -Direction -Program «C://ProgramFiles/Activision/COD.exe» -Action Block.
Как внести файл в исключения Windows Defender через реестр
Многие пользователи спрашивают, как сделать исключение в защитнике Windows 10. Чтобы добавить файл в белый список, необходимо воспользоваться редактором системного реестра:
- Необходимо открыть утилиту «Выполнить» и создать команду на поиск «Regedit».
- После этого щелкнуть по клавише «Enter», и на экране отобразится оснастка редактора системного реестра.
- Затем нужно открыть системную ветку реестра «HKEY_LOCAL_MACHINE».
- Далее следует перейти в каталог «SOFTWARE» и открыть папку «Windows Defender». Здесь будет находиться несколько параметров «Extensions» (исключение для простого файла), «Paths» (белый список для исполняемых объектов и папок), «Processes» (белый список для фоновых процессов).
- Чтобы внести изменения, нужно создать параметр с наименованием файла и путь к нему.
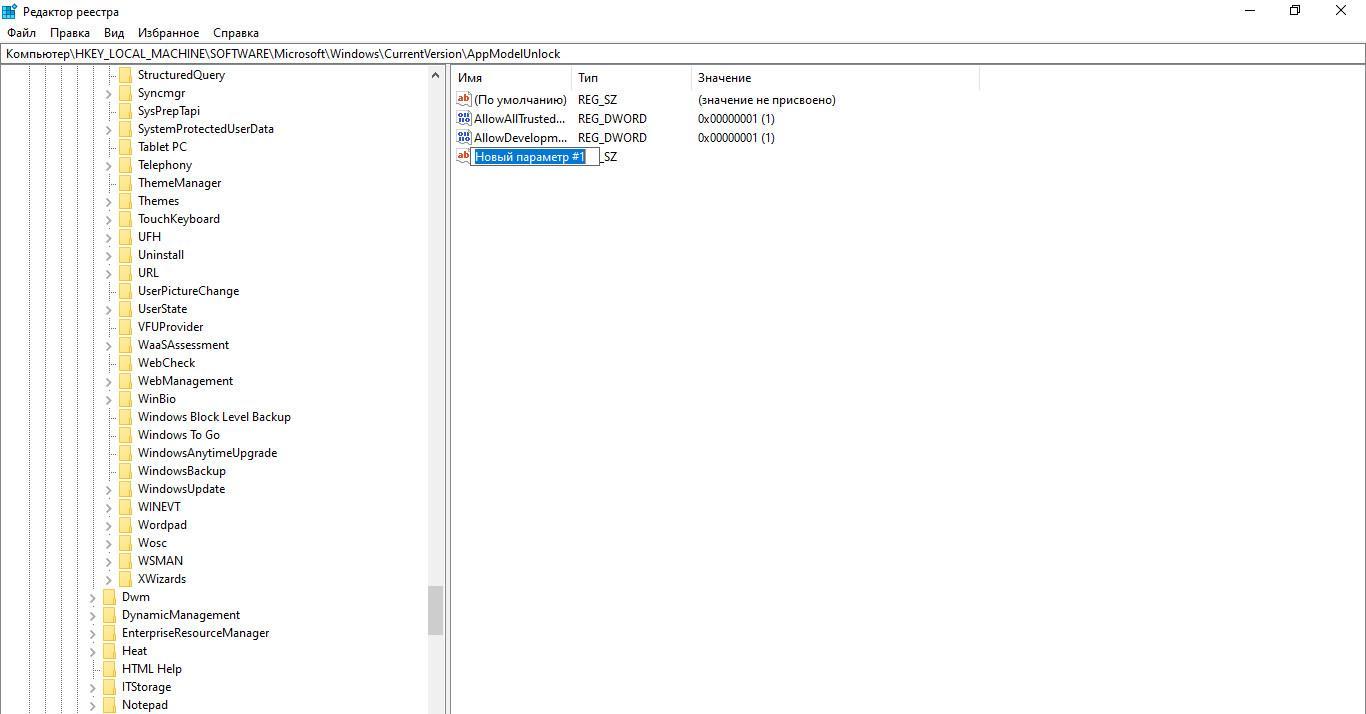
Если по каким-либо причинам не удается внести файлы в белый список через настройки антивируса, то можно сделать это с помощью системного реестра, создав специальный ключ
Как внести папку в исключения защитника Виндовс 10 через редактор реестра:
- Нужно перейти в один из каталогов, например, «Paths» в папке «Windows Defender».
- Щелкнуть по пустой области ПКМ и в пункте «Параметр» указать путь к папке или исполняемому объекту.
- В строчке «Значение» установить цифру «0». В пункте «Система исчисления» устанавливать значение «Шестнадцатеричная».
Добавление папки в исключения встроенного антивируса Windows
Чтобы добавить в исключения Windows Defender папку, нужно проделать следующие шаги:
- Требуется открыть стартовое меню и в списке выбрать «Центр безопасности».
- Далее открыть пункт «Защита от угроз».
- Затем выбрать пункт «Дополнительные настройки».
- Нажать на «Исключения» и «Добавить».
- В новом диалоговом окне выбрать пункт «Папка».
- Откроется проводник, где в адресной строке нужно указать путь к объекту.
- Подтвердить действия и нажать на «Применить».
Встроенный защитник Виндовс поможет защитить компьютер от вредоносного программного обеспечения. Если антивирус блокирует безопасные файлы из проверенного источника, нужно добавить эти объекты в исключение. Поставить файлы в белый список можно через настройки самого антивируса или с помощью редактора системного реестра. Добавить файлы в исключения межсетевого экрана можно через консоль системной отладки или командной строки.