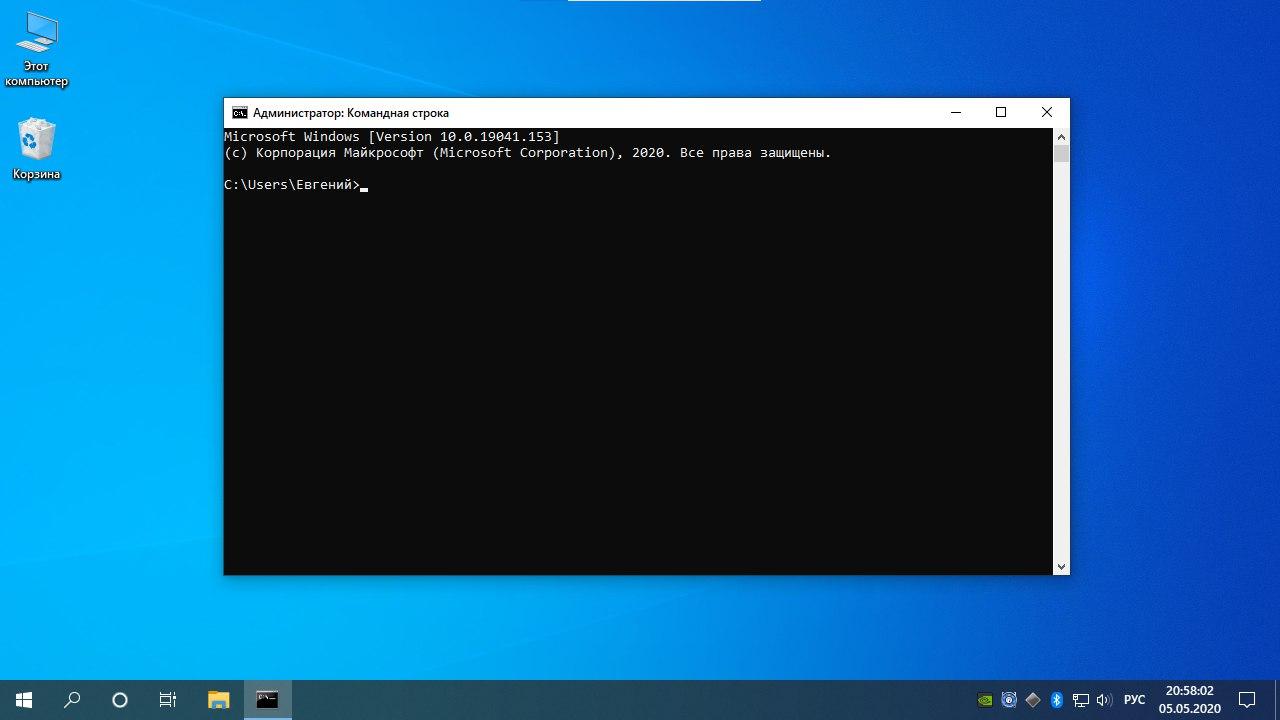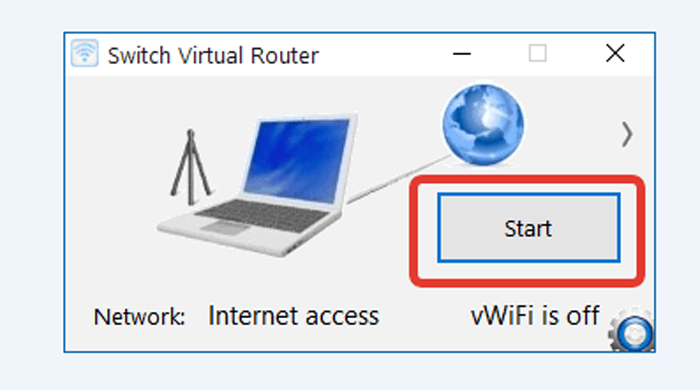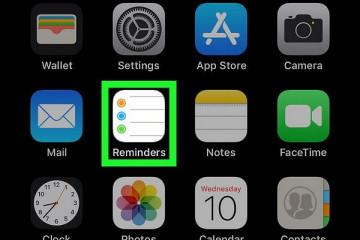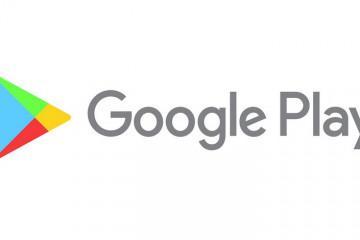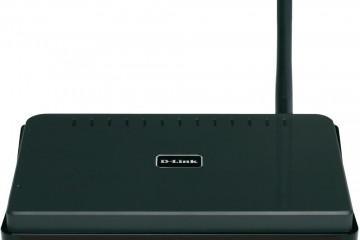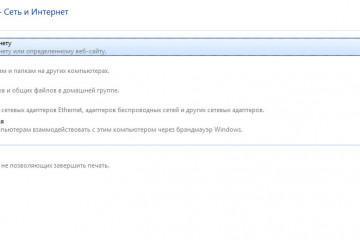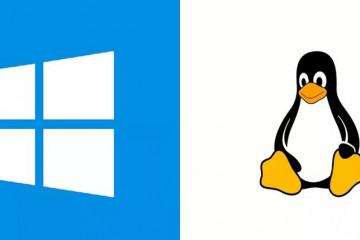Как включить точку доступа на ноутбуке — описание способов
Содержание:
Беспроводная сеть Wi-Fi – одно из важнейших открытий в мире современных технологий. В его основе лежит передача сигнала по радиоканалам, для которой применяется оборудование специального назначения – роутеры. Благодаря их созданию у людей появилась возможность забыть про стационарное подключение и иметь выход в Интернет из любой точки квартиры или офиса, быть всегда онлайн в различных общественных заведениях и даже во время путешествий. Но несмотря на широкое распространение маршрутизаторов, любой человек может оказаться в ситуации, когда аппарат вышел из строя или его вовсе нет рядом. В этом случае в качестве базовой станции можно использовать ноутбук.
Что нужно для создания виртуальной точки доступа
Запуск беспроводной сети позволяет с помощью встроенного адаптера превратить ноутбук в маршрутизатор и раздать с него интернет-трафик любым устройствам.
Для того чтобы создать Access Point и обеспечить её бесперебойное функционирование, необходимо иметь:
- ПК или ноутбук с версией операционной системы не старше Windows 7;
- активное подключение устройства к интернету через кабель, 3G/4G USB-модем или беспроводную сеть;
- в случае использования стационарного компьютера – внешний USB-адаптер, представляющий собой небольшую флешку, или внутренний PCI-адаптер, имеющий вид маленького роутера;
- установленные драйвера для Wi-Fi адаптера.
Неподходящая версия драйвера и его неправильная установка часто препятствуют запуску точки доступа, поэтому, перед тем как приступить к процедуре, стоит убедиться в его исправной работе.
Если все вышеперечисленные требования выполнены, можно приступать к процессу настройки.
Как включить точку доступа на ноутбуке
Существует несколько способов решить эту задачу.
Создание беспроводной сети через командную строку
Данный вариант считается самым надёжным и универсальным. Версия операционной системы при использовании этого метода значения не имеет: он позволяет создать точку доступа Wi-Fi как на Windows 7, так и на операционных системах следующих поколений. Так как принцип его работы на 7, 8 и 10 версиях одинаков, инструкция для них также ничем отличаться не будет.
Чтобы создать и активировать беспроводную раздачу сети, необходимо:
- Запустить командную строку от имени администратора.
- Вбить команду «netsh wlan set hostednetwork mode=allow ssid=New Name key=New Pass keyUsage=persistent».
- На месте «New Name key» указать название будущей сети, а на месте «New Pass» задать код безопасности, содержащий минимум 8 символов и представляющий собой хаотичный набор знаков. Затем нажать на «Enter». Для ввода не рекомендуется использовать русскую раскладку клавиатуры. Лучше выбирать комбинации, состоящие из символов, цифр и английских букв.
- Ввести команду «netsh wlan start hostednetwork» и снова нажать «Enter». После этого точка доступа будет создана, но не активна.
- Сочетанием клавиш «Win»+«R» вызвать системное окно, ввести ncpa.cpl и нажать «Enter».
- Найти активное сетевое подключение и перейти в его свойства.
- Во вкладке «Доступ» разрешить использовать свою сеть другим пользователям.
- В списке «Подключение домашней сети» выбрать только что созданную точку доступа, затем нажать «ОК». После выполнения этих действий Access Point должна включиться.
Для завершения процесса раздачи потребуется вернуться в командную строку, ввести «netsh wlan stop hostednetwork» и нажать на кнопку «Enter».
Если после ввода в терминал второй команды появилось сообщение о том, что группа или ресурс не находятся в нужном состоянии, рекомендуется удостовериться в том, что девайс не имеет проблем с выходом во всемирную паутину, а командная строка запущена от имени администратора.
Также стоит проверить и работу сетевых адаптеров, зайдя в соответствующий пункт настроек: изображение стрелки на значке адаптера означает что он отключён, в таком случае его нужно активировать, воспользовавшись правой кнопкой мыши.
Настройка автоматического запуска
После выключения или перезагрузки ноута запущенная точка доступа автоматически прекращает работу, что вынуждает после каждого включения устройства повторять все перечисленные манипуляции заново.
Чтобы этого избежать, можно настроить сценарий, который позволит активировать раздачу всего за несколько кликов:
- Открыть «Блокнот».
- Вставить в него команды «netsh wlan set hostednetwork mode=allow ssid=New Name key=New Pass keyUsage=persistent» и«netsh wlan start hostednetwork». Вместо «New Name key» и «New Pass» также нужно вписать имя сети и пароль.
- Сохранить файл на жесткий диск устройства.
- Назвать его можно как угодно, но в строке «Имя файла» к желаемому названию обязательно приписать «.bat» либо «.cmd». Это необходимо для того, чтобы изменить расширение документа. Убедиться в том, что оно действительно поменялось, можно посмотрев на ярлык сохранённого файла – если изображение блокнотного листа сменилось на пару шестерёнок, то всё сделано верно.
- На девайсах с Windows 8, 8.1 и 10: одновременно зажать клавиши «Win» и «R», вбить shell:Startup и нажать на «Enter».
- На устройствах с семёркой: нажать на «Пуск», перейти в раздел «Все программы» и открыть папку «Автозагрузка».
- Поместить в автозагрузку выбранный файл.
После того как эти шаги будут выполнены, для запуска Access Point достаточно будет 2 раза кликнуть на созданный документ.
Чтобы прекращать раздачу трафика также быстро, необходимо создать еще один документ и вставить в него эти же команды, но вместо слова «start» вписать «stop», после чего по той же инструкции переместить файл в автозагрузку.
Использование функции «Мобильный хот-спот»
Начиная с виндовс 10 версии 1607 в параметрах устройств появилась такая опция как «Мобильный хот-спот». Алгоритм её использования следующий:
- В параметрах девайса найти раздел «Сеть и Интернет», а затем перейти в подраздел «Мобильный хот-спот».
- В графе «Совместное использование интернет-соединения» выбрать подключение, которое будет использоваться для беспроводной раздачи.
- Нажать на кнопку «Изменить», после чего ввести имя сети и её пароль.
- С помощью ползунка разрешить доступ к своему соединению.
Если Access Point удалось активировать, но трафик на подключённые гаджеты не раздаётся, а в строке состояния сети указано «Без доступа к Интернету», стоит удалить установленный антивирус или остановить его работу на время передачи данных. Воспринимая сеть как потенциально опасную, антивирусное программное обеспечение, в частности встроенный в него брандмауэр, нередко автоматически блокируют подключения к Wi-Fi.
Раздача трафика с помощью сторонних программ
Если желание или возможность выполнять настройку вручную отсутствует, можно использовать более простой метод – установить специальную программу, которая практически всё сделает сама.
При использовании утилит участие пользователя потребуется только во время её первого запуска, в процессе создания точки доступа. В дальнейшем она сама будет контролировать работу сети: отключать её при завершении работы ноутбука, и активировать при его включении.
Среди таких помощников можно выделить несколько наиболее популярных, удобных и стабильных приложений.
Virtual Router Plus
После установки и запуска утилиты потребуется:
- Ввести имя и ключ безопасности для будущей сети, выбрать раздающее трафик соединение, а затем запустить процесс.
- Открыть «Сетевые подключения» и перейти в свойства действующего соединения.
- Во вкладке «Доступ» поставить галку в строке «Разрешить другим пользователям сети использовать подключение…» и из списка выбрать созданную сеть.
- Нажать «ОК».
Switch Virtual Router
Программа проста в использовании, переведена на русский язык и имеет более продвинутые настройки по сравнению с предыдущей утилитой.
Чтобы создать в ней беспроводную сеть, нужно:
- Запустить приложение и кликнуть на иконку с изображением шестерёнки.
- Ввести имя будущей точки Wi-Fi и пароль в соответствующие поля.
- Нажать «Применить».
- В главном окне утилиты кликнуть на кнопку «Start».
- Настроить общий доступ к соединению, как было описано выше.
Connectify Hotspot
Большая часть функционала утилиты доступна только в платной лицензионной версии, но для исполнения основной задачи – создания виртуальной точки доступа – будет достаточно и её бесплатного варианта.
Инструкция для создания сети в Connectify Hotspot:
- Установить и открыть утилиту.
- Выбрать соединение, интернет которого будет раздаваться.
- Указать свой пароль или оставить комбинацию, установленную по умолчанию. Название сети в бесплатной версии программы сменить нельзя.
- Нажать на «Запустите точку доступа Hotspot».
Из дополнительных функций бесплатной версии можно также отметить вкладку «Клиенты», которая позволяет отслеживать все подключённые к Access Point устройства, количество потраченного ими трафика и скорость передачи данных.
Установление соединения с созданной виртуальной сетью происходит также, как и с любой другой сетью Wi-Fi. Чтобы подключить к ней телефон, планшет или другой гаджет, достаточно лишь выбрать нужную точку в настройках принимающего девайса и ввести ключ безопасности.
В ситуациях, когда нет возможности подключиться к общественной сети или раздать трафик привычным способом, можно быстро получить доступ в интернет, создав виртуальную точку доступа на своём ноутбуке. Сделать это можно несколькими способами: используя командную строку устройства, одну из специальных сторонних программ или функцию «Мобильный хот-спот», доступную для ноутбуков работающих на Windows 10.
Настройка любым из этих методов – процедура довольно простая, поэтому корректно следуя выбранной инструкции, можно научиться создавать точку доступа Wi-Fi за несколько минут, не прилагая особых усилий.