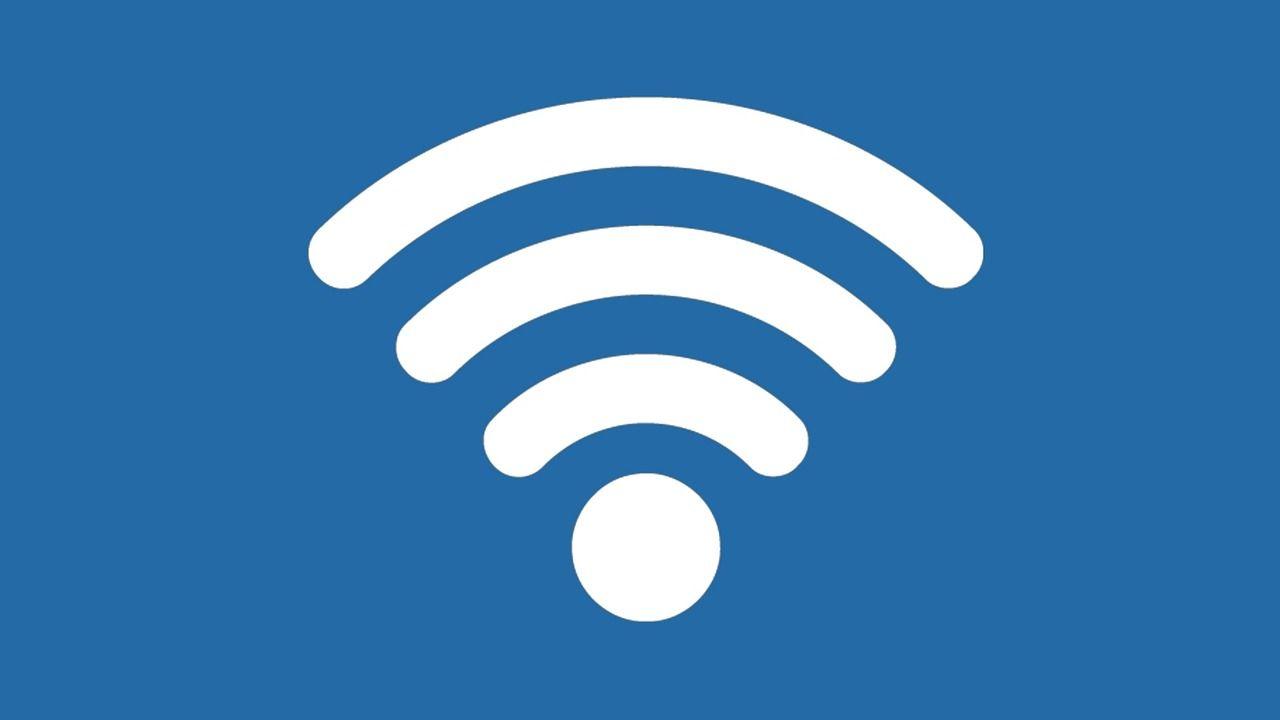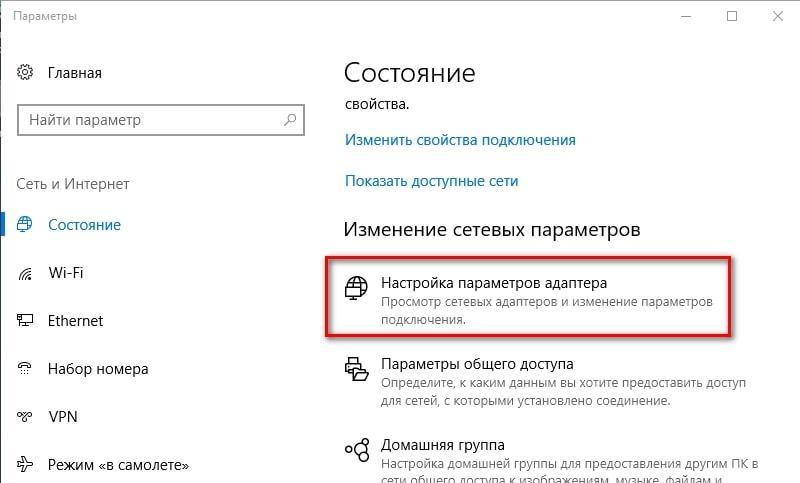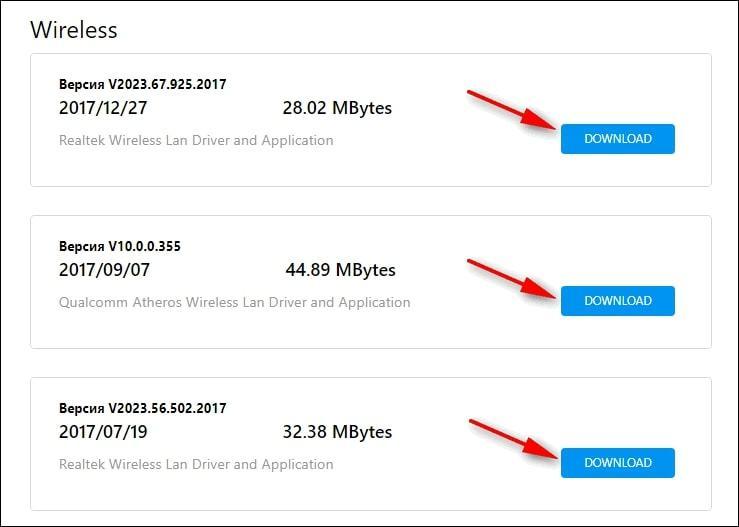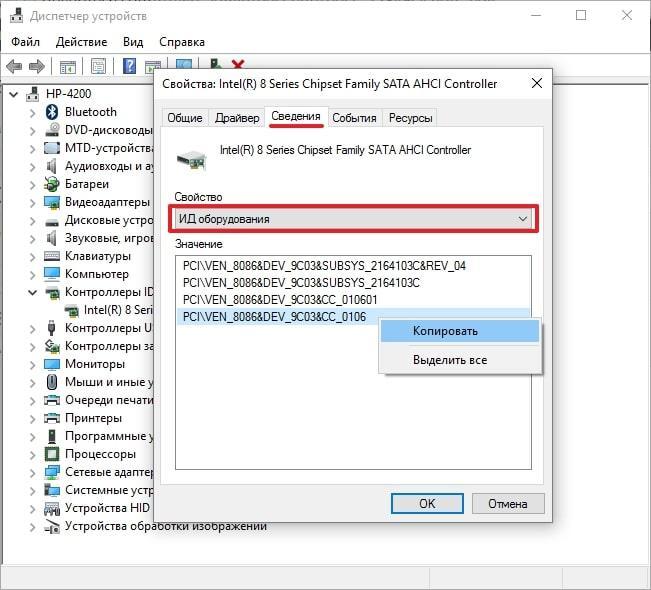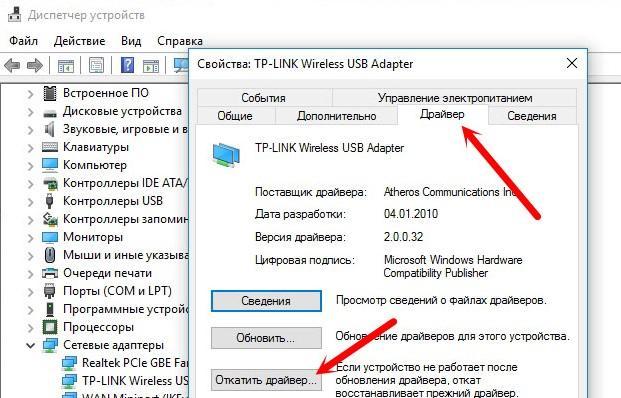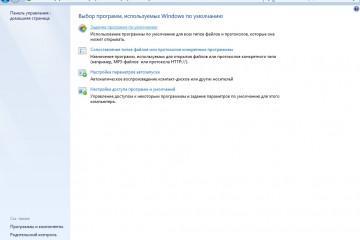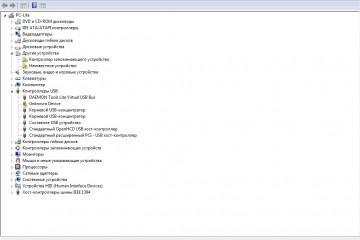Драйвер Wi-Fi для Windows 10: где скачать на компьютер
Содержание:
- Как узнать, установлен ли драйвер Wi-Fi адаптера Windows 10
- Как найти и скачать драйвер беспроводной сети для Windows 10
- Удобная программа для установки драйверов Wi-Fi Windows 10
- Как обновить драйвер беспроводного адаптера в Windows 10
- Особенности установки и обновления на ноутбуках с Windows 10
- Что делать, если после обновления драйвера Wi-Fi адаптера пропал Интернет
Среднестатистический владелец какого-либо устройства с поддержкой функции интернета использует сеть несколько часов в день. Однако иногда с сетью происходят неполадки. Исход, как правило, один — нет интернета. Первое, что приходит в голову — обновить программное обеспечение. Такое решение помогает в 90 % случаев. Самое первое, что делают профессионалы — устанавливают ПО. Но как скачать и поставить драйвер вай-фай для Виндовс 10?
Как узнать, установлен ли драйвер Wi-Fi адаптера Windows 10
Перед скачиванием стоит убедиться, установлено ли программное обеспечение, а также узнать версию драйвера. Возможно, проблема в другом. Например, битый ноутбук и поврежденный модуль беспроводной сети. Существует два основных способа проверить, присутствует ли драйвер на вай-фай на ноутбуке с Виндовс 10:
- через диспетчер устройств;
- посмотреть во вкладке «Сетевые подключения».
Способ 1: диспетчер устройств
Для проверки Wi-Fi драйвера для Windows 10 нужно для начала открыть окно со всеми подключенными устройствами. Диспетчер устройств открывается нажатием сочетания клавиш «Win + X». В некоторых операционных системах нужное окно открывается сразу. В противном случае необходимо нажать на соответствующий пункт.
Затем открыть ветку «Сетевые адаптеры». В списке будут все подключенные сетевые карты. Если в списке нет модуля беспроводного подключения (в разных ноутбуках и компьютерах названия отличаются), то программное обеспечение не установлено.
Способ 2: через раздел «Сетевые подключения»
Иногда в списке сетевых адаптеров, который находится в диспетчере устройств, большое количество пунктов. Не все пользователи найдут нужный. В таком случае стоит воспользоваться следующим методом:
- Нажать на иконку беспроводной сети (Wi-Fi) в системном трее (на панели задач).
- Выбрать «Параметры сети и Интернет». Кнопка расположена над опцией включения и выключения Wi-Fi, режима «в самолете» и «мобильный хот-спот».
- Пролистать немного вниз, найти пункт «Настройка параметров адаптера».
В открывшемся окне есть несколько иконок. Это все сетевые соединения (включенные и выключенные). Как правило, их два и больше. Основные — «Беспроводная сеть» и «Ethernet». Первый — это Wi-Fi. Второй — подключение через кабель.
Для проверки, есть ли драйвера для вай-фай, нужно нажать правой кнопкой мыши по беспроводной сети, выбрать «Включить». Если загрузка длится долго, а после этого подключение не становится активным, либо система оповещает об ошибке, то стоит обновить ПО.
Как найти и скачать драйвер беспроводной сети для Windows 10
Следующие инструкции подойдут для большинства компьютеров и ноутбуков от разных производителей: Аsus, Dell, HP, Lenovo и пр. А также для разных модулей беспроводной сети: Intel, Atheros, TP-Link и так далее. Загрузить драйвер для Wi-Fi для Windows 10 можно на странице технической поддержки производителя, либо на странице ПО для конкретного модуля. Существует несколько методов для скачивания программного обеспечения для беспроводной сети.
Загрузить с сайта производителя ноутбука
Следующее руководство написано для устройства от концерна Asus. В случае с другими моделями все делается похожим образом:
- Перейти на официальный сайт компании. Выбрать в меню вкладку «Сервис», «Поддержка».
- В поле для ввода написать модель устройства. В появившемся списке — нажать на необходимый пункт.
- Перейти во вкладку «Драйверы и Утилиты», выбрать версию операционной системы, скачать программное обеспечение «Wireless». Сайт зачастую предлагает несколько версий.
Когда файл будет скачан, понадобится открыть его, дождаться окончания установки, перезагрузить ноутбук.
Использование сайта производителя беспроводного модуля (адаптера)
Если на странице производителя ноутбука нет необходимой программы, стоит воспользоваться сайтом разработчика модуля вай-фай. Инструкция по установке драйверов Wi-Fi для Windows 10 практически идентична с предыдущей:
- Зайти на сайт производителя.
- Выбрать вкладку с сервисом, затем — «Поддержка».
- Найти модель, выбрать Wi-Fi Driver, ОС Windows 10.
Удобная программа для установки драйверов Wi-Fi Windows 10
В большинстве случаев можно ограничиться предыдущими методами. Однако что делать, если не удается посмотреть модель беспроводного адаптера или узнать о наличии драйверов?
Не рекомендуется использовать установщики для других моделей ноутбука, сетевого адаптера или версии операционной системы Windows. Это может стать причиной конфликтов в ОС и навредить устройству. В таком случае стоит воспользоваться дополнительным софтом. Одна из самых распространенных программ — AIDA64. С ее помощью можно узнать характеристики компьютера или ноутбука. Софт платный, но есть возможность использовать триальную версию.
Пошаговое руководство по использованию:
- Скачать программу с официального сайта или известного портала. Не рекомендуется устанавливать утилиты из неизвестных источником, чтобы не заразить ОС вирусами.
- После открытия нужно раскрыть ветку «Сеть». После этого нажать на пункт «Сеть PCI/PnP».
- В окне «Описание устройства» написаны сведения, необходимые для поиска программного обеспечения.
Еще один полезный метод — использовать сайт DevId.info:
- Для начала нужно узнать ID беспроводного модуля. Чтобы сделать это, необходимо зайти в диспетчер устройств, выбрать сетевой адаптер, для которого нужен драйвер, нажать на него два раза. В окне выбрать «Сведения», в выпадающем списке — «ИД оборудования».
- Нужно нажать на номер, при помощи комбинации клавиш «Ctrl + C» скопировать его, вставить в строку поиска на DevId.info, скачать файл.
Как обновить драйвер беспроводного адаптера в Windows 10
Самый надежный метод — скачать файл с официального сайта разработчика Wi-Fi модуля или производителя ноутбука и установить его еще раз. Но найти установщик получается не всегда, поскольку программное обеспечение есть не для всех моделей и линеек. Поэтому стоит воспользоваться следующим способом.
Руководство по обновлению драйверов:
- Открыть диспетчер устройств (сочетание клавиш «Win + X»). Если комбинация кнопок не работает, то нужно нажать правой кнопкой мыши по иконке «Пуск» в левом нижнем углу. Затем — «Диспетчер устройств». Также можно найти его в поиске.
- Открыть вкладку «Сетевые адаптеры», найти пункт, в названии которого есть нужные ключевые слова: Wi-Fi, беспроводная сеть, Wireless Networks и пр. Нужно нажать на него правой кнопкой мыши, нажать на опцию «Обновить драйверы».
- В открывшемся окне выбрать «Автоматический поиск обновленных драйверов». Далее — следовать инструкции.
Особенности установки и обновления на ноутбуках с Windows 10
Эти советы помогут избавиться от лишних проблем при инсталляции и обновлении программного обеспечения для вай-фай Windows 10.
Важно, чтобы версия операционной системы, модель ноутбука и беспроводного адаптера совпадали с конкретным файлом. Нельзя установить драйвера для Lenovo на HP. Также стоит обращать внимание на разрядность 32- или 64-битная ОС (как правило, «десятка» 64-битная, но стоит перепроверить).
После установки рекомендуется перезагрузить ноутбук или компьютер. Это нужно, чтобы все изменения вступили в силу. Зачастую установщик сам предлагает перезапустить устройство. В противном случае необходимо сделать это вручную.
Что делать, если после обновления драйвера Wi-Fi адаптера пропал Интернет
Вероятно был скачан не тот файл. Соответственно, это вызвало конфликты в системе. Решение — откатить программное обеспечение. Это можно сделать следующим образом:
- Открыть диспетчер устройств.
- Выбрать нужный адаптер. Нажать на него правой кнопкой мыши.
- В контекстном меню необходимо щелкнуть по «Свойства».
- В открывшемся меню выбрать «Драйвер». Внизу есть опция «Откатить драйвер…». Далее нужно следовать инструкции.
После загрузки, которая занимает примерно 2-3 минуты, на устройстве будет установлена более старая версия драйвера.
Таким образом можно обновлять или устанавливать программное обеспечение для беспроводного подключения Wi-Fi. Однако если инструкции выше не помогли, то, скорее всего, поврежден адаптер. Для решения этого нужно отправиться в сервисный центр.