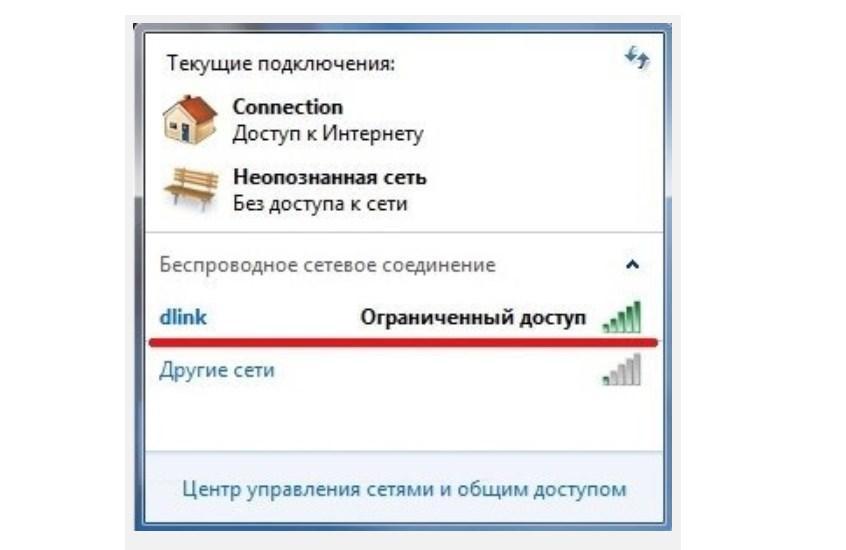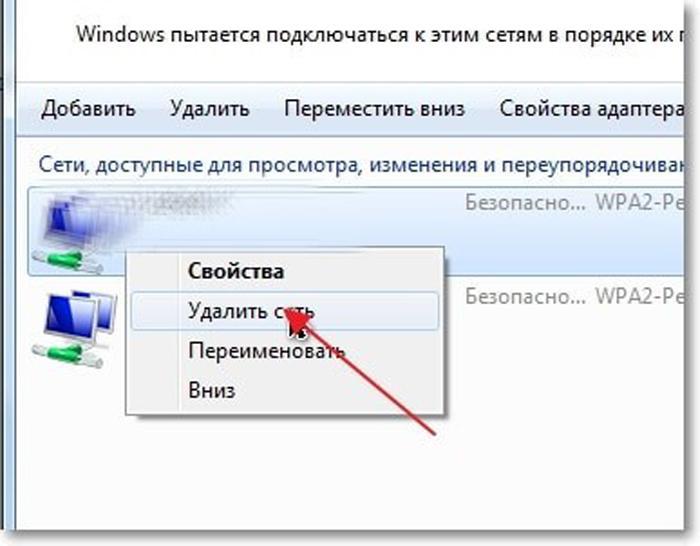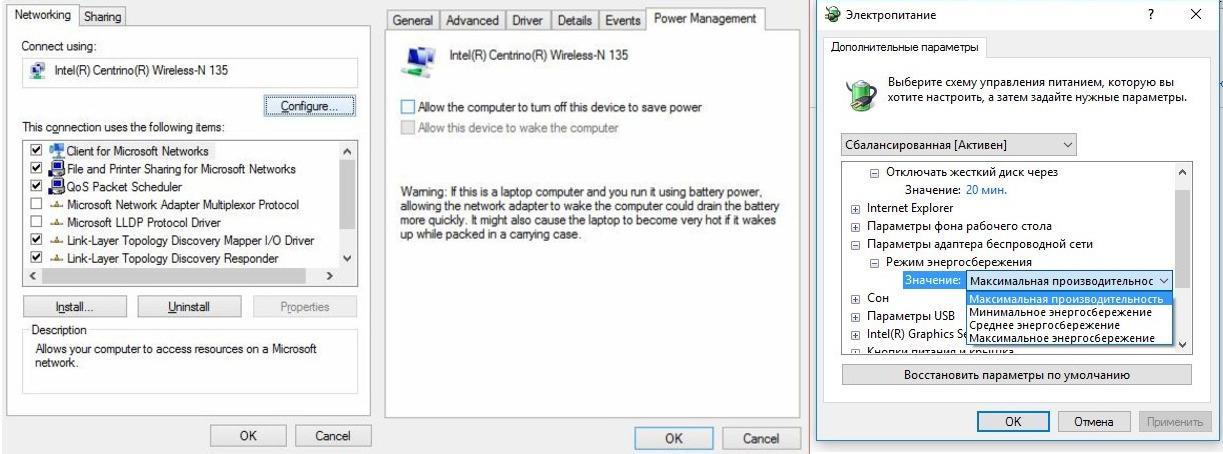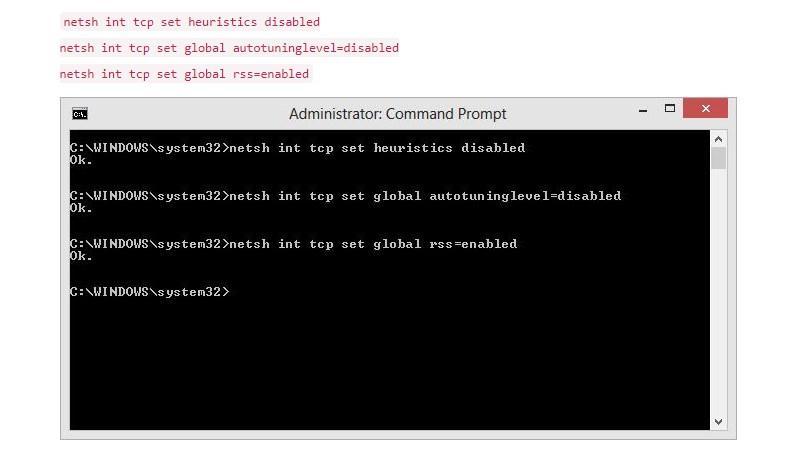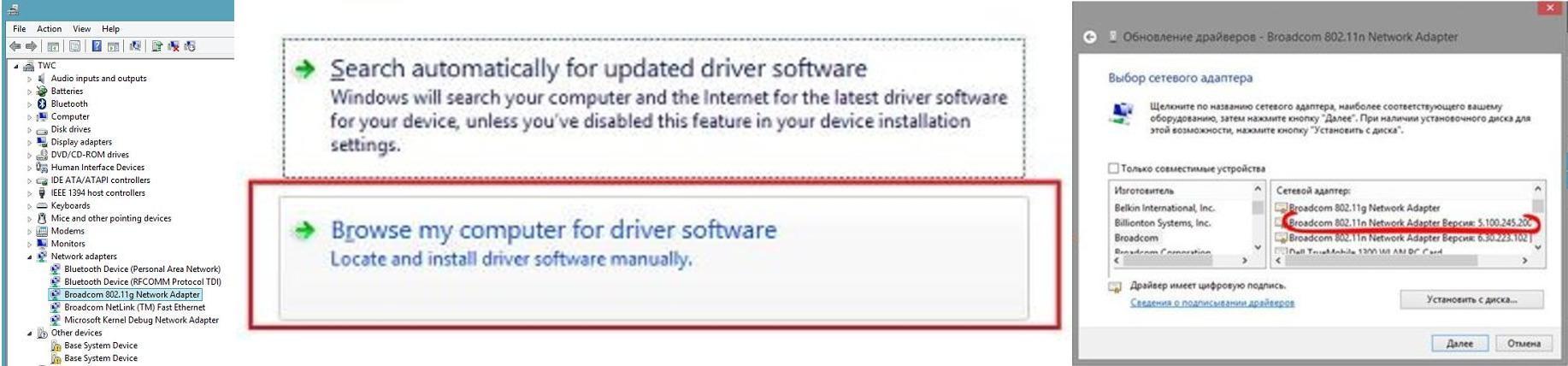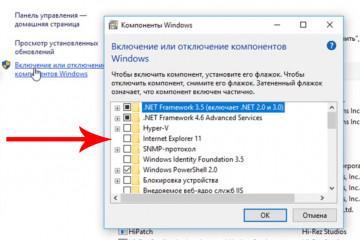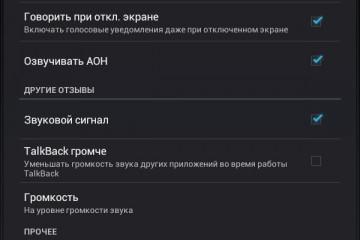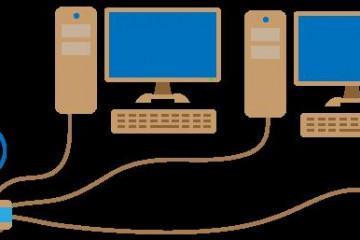Ограниченный доступ Wi-Fi на ноутбуке: как исправить
Содержание:
Ограниченный доступ вай-фай — это довольно распространенная проблема, с которой сталкивается подавляющее большинство пользователей сети Интернет. Как правило, эта ошибка указывает на отсутствие соединения с Глобальной сетью, или по каким-то причинам сетевое оборудование начинает ограничивать доступ новых подключений. Справиться с проблемой под силу рядовому пользователю ПК, необходимо лишь ознакомиться с основными причинами появления подобного, а также способами их решения.
Ошибка «Подключение к Интернету через Wi-Fi ограничено»
Каждый пользователь должен понимать, что сетевое оборудование в виде маршрутизатора или роутера не является поставщиком безлимитного Интернета. Для выхода в Сеть устройство должно иметь физическое соединение с провайдером, а в настройках заданы все необходимые параметры, в противном случае Wi-Fi соединение будет ограничено.
Каждый современный ноутбук на операционной системе виндовс оснащен встроенным адаптером, который предназначен для подключения к беспроводным сетям. Что касается стационарных ПК, то они этой деталью оснащены реже. Для работы вай-фая дополнительно потребуется приобрести внешний или встроенный USB-адаптер.
Однако проблема ограниченного подключения к Wi-Fi может возникать в результате системных сбоев и конфликтов программных компонентов. Для решения проблемы прежде всего рекомендуется проверить возможность соединения и работу с проводом, подключенным напрямую. Если при таком способе подключения Интернет есть, а с роутера передача данных не осуществляется, проблема может кроиться в следующем:
- неправильная настройка беспроводной сети на ноутбуке с семеркой и другими версиями ПО;
- некорректная работа программного обеспечения на сетевом оборудовании;
- неправильная настройка маршрутизатора, аппаратные поломки.
Причины проблемы и исправление ошибки
Существует немало причин, почему ограничен доступ в Интернет по Wi-Fi.
Причина № 1 — некорректная работа маршрутизатора. Если система выдает ошибку, то вполне возможно неправильно работает сетевое оборудование. Чтобы убедиться в работоспособности роутера, нужно попробовать подключиться к нему с другого устройства. Если доступ отсутствует, то нужно перезагрузить сетевое оборудование.
Другие распространенные проблемы:
- наличие второго активного подключения, например, по Bluetooth, Ethernet или второму адаптеру;
- неисправность блока LAN/WAN. Вполне возможно, что поврежден один из кабелей между сетевым оборудованием и компьютером;
- неверно заданные настройки клиентских служб и протоколов в свойствах сетевого адаптера Ethernet/Wi-Fi (для всех типов подключения характер проблемы будет один и тот же);
- неверные настройки сетевого оборудования.
Также стоит обратить внимание на то, что уведомление об ограниченном доступе может указывать не на саму проблему, а лишь гореть некоторое время, пока маршрутизатор не подключится к Интернету:
- после первого отката до заводских конфигураций;
- после первой настройки только что приобретенного роутера.

Кнопка «Reset» для сброса настроек до заводских конфигураций, способная исправлять многие ошибки сети
Как исправить ограниченный доступ Wi-Fi на ноутбуке Windows 7 и более поздних версий
Если доступ к сети запрещен по Wi-Fi, рекомендуется воспользоваться одним из ниже перечисленных способов решения проблемы;
- исправить настройки Wi-Fi-подключения;
- откатить к старой версии драйвера Wi-Fi адаптера;
- установка сетевого адреса для Wi-Fi адаптера;
- отключение автотюнинга TCP/IP (TCP/IP Autotunning);
- проверка параметров роутера;
- режим совместимости с FIPS;
- установка драйверов;
- отключение антивируса.
Предварительно нужно ознакомиться с особенностями их реализации.
Удаление Wi-Fi сети
Убрать ограничение можно путем удаления некогда используемой беспроводной сети. Вполне возможно, что в сетевом оборудовании был изменен ключ WEP/WPA2 или же его настройки. В таком случае компьютер пытается подключиться к сети, конфигурации которой сохранены в Windows, но все безрезультатно. Необходимо попробовать удалить сеть и подключиться к ней повторно, указав пароль.
Деактивация режима энергосбережения Wi-Fi адаптера
Если возникла ошибка «У этого компьютера в настоящее время подключение ограничено к Wi-Fi», можно попробовать активировать режим энергосбережения. При его действии операционная система по истечении определенного количества времени с целью экономии заряда аккумуляторной батареи отключает вай-фай адаптер.
Сперва пользователь должен убедиться, включен ли этот режим на ПК. Для этого необходимо открыть свойства беспроводного подключения и тапнуть на кнопку «Configure». Далее перейти во вкладку «Управление электропитанием» и убедиться в отсутствии флажка напротив строки «Разрешить отключение этого устройства для экономии энергии». Если же он установлен, его нужно снять.
Отключение автотюнинга TCP/IP (TCP/IP Autotunning)
В программной реализации стека ТСР/IP, начиная с 2008 г., используется дополнительный функционал TCP Receive Window Auto-Tuning. Основная его задача — осуществление динамического преобразования буфера обмена памяти на принимающей стороне. В теории эта опция должна позволить повысить пропускную способность сети и оптимизировать работу подсистемы. В действительности же эта автонастройка — источник большого количества сетевых проблем.
Чтобы подключаться к сети, специалисты настоятельно рекомендуют деактивировать автоматическую настройку данного стека. Для этого с правами администратора требуется открыть командную строку и выполнить действия в заданной последовательности, которые представлены ниже на картинке.
Сброс настроек стека ТСР/IP
Еще пользователь должен убедиться в том, что на компьютере используется стек типа ТСР/IP c установленными настройками по умолчанию. Сбросить параметры стека можно при помощи команды «netsh».
Если в процессе сброса настроек на экране компьютера отобразится ошибка «Access is denied», дополнительно потребуется предоставить своей учетной записи неограниченный доступ. После выполнения команды для вступления изменений в силу ПК необходимо перезагрузить, повторно подключиться к беспроводной сети и убедиться в наличии Интернета.
Обновление программных компонентов Wi-Fi адаптера
Также раздача Интернета может прекратиться по простой и банальной причине — неполадки в программных компонентах Wi-Fi адаптера. Пользователю в этом случае рекомендуется обновить все драйвера до последней версии, которую можно скачать на официальном сайте производителя. Если обновление программных компонентов не помогло решить проблему, нужно попробовать, наоборот, произвести откат ПО до предыдущих версий.
Откат программного обеспечения вай-фай адаптера
Еще один эффективный способ постараться решить проблему — откат к старой версии драйвера беспроводного адаптера.
Последовательность действий выглядит следующим образом:
- Зайти через «Пуск» в диспетчер устройств.
- Развернуть контекстное меню «Сетевые адаптеры» и найти сетевой адаптер.
- щелкнуть правой клавишей мыши по названию адаптера и среди доступных опций выбрать «Обновить драйвер». В отобразившемся на экране окне выбрать «Выполнить поиск драйверов на этом компьютере».
- Убрать флажок напротив строки «Только совместимые устройства». В завершении остается среди доступных ПО выбрать старую версию и тапнуть «Далее».
На этом процесс установки старых драйверов завершен. Пользователю ПК остается перезагрузить устройство и проверить работоспособность беспроводных сетей.
Деактивация межсетевого экрана или антивирусной программы
Специалисты последнее время все чаще отмечают, что причиной ограниченного доступа Wi-Fi может быть особенность функционирования файервола, то есть межсетевого экрана. Это программный код, который встроен в подавляющее большинство антивирусных программ: как платных, так и бесплатных. Пользователю рекомендуется в настройках антивирусника вручную деактивировать опцию межсетевого экрана и проверить, осталась ли проблема.
Решение проблемы на мобильном устройстве
Проблему ограничения подключения к Wi-Fi можно решить не только на ноуте, но и на мобильном устройстве. Многие ошибочно полагают, что данная проблема на телефонах не встречается, но не тут-то было. Для устранения багов рекомендуется предпринять следующие действия:
- перезагрузить мобильное устройство;
- перезагрузить маршрутизатор;
- удалить ранее используемую сеть и повторно к ней подключиться;
- изменить в настройках сетевого оборудования канал вещания (сделать это можно следующим образом: «Wireless» — «Wireless Setting» — выбрать любой из доступных каналов. Чтобы изменения вступили в силу, требуется нажать на кнопку «Save»);
- среди доступных способов шифрования отдать предпочтение алгоритму АЕS.
Не имеет значения, кто производитель телефона (Xiaomi, Samsung, Huawei, Lenovo и т. д), ПК и сетевого оборудования, с данной ошибкой может столкнуться каждый. Устранить проблему на notebook различных марок можно несколькими способами, в реализации все они просты и понятны. Если же пользователь боится сам предпринимать какие-то шаги, лучше не терять время и сразу обратиться в сервисный центр.