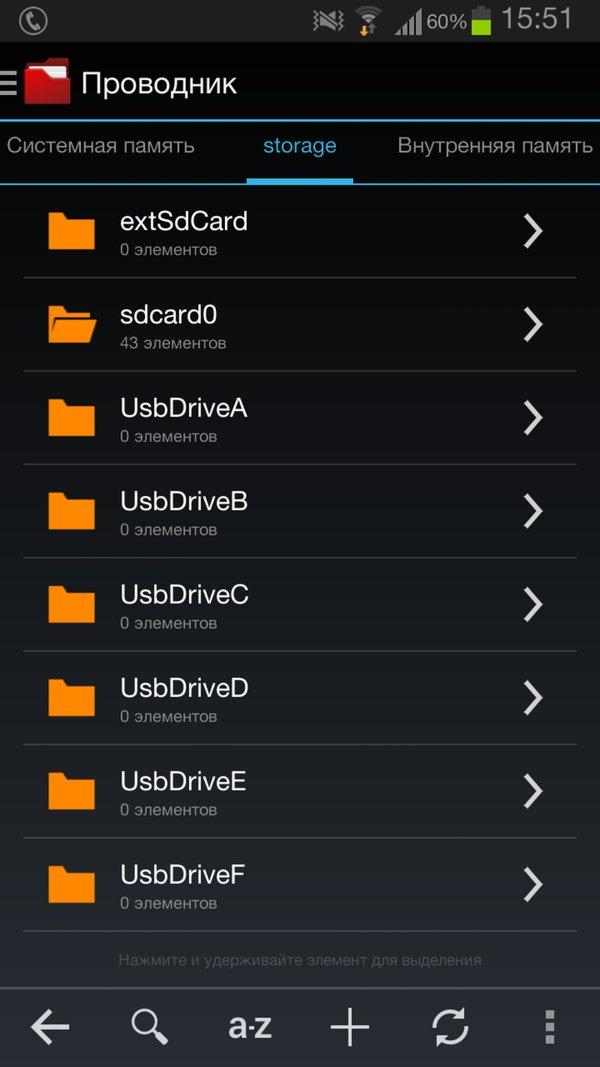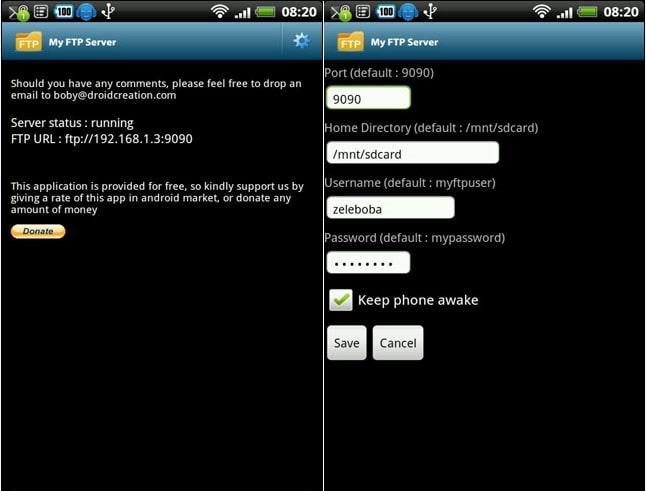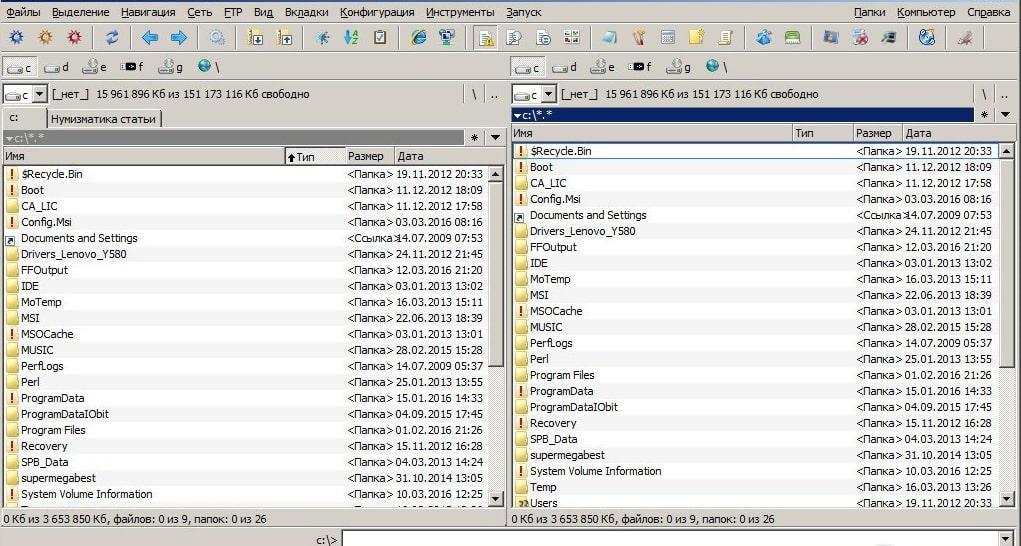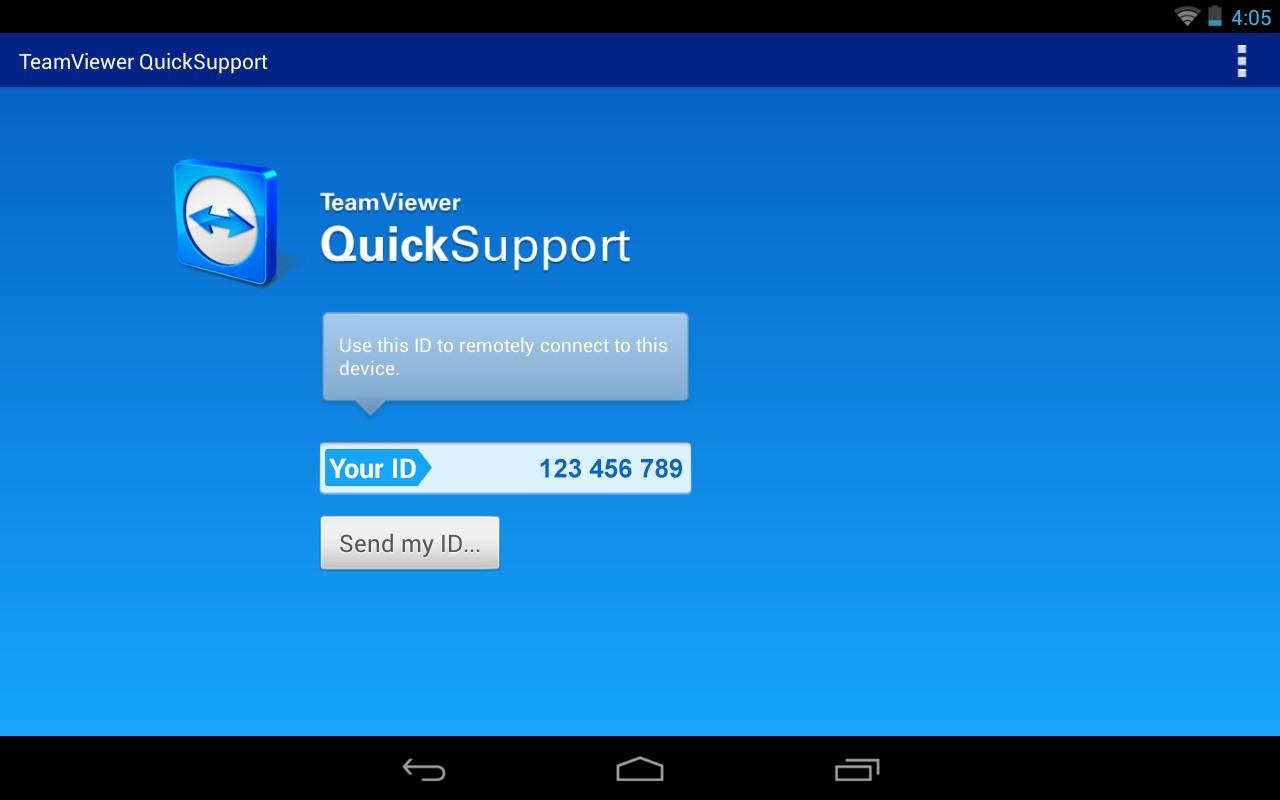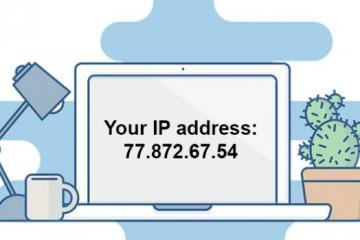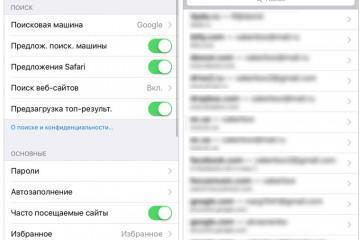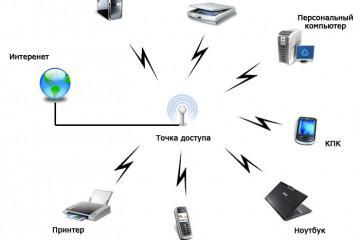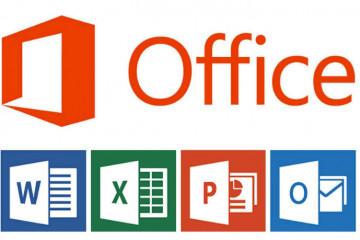Как подключить телефон к компьютеру через WiFi
Содержание:
Часто пользователям смартфонов на OC Android требуется подключить свой гаджет к персональному компьютеру, используя Wi-Fi. Существует несколько способов выполнения поставленной задачи. В данной статье будут рассмотрены самые распространённые из них.
Зачем может понадобиться подключение смартфона к ПК через Wi-Fi
У многих людей часто возникает такая потребность, которая обусловлена следующими причинами:
- Необходимость в управлении компьютером с телефона Айфон и наоборот. В интернете существует огромное количество софта, позволяющего справиться с поставленной задачей. При этом смартфон можно использовать в качестве клавиатуры для ПК, что играть в игры, просматривать информацию в интернете, скачивать файлы и т.д.
- Проверка телефона на вирусы. Иногда гаджет подвергается вирусной атаке, от которой не удаётся избавиться при помощи стандартных утилит с Google Play Market. В этом случае удалить вредоносное ПО можно только с помощью специальных программ, которые предварительно устанавливаются на ПК или ноутбук.
- Открытие файлов, которые не удаётся запустить на мобильнике. Smart Office, установленный на мобильнике может не открыть файл того или иного формата. В этом случае возникает необходимость синхронизироваться с Wi-Fi адаптером компьютера и скинуть данный файл на ПК, чтобы впоследствии открыть его. Однако поставленную задачу также можно выполнить, воспользовавшись USB проводом, который подсоединяется к зарядному блоку телефона. Один конец кабеля вставляется в разъём юсб на ноуте, а второй в порт на гаджете. Таким образом, перейдя во внутреннее хранилище устройства, можно скинуть любой файл, документ на ПК.
- Исключение дополнительного провода, с помощью которого смартфон подключается к ПК. Устройства всегда удобнее синхронизировать без проводов, чтобы они не мешались. Благодаря синхронизации по вай-фай девайс можно расположить в нескольких метрах от компьютера.
Возможности телефона, подсоединенного к компьютеру через вай-фай
После подключения своего Android устройства к ПК по Wi-Fi у пользователя появляется несколько возможностей:
- Передача файлов и прочей информации с мобильника на ПК и наоборот. С телефона, который подключен к ноутбуку через Wi-Fi, можно без проблем скопировать файлы на компьютер. Эту же процедуру можно выполнить в обратной последовательности, перекинув информацию с ПК на девайс. Данный процесс не отнимет у пользователя много времени по сравнению с передачей файлов с помощью USB провода.
- Использование смартфона в качестве джойстика. Данная возможность особенно актуальна для геймеров. Однако для её реализации потребуется скачать на телефон или компьютер специальную программу, с помощью которой пользователь сможет назначать клавиши, отвечающие за то или иное действие в игре. Также человеку не придётся специально покупать геймпад, чтобы проходить игры.
- Удалённое управление. Подключив смартфон к компьютеру, можно управлять ПК. Например, запускать программы, файлы, пользоваться интернетом и т. д. При этом наличие манипулятора или клавиатуры не обязательно.
- Использование мобильного устройства в качестве повторителя сигнала Wi-Fi роутера. Благодаря данной функции пользователю не придётся покупать ещё один беспроводный маршрутизатор. Теперь можно понять, как на компьютере подключиться к Wi-Fi от телефона.
Как подключить телефон к ноутбуку через Wi-Fi
Способы синхронизации Андроид устройства с компьютером по вай-фай идентичны на различных версиях операционных систем Windows. Как и говорилось выше, есть несколько методов синхронизации устройств, каждый из которых заслуживает подробного рассмотрения. Большинство из способов подразумевают использование стороннего софта, т. е. программ, скачанных из интернета.
Подключение телефона к компьютеру через Wi-Fi с помощью ES Проводника
Данный процесс можно разделить на несколько этапов:
- Скачать ES Проводник из магазина приложений от Google. Обычно данный софт установлен на телефонах Андроид по умолчанию.
- Установить программу.
- Запустить софт, предварительно подключившись к точке доступа Wi-Fi, введя пароль. Посмотреть ключ безопасности можно на компьютере, к которому подключен маршрутизатор.
- В ES Проводнике кликнуть по вкладке «Сеть».
- В конце списка параметров отыскать пункт «Удалённый доступ» и нажать на него.
- Отобразится окно, где нужно тапнуть по кнопке «Включить».
- Появится адрес, который нужно будет вписать в поле поиска на ПК, перейдя в «Мой компьютер».
- Откроется внутренне хранилище смартфона. Теперь можно перекидывать файлы на ноутбук, а также осуществлять другие манипуляции.
Приложение AirDroid
С помощью данной программы также можно подключить смартфон к компьютеру через Wi-Fi. Подсоединение осуществляется по алгоритму:
- Скачать софт на телефон и запустить его.
- Прописать в поисковой строке браузера на компьютере адрес, который появится на главном экране приложения после его запуска.
- Подтвердить синхронизацию устройств нажатием на соответствующую кнопку.
Передача файлов через SHAREit
Процедура осуществляется в следующей последовательности:
- Скачать приложение как на ПК, так и на смартфон. Скачивать софт на компьютер желательно с официального сайта во избежание вирусного заражения.
- Запустить программы на обоих устройствах.
- На мобильнике нажать на кнопку «Подключение к ПК».
- После сканирования кликнуть по названию своего смартфона.
- Произойдёт синхронизация устройств.
MY FTP Server
Соединить гаджет с ПК через вайфай с помощью данной программы можно следующим образом:
- Скачать, установить и запустить софт на мобильнике.
- На главной панели приложения кликнуть по кнопке «Start Server».
- Зайти в приложение «Мой компьютер» на ноутбуке.
- Щёлкнуть ЛКМ по пустому месту в коне.
- В появившемся меню нажать на строку «Добавить элемент в сетевое окружение».
- В новом меню нажать «Далее».
- В соответствующем поле прописать адрес, который ранее выдала программа на телефоне.
- Кликнуть по кнопке «Далее».
- Закрыть данное меню и убедиться, что в окне «Мой компьютер» отобразился новый элемент. Нажав на него, телефон и ПК можно будет синхронизировать между собой.
Через Total Commander
Очередной софт, позволяющий подключить мобильное устройство на OC Android к ПК для удалённого управления. Процесс синхронизации можно разделить на следующие пункты:
- Скачать софт на телефон через Google Play Market.
- Открыть программу и нажать на кнопку «Start».
- После сканирования появится адрес, который нужно будет прописать в поисковую строку любого браузера на ПК.
- На сайте кликнуть по кнопке «Поиск».
- После того как система найдёт смартфон, нужно будет тапнуть по его названию и по кнопке «Синхронизировать».
Теперь можно перекидывать файлы со смартфона на ПК и наоборот.
Возможные проблемы при соединении телефона с компьютером по Wi-Fi, способы решения
При выполнении поставленной задачи могут возникнуть ошибки, из-за которых устройства не получится синхронизировать. Далее будут представлены распространённые методы устранения таких ошибок.
Настройки роутера
Иногда для подключения гаджета к ПК по вай-фай достаточно поменять некоторые настройки маршрутизатора. данная процедура осуществляется следующим образом:
- Открыть панель управления роутером. Для этого потребуется ввести адрес, указанный на обратной стороне устройства в поисковую строку браузера и ввести логин и пароль, выставленные по умолчанию. Обычно это слово «Admin».
- Кликнуть по строчке Домашняя сеть.
- Нажать на параметр Настройки Wi-Fi.
- Активировать изоляцию точки доступа нажатием на соответствующую кнопку.
Настройка ПК
Виновником в отсутствии синхронизации между устройствами может стать компьютер. Его настройка подразделяется на несколько этапов:
- Войти в раздел, отвечающий за управление сетями на компьютере.
- Кликнуть по разделу «Дополнительные параметры доступа».
- Поставить галочки напротив строк «Сетевое обнаружение» и «Разрешить доступ к файлам и принтерам».
- Перейти в «Свойства» и нажать на строку «Расширенная настройка».
- Напротив строки «Отображать доступ к папкам» поставить галочку.
После проделанных выше манипуляций понадобится ещё раз повторить подключение.
Настройка удаленного управления
Реализация удалённого управления на Windows 7 может быть полезна во многих случаях. Существует несколько распространённых способов выполнения поставленной задачи, которые будут рассмотрены далее.
Использование TeamViewer
С помощью данного софта можно подключить удалённое управление компьютером в минимально короткие сроки. Данная процедура выполняется по такому алгоритму:
- Скачать программу на свой ПК и на смартфон и запустить её.
- Записать данные, которые будут указаны в строках «ID» и «Пароль». В дальнейшем их нужно будет вводить в мобильнике.
- Активировать софт на ПК. Чтобы это выполнить, надо в поле «ID партнёра» ввести символы, которые были указаны в строке «ID».
- Кликнуть по кнопке «Подключение к партнёру».
- Ввести записанные данные в софте телефона. Теперь устройства должны синхронизироваться.
Удаленный рабочий стол Windows
Данная процедура осуществляется по алгоритму:
- Нажать на строку «Панель управления» в меню «Пуск».
- Щёлкнуть по разделу «Система», который находится в пункте «Безопасность».
- Нажать на словосочетание «Дополнительные настройки» с левой стороны.
- В отобразившемся окне свойств нажать на вкладку «Удалённый доступ».
- Поставить галочку рядом со строкой «Разрешить подключения» и нажать «Далее».
- В новом окошке кликнуть по кнопке «Добавить».
- Вбить в соответствующее поле название своей учётки и нажать ОК.
- В главном меню тапнуть по строке «Применить».
- Узнать IP-адрес компьютера, написав в командной строке слово «ipconfig» и нажав «enter».
- В строке «IPv4» будет прописан IP-адрес данного ПК, который нужно записать в отдельном документе Word.
- Нажать на вкладку «Стандартные» в меню «Пуск». Обычно данный параметр располагается в нижней части меню Пуск. Здесь также представлены установленные на компьютеры программы.
- Кликнуть по строке «Подключение к удалённому рабочему столу».
- В новом окошке развернуть раздел «Показать параметры».
- В очередном меню кликнуть по слову «Подключить».
- Дождаться окончания процесса подключения, затем вбить логин и пароль от своей учётки.
После осуществления вышеуказанных манипуляций появится удалённый рабочий стол Виндовс.
Таким образом, подключив смартфон к ПК через вай-фай, можно выполнить огромный спектр задач. Данное обстоятельство заинтересует многих пользователей. Информация, представленная в статье, позволяет ответить на вопрос, как подключить телефон к компьютеру через Wi-Fi.