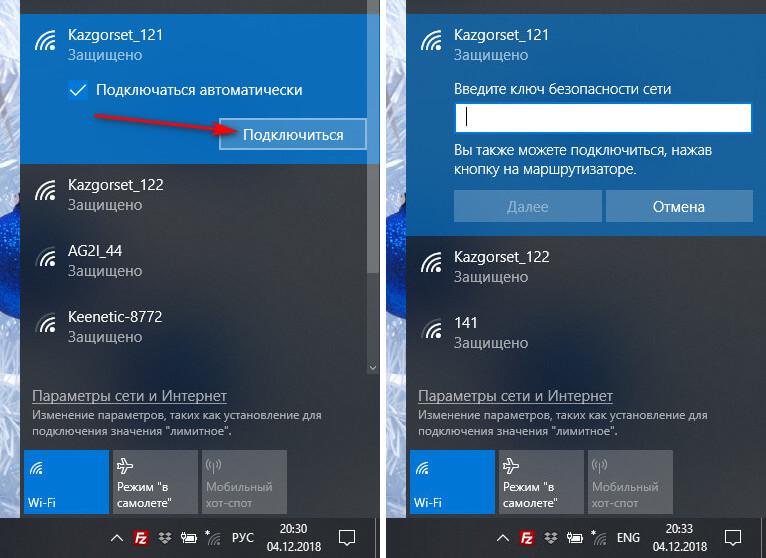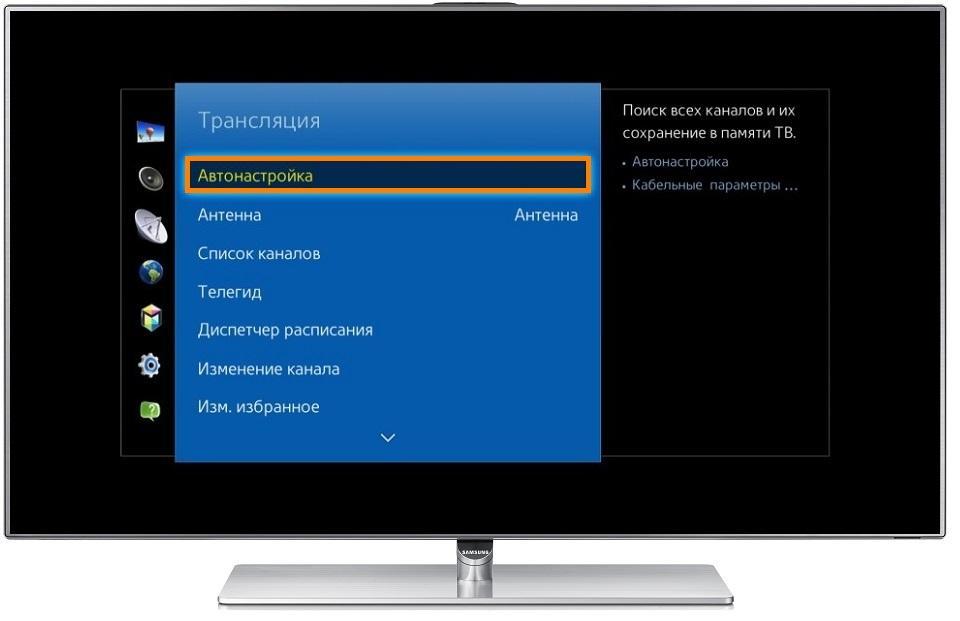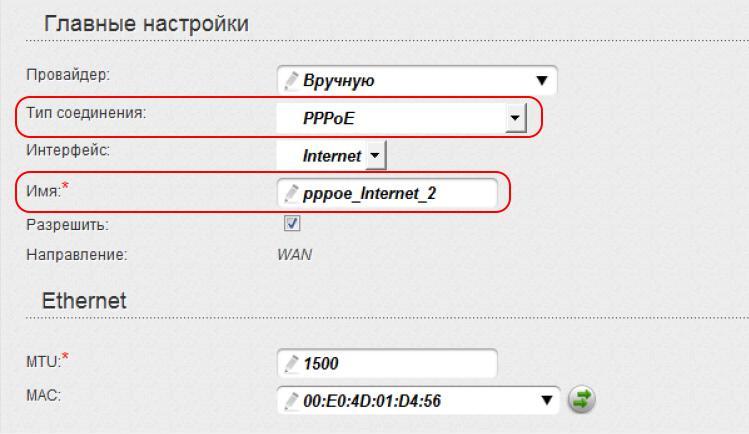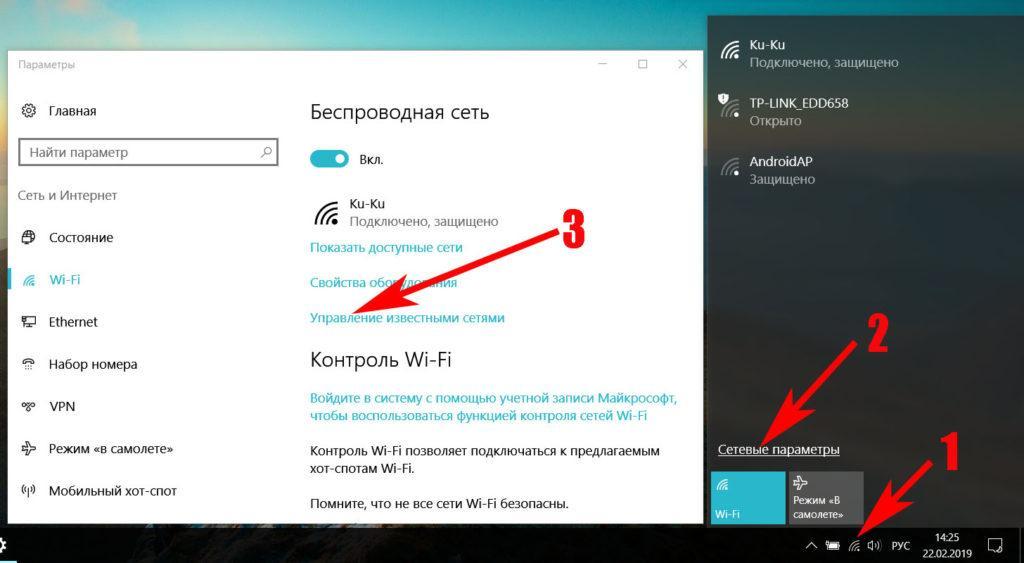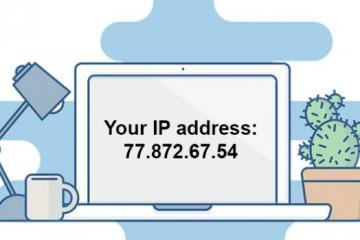Как подключить планшет к Интернету через Wi-Fi домашнего роутера
Содержание:
Планшеты сейчас пользуются огромной популярностью. Это устройство удобно брать с собой, оно не занимает много места, дисплей достаточно широкий и удобный для просмотра фильмов, видеоигр, в качестве навигатора, медиа-проигрывателя. Через гаджет можно осуществить вход в Интернет, поэтому многие пользователи задумываются, как же сидеть в Сети с этого гаджета: используя сим-карту или подключившись к беспроводной бесплатной сети.
Для чего подключать планшет к Wi-Fi
Планшет — удобное устройство для работы и развлечений. С помощью него можно подключиться к сети как проводным, так и беспроводным способом. У каждого типа подключения есть свои плюсы и минусы. Находясь в городе, где практически не бывает перебоев с доступом, можно использовать оптоволоконное подключение к Интернету. Благодаря ему будет высокая скорость интернет-подключения. Для приема сигнала несколькими устройствами сразу устанавливается роутер.
Принцип работы гаджета напоминает работу смартфона, отличие лишь в размерах. Для полноценной работы и использования всех возможностей планшета необходимо его подключение к Всемирной паутине.
Как подключить планшет к Интернету через Wi-Fi домашнего роутера
Как подключить планшет к Интернету через Wi-Fi домашнего роутера? Соединение осуществляется беспроводным способом к роутеру или маршрутизатору. Чтобы его выполнить, необходимо включить функцию DHCP-сервер. Если этого не сделать, то каждый раз придется вручную вводить рабочий адрес.
После включения всех опций для интернет-соединения следует:
- Открыть окно, показывающее беспроводные сети, найти переключатель и переместить его в активную позицию.
- В настройках вай-фая найти активную сеть и нажать на нее. При правильном установленном соединении дальше должно появиться окно для ввода логина и пароля.
- Активировать подключение.
Настройка подключения планшета к Wi-Fi маршрутизатору
Wi-Fi подключение планшета можно осуществить к роутеру через беспроводное соединение, необходимо лишь найти точку доступа к Wi-Fi. В качестве такой точки служит роутер или маршрутизатор, имеющий соединение с Интернетом, который может раздавать данные сразу на пару устройств. Для этого он должен иметь верные настройки. Настройку можно осуществить как автоматически, так и вручную. Подсоединенный прибор должен работать без ошибок, рекомендуется после подключения осуществить проверку.
Соединение через точку доступа передает данные беспроводным способом одному устройству. Работа через роутер считается самой часто используемой, с его помощью данные могут передаваться большому числу подключенных приборов: телефону, телевизору с функцией Smart, телефонам Android или работающих на любой другой платформе.
В автоматическом режиме
Соединение гаджета с роутером через вай-фай возможно после запуска автоматического ввода всех нужных параметров. Этот способ считается самым удобным и простым для домашнего подключения для мало разбирающихся в этом чайников. Такую настройку можно выполнить следующим образом:
- Открыть меню настроек.
- Выбрать вкладку «Беспроводные сети», найти режим Wi-Fi и активировать его.
- Из списка появившихся доступных соединений следует найти нужное.
- Появится окно для ввода пароля, введя его, планшет подключится к сети.
Обязательно нужно проверить работоспособность соединения. Чтобы это сделать, необходимо активировать браузер и попробовать войти на любую страницу, открыть новость. Если все открывается без проблем, значит все сделано верно.
Первоначально при ошибках рекомендуется переподключиться, ввести заново необходимые данные. Бывает такое, что прибор не видит точку доступа, несмотря на то, что на других устройствах она есть. В этом случае лучше перезагрузить маршрутизатор.
При наличии действующего подключения иногда не выполняется передача данных. Тут проблема в точке доступа, самому ее вряд ли исправить.
Ручная настройка
Ручной способ настройки применяют при отсутствии на устройстве автонастройки необходимых параметром либо роутеров, которые не имеют функцию DHCP. Выполнить такую настройку можно следующим образом:
- Открыть меню настроек.
- Найти пункт Wi-Fi.
- Спуститься до раздела «Ручное соединение».
- Ввести название точки и выбрать пункт «Дополнительно».
- Активировать параметр IP в пользовательских настройках.
- Высветится строчка, в которой следует ввести IP и DNS-адреса.
- Выбрать тип безопасности и подключиться.
Как подключить планшет к домашней скрытой сети Wi-Fi
Большинство общественных мест сейчас имеет бесплатные точки доступа, скрытые от пользователей. Подключение планшета к Wi-Fi в таких местах небезопасно. Часто это делают для того, чтобы к ней подключалось как можно меньшее количество людей, имели доступ только частые пользователи, постоянные посетители.
Если пользователь настойчиво пытается обнаружить соединение, то для того, чтобы к нему подсоединить свой планшет, необходимо знать название сети и пароль, открыть настройки беспроводного соединения на устройстве и добавить сеть. Однако есть спрятанные точки доступа, которые не запаролены, для пользования ими нужно только знать имя.
Есть такие модели планшетов, которые не могут подключаться к скрытым сетям. В них не установлено специальное ПО, предусмотренное производителем.
Подключение планшета к роутеру через WPS
Как подключить вай-фай на планшете к роутеру через WPS-соединение? Расшифровывается WPS как Wi-Fi Protected Setup. Она способствует упрощению создания подключения к точке доступа. Для входа в сеть не нужно вводить пароль. Функция активизируется на маршрутизаторе, для этого там есть специальная кнопка на задней стенке панели. Кнопку активации следует нажать и держать не более 5 сек. Для подключения планшета к такому прибору следует:
- Открыть настройки WLAN на планшете.
- Выбрать раздел дополнительных настроек и войти в подраздел «Расширенные». Возникнет строчка «WPS по кнопке» либо «Использовать WPS», все зависит от обновлений ОС.
- Активировать на роутере спецкнопку, и планшет подключится к сети без требований пароля и названия.
Этот способ наиболее подходящий при подключении к домашней сети.
Таким образом, подключить планшет к Интернету можно разными способами. Главное — выбрать подходящий и правильно настроить связь. С этим справится даже начинающий пользователь.