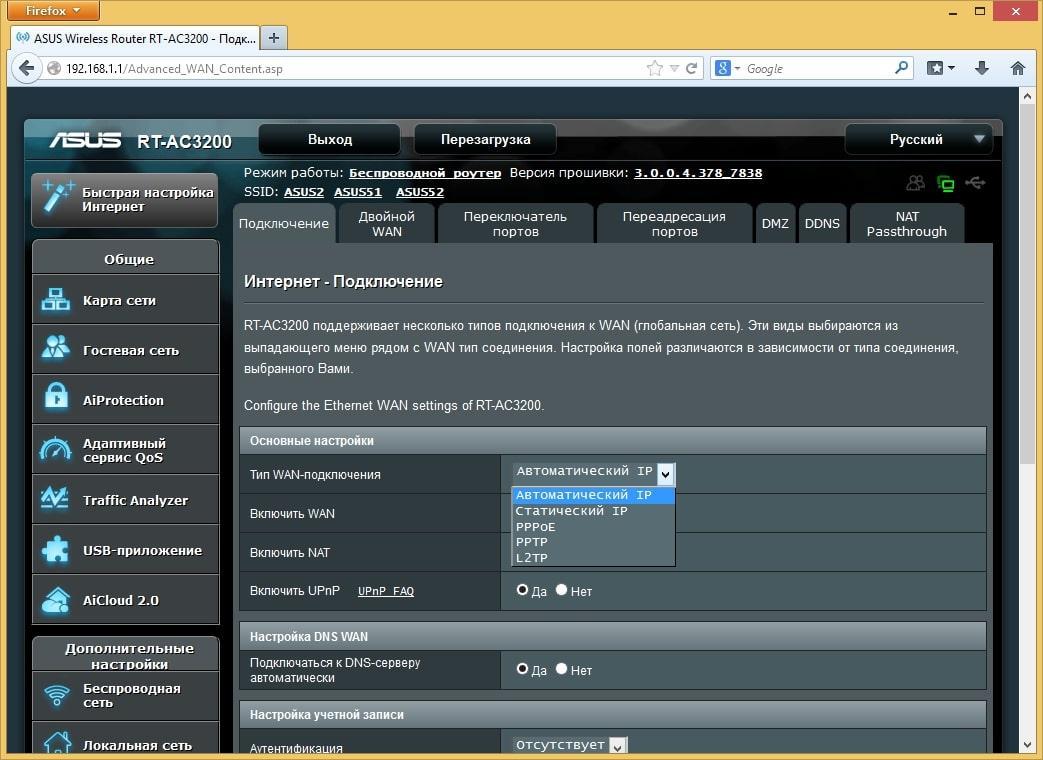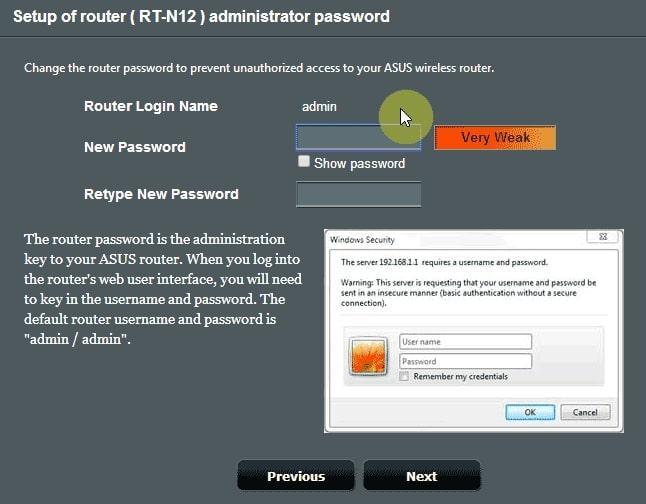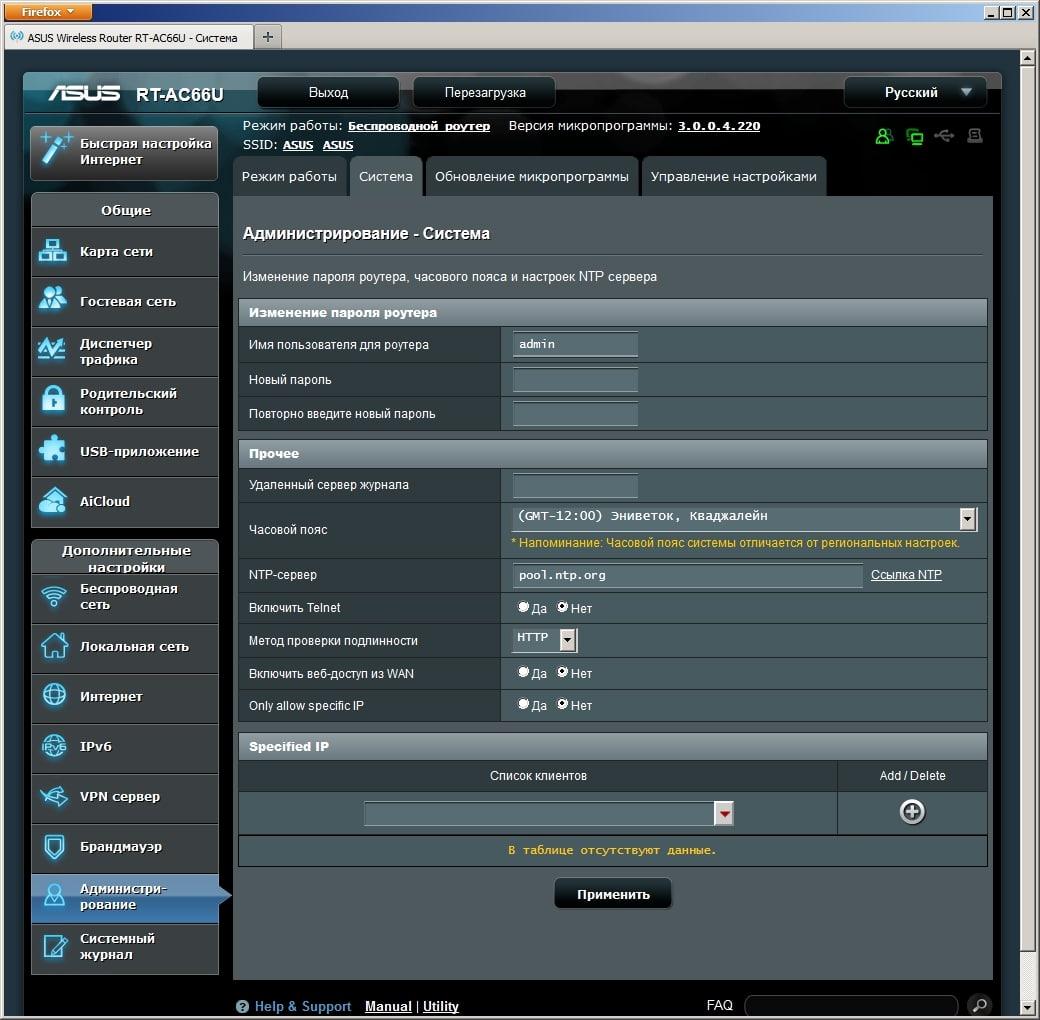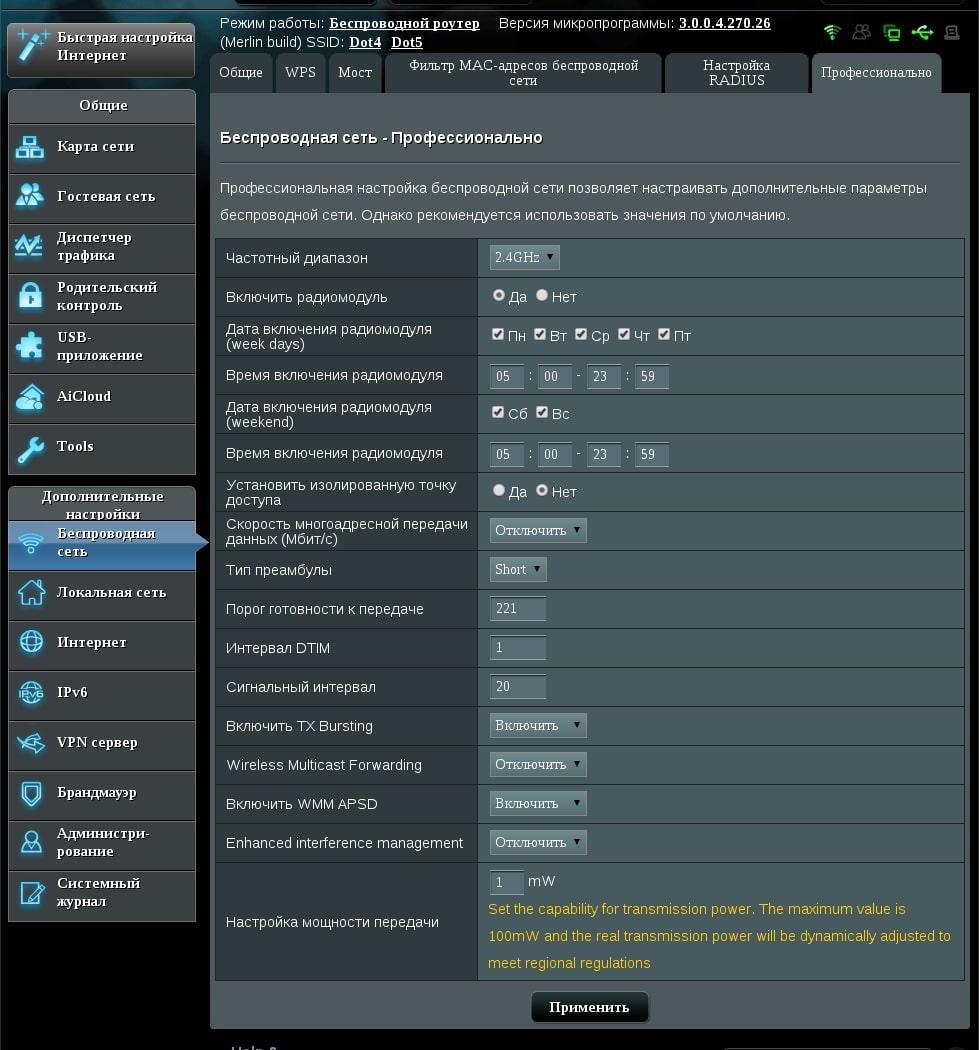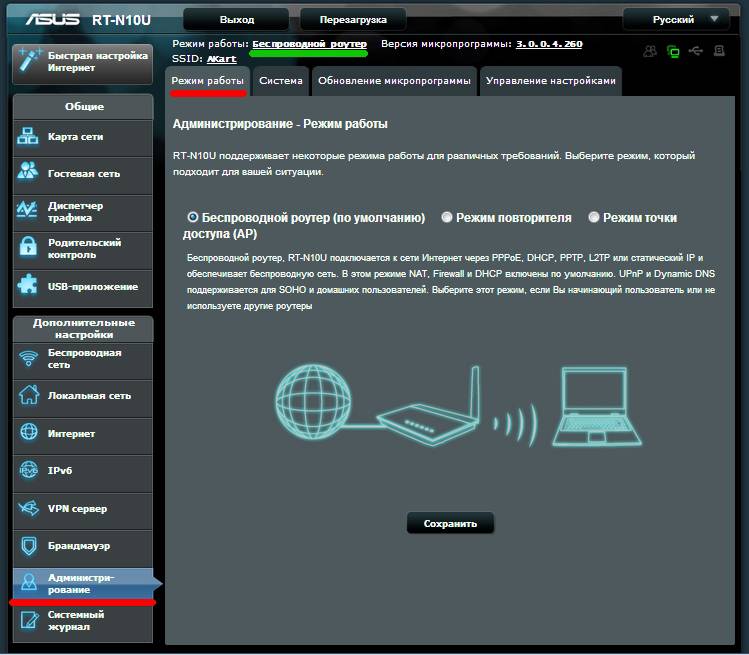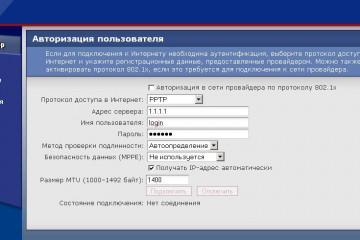Роутер Asus RT-N12 — настройка Вай-Фай точки доступа
Содержание:
При выборе роутеров Asus необходимо учитывать нюансы, которые могут возникнуть при их настройке. В данной статье речь пойдёт об особенностях маршрутизаторов от компании Asus.
Настройка Асус RT-N12, RT-G32, RT-N66U
Роутер Asus RT-N12 настройка Wi-Fi инструкция выглядит следующим образом:
- Подключить устройство к ПК посредством использования проводов, кабелей, которые поставляются в комплекте.
- Зайти на официальный сайт своего маршрутизатора. Для этого в поисковой строке любого браузера необходимо приписать адрес, который указан на обратной стороне роутера, ввести логин и пароль. Обычно в этих полях пишется слово admin.
- Кликнуть по графе «Настройка роутера», которая располагается в меню параметров с левой стороны окна.
- Нажать на кнопку «Перейти» внизу окна.
- Придумать новый пароль для входа в меню настроек роутера, а затем подтвердить его и нажать «Далее».
- Откроется ещё одно меню, где пользователю надо будет указать «Имя сети». Здесь прописывается слово «Asus».
- Прописать ключ безопасности в соответствующей строке, который в дальнейшем пользователь будет вводить, чтобы подключиться к данной точке доступа.
- Тапнуть по кнопке «Применить» и подождать, пока router перезагрузится.
- После выполнения предыдущего действия на экране должно отобразится ещё одно окошко, где пользователю будет предложено войти в систему, введя имя сети и пароль, которые указывались ранее.
- Выполнить подключение и вернуться в основное меню настроек.
- Запустить меню с основными параметрами сети. Здесь будет представлена информация о данном подключении.
- Кликнуть по слову «Далее». Если всё сделано правильно, то пользователь увидит сообщение «Сеть сконфигурирована».
Таким образом, информация, представленная в данном разделе, позволяет понять, как выполнить первоначальную настройку маршрутизаторов Асус RT-N12, RT-G32, RT-N66U.
Инструкция по подключению роутера Asus к интернету
Опытные специалисты для решения поставленной задачи предлагают воспользоваться следующим алгоритмом:
- Аналогичным образом открыть меню настроек маршрутизатора через интернет-браузер.
- Перейти в раздел «Состояние системы».
- Поставить галочку напротив строки «Разрешение доступа по WAN.
- В поле «IP-адрес» выставить значение «Динамический» и нажать на «Применить».
- Перезагрузить роутер, чтобы изменения вступили в силу.
- Кликнуть по пункту «Беспроводная сеть».
- Здесь можно изменить несколько индивидуальных настроек сети. Например, поменять пароль, имя сети, ограничить доступ в интернет другим пользователям и т.д.
После осуществления вышеуказанных манипуляций домашний интернет на компьютере должен работать.
Как настроить Wi-Fi роутер Асус вручную
Помимо быстрой настройки обладатели роутеров от компании Асус могут воспользоваться режимом ручной корректировки параметров. Обычно такая потребность возникает, когда при осуществлении быстрой настройки возникают трудности и сбои.
Ручная настройка вай-фай роутер Асус выполняется в соответствии с пошаговым алгоритмом действий. Сначала нужно по аналогии с пунктами, представленными выше, открыть основное меню настроек своего Wi-Fi роутера. Затем действовать так:
- Ознакомиться с графой параметров, которая располагается в левой части меню.
- Щёлкнуть по строчке «Настройка интернета». Начнётся проверка текущего соединения, по окончании которой система предложит несколько вариантов подключения.
- Нажать на кнопку «Далее». Отобразится меню, где потребуется заполнить поля «Имя пользователя» и «Пароль». Эти сведения указаны в договоре провайдера.
- После введения символов тапнуть «Далее». Начнётся процесс соединения маршрутизатора с интернетом, который может продлиться несколько минут.
- После выполнения предыдущего действия нужно будет вернуться в главное меню. Развернуть вкладку «Дополнительные параметры» и нажать по строке «Интернет».
- Появится новое окошко, вверху которого надо будет переключиться на раздел «Подключение».
- В поле «Тип WAN-соединения» указать «PPP0E».
- Напротив строки «Включить UpnP» поставить «Да».
- Рядом с параметром «Получать IP адрес WAN автоматически» также поставить «ДА».
- Кликнуть по кнопке «Применить» и перезагрузить маршрутизатор.
После выполнения вышеизложенных действий процедура ручной настройки роутера Асус будет закончена.
Роутер Асус RT-N12 настройка вай-фай
Процесс настройки точки доступа можно разделить на следующие этапы:
- Войти в меню настроек устройства.
- Найти пункт «Беспроводная сеть» и тапнуть по нему.
- Вверху меню щёлкнуть по вкладке «Общие».
- Появится меню, где будет несколько настраиваемых параметров.
- В строке «SSID» указать название сети, которую пользователь хочет создать.
- В строке «Метод проверки подлинности» указать «WPA2-Personal».
- В поле «Предварительный ключ WPA» прописать пароль для своей точки доступа вайфай. Больше ничего изменять не придётся, т.к. остальные параметры уже выставлены по умолчанию. Пользователю останется нажать на кнопку «Применить».
- Проверить работоспособность Wi-Fi. Для этого нужно взять другое устройство, например, телефон или планшет и подключиться к данной сети, введя пароль для синхронизации.
При желании можно изменить частоту, на которой будет работать router. От данного параметра зависит скорость передачи информации, а также функциональность устройства. Как правило, более свежие модели Asus поддерживают частоту 5 ГГц.
Настройка безопасности роутера Asus
Заключается в подборе надёжного ключа безопасности для точки доступа, который другие пользователи не смогут подобрать. Также можно сменить пароль для входа в панель управления Асус. О том, как это сделать, будет рассказано далее.
Смена стандартного пароля от панели управления маршрутизатора
Данный процесс выполняется следующим образом:
- Войти в меню настроек распределителя Вай Фай по аналогичной схеме.
- В разделе «Беспроводная сеть» найти строчку «Администрирование» и тапнуть по ней.
- Переключиться на раздел «Система», расположенный вверху окошка.
- Изменить стандартный ключ, который используется для входа в панель управления маршрутизатора.
- Придумать свой пароль и ввести его два раза в соответствующие поля.
- Кликнуть по кнопке «Применить», чтобы сохранить введённые изменения.
Использование роутера Asus в качестве повторителя
Для выполнения поставленной задачи используется пошаговый алгоритм:
- Подключить репитер к сети.
- Убедиться, что на устройстве загорелся LED индикатор.
- Используя ноутбук, подключиться к созданной репитером точке доступа. Пароль для входа останется таким же.
- Зайти в настройки основного роутера и синхронизироваться с репитером.
Таким образом, роутеры от компании Asus можно настроить в минимально короткие сроки, соблюдая определённые инструкции. Информация, представленная выше, позволяет понять, как правильно выполняется для Asus Wi-Fi роутер настройка.