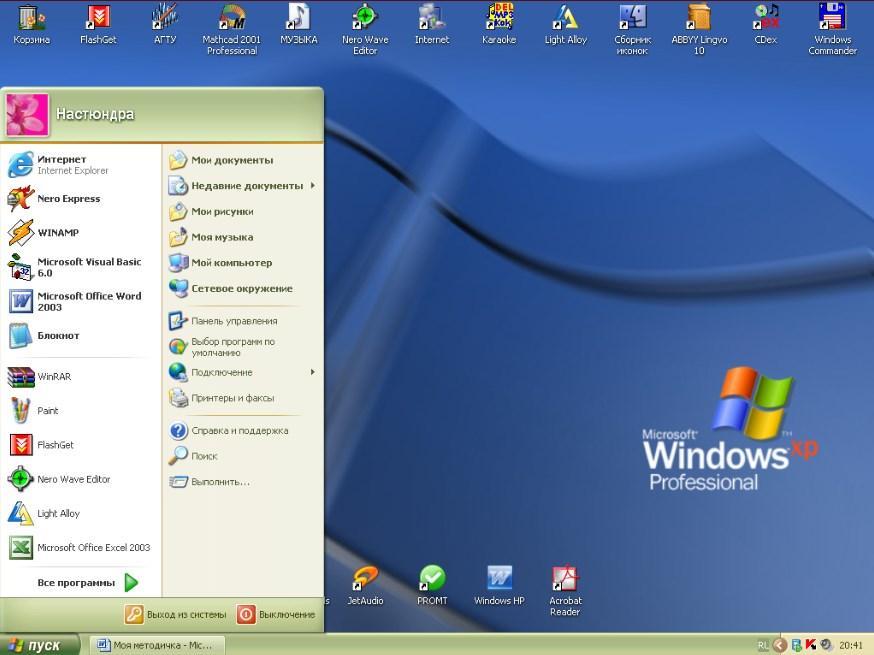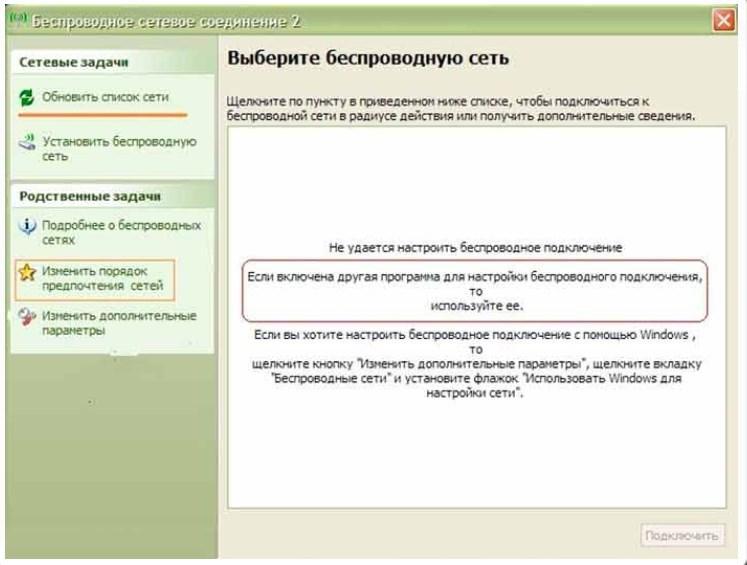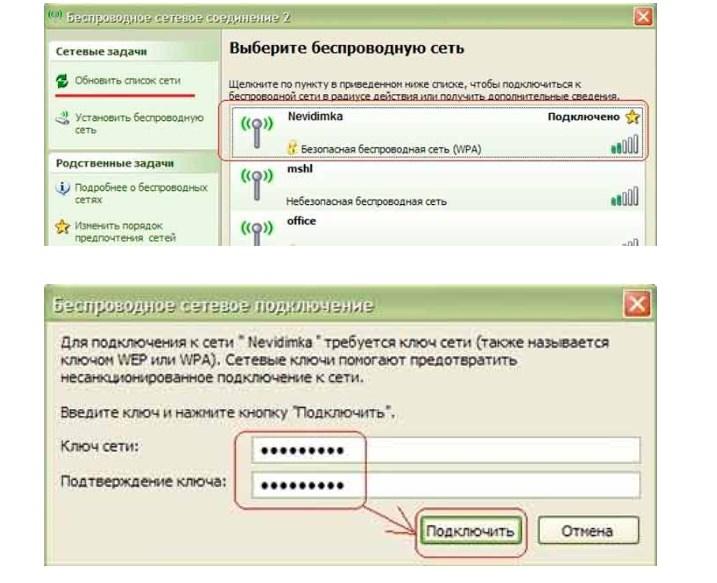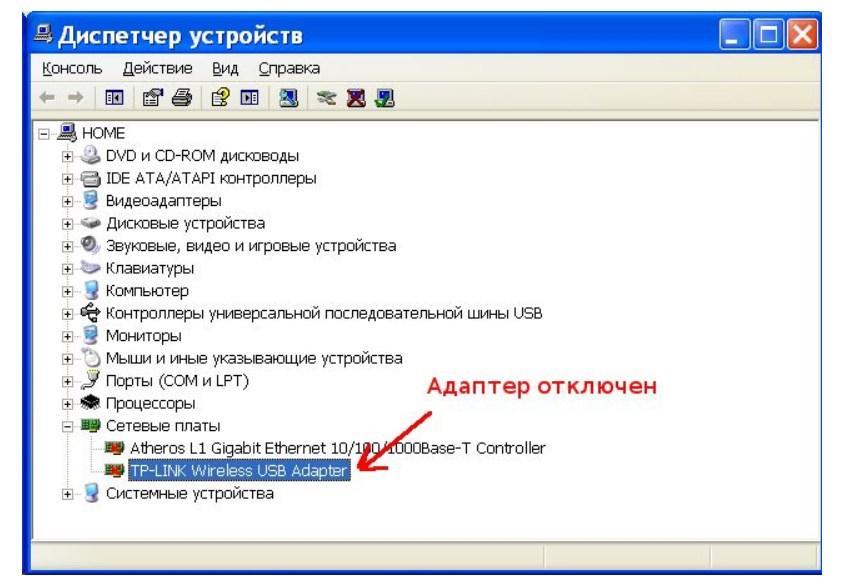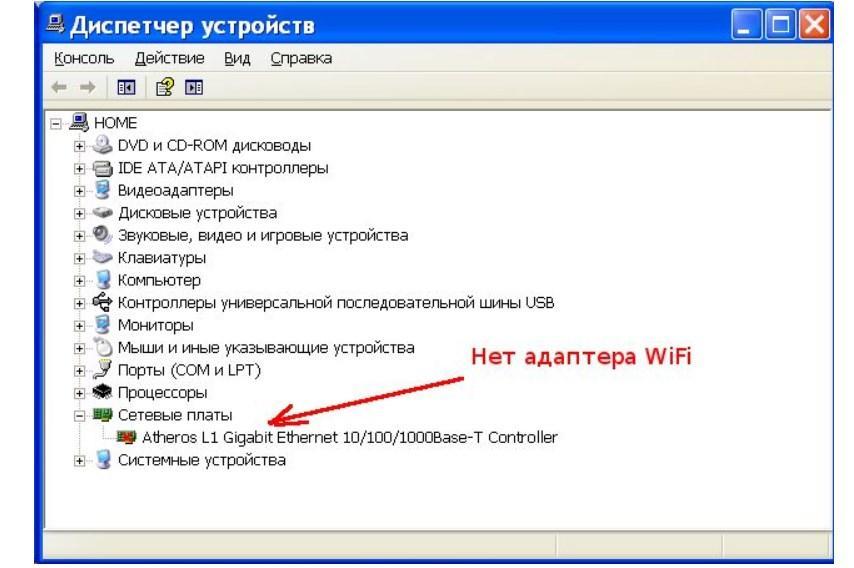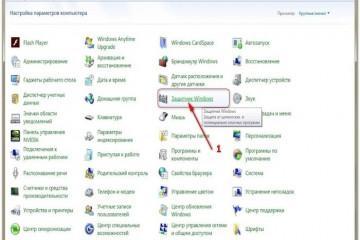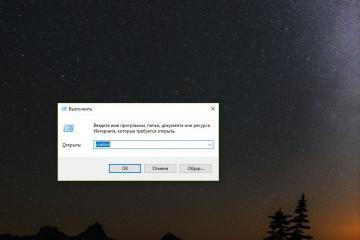Как на Windows XP подключиться к Wi-Fi — пошаговая инструкция
Содержание:
Современные технологии позволяют в домашних условиях и на работе подключаться к локальным и глобальным сетям, не используя при этом сетевые кабели. Наиболее востребованной и функциональной является технология Wi-Fi. Что она собой представляет и как настроить ее на компьютере с операционной системой Windows XP, нужно узнать более подробно.
Что такое беспроводные сети Wi-Fi
Технология Wi-Fi — это аналогия мобильной связи, которая позволяет объединять стационарные компьютеры и ноутбуки, планшеты, смартфоны и любые другие девайсы, оснащенные сетевым модулям. Задачи данной технологии — обеспечивать скоростной обмен данными, удаленное управление.
С основными преимуществами беспроводных сетей стоит ознакомиться более детально:
- простота настройки сетевого оборудования и принимающей стороны;
- высокая скорость передачи данных, даже при условии одновременного использования Интернета несколькими людьми;
- доступность сетевого оборудования;
- технологию Wi-Fi поддерживают все разновидности и версии операционных систем, включая Windows ХР;
- одновременно можно подключать до 100 пользователей с ПК, планшетов, телефонов, благодаря чему представилось возможным организовывать сетевые инфраструктуры в общественных местах.
Поддерживает ли Windows XP Wi-Fi
Прежде чем выяснить, как на Windows XP подключиться к Wi-Fi, необходимо выяснить, поддерживает ли вообще операционная система данную опцию.
Что значит установка драйверов (программных компонентов)? Каждый компонент, которым оснащен компьютер, нуждается в специальном программном обеспечении. Адаптеры беспроводной связи вай-фай и блютуз не исключение. Без установки требуемых программ функционировать они не будут.
При покупке компьютера, не имеет значения стационарного или ноутбука, покупатель получает диск, на котором установлено программное обеспечение. Установка системы также не вызывает сложностей, поскольку все процессы автоматизированы. Достаточно вставить диск в дисковод и после его запуска активировать режим автоматической установки. Все компоненты устанавливаются в строгой последовательности.
Если же установочного диска нет, скачать и установить утилиты можно совершенно бесплатно с официальных сайтов разработчиков. Для этого пользователю достаточно знать марку и точную модель ноутбука или нетбука.
Для функционирования сетевого адаптера дополнительно потребуется установить программу, с помощью которой можно будет активировать и деактивировать модуль, а также выполнять поиск доступных сетей. На этом настройка компьютера завершена, дополнительно потребуется убедиться в корректной работе роутера или модема.
Как подключить вай-фай на виндовс ХР
Как подключить вай-фай на виндовс XP? Для этого предварительно на компьютере необходимо активировать беспроводной модуль. Корпус ПК в подавляющем большинстве случаев оснащен специальной кнопкой или тумблером для включения модуля с изображением значка вай-фая. Соединение с сетевым оборудованием и работа на ОС Windows XP полностью идентичны работе компьютеров на других ОС.
Инструкция, как на виндовс ХР настроить вай-фай, выглядит следующим образом:
- После включения сетевого модуля в нижнем правом углу экрана в панели управления отобразится значок беспроводных сетей. Необходимо на него навести курсор мыши и нажать правую кнопку.
- Отобразится выпадающий список, где нужно выбрать раздел «Поиск беспроводных сетей». По истечении нескольких минут отобразятся результаты поиска в виде доступных удаленных точек доступа.
- Тапнуть на свою сеть, для получения доступа и аутентификации в системе дополнительно потребуется ввести пароль.
Если таким образом не удалось получить доступ к сети, существует альтернативный способ включить сеть на ПК. Инструкция выглядит следующим образом:
- На своем компьютере пройти путь: «Пуск» — «Панель управления».
- Среди доступных опций панели управления следует найти и перейти во вкладку «Сетевые подключения», затем «Беспроводное сетевое подключение» и активировать его.
- В следующем шаге потребуется подключить компьютер к беспроводной сети. Для этого необходимо кликнуть правой кнопкой мыши по подключению и выбрать раздел «Просмотр доступных беспроводных сетей».
- Теперь пользователю необходимо нажать на «Изменить порядок предпочтения сетей».
- На экране компьютера отобразится окно, в котором потребуется выбрать «Сеть по точке доступа», и в разделе «Автоматическое подключение к сети» поставить галочку. Теперь окно можно закрывать.
В завершении пользователю необходимо «Обновить список сети» и попробовать «Подключиться» к своей удаленной точке доступа, введя правильный пароль для аутентификации.
Что делать, если не подключается к Wi-Fi на Windows XP, не видит беспроводную сеть
Если Windows XP не видит Wi-Fi сети, необходимо выявить причину возникновения проблемы. Чаще всего сложности в подключении вызваны следующими факторами:
- у пользователя на ПК установлена версия Windows XP SP2, а в настройках маршрутизатора активирован протокол защиты типа WPA2. Для решения проблемы требуется перенастроить точку доступа или установить SP3;
- компьютер оснащен сетевым адаптером, вот только программно он деактивирован;
- компьютер вообще не оснащен сетевым модулем. Убедиться в этом можно через «Диспетчер устройств». В списке должна отображаться беспроводная сетевая карта;
- если не установлены программные компоненты, беспроводной адаптер будет отображаться в числе доступных, но при этом будет не опознан.
Если удаленные точки доступа отображаются, но подключиться к ним не удается, причиной проблемы могут быть:
- слабый сигнал между сетевым оборудованием и принимающей стороной — компьютером. Проблема может быть вызвана большим расстоянием между ними, толстыми стенами, близостью электрического щитка и многими другими факторами, которые могут поглощать или отражать сигнал;
- пользователем был неправильно введен пароль для аутентификации. Как следствие, сеть остается недоступной. Проблема усугубляется тем, что в этой версии ОС символы вводимого пароля не отображаются.
Если же соединение с удаленной точкой доступа установлено, но выхода в Интернет нет, причина может быть следующей:
- технические сбои в работе DNS-серверов у интернет-провайдера;
- к удаленной точке доступа не подключен Интернет. Проблема может быть вызвана не пополненным балансом или поломкой на магистрали.
Настройка Wi-Fi на компьютере с операционной системой Windows XP
Перепробовав все возможные способы подсоединения к удаленной точке доступа, пользователь должен убедиться в наличии Интернета. Если его нет, то все попытки выйти в Глобальную сеть будут тщетны. Чтобы попробовать решить проблемы на ОС ХР, пользователю рекомендуется зайти в раздел «Сетевые окружения» и тапнуть на «Просмотр доступных беспроводных сетей».
В следующем шаге потребуется указать «Протокол Интернета», после чего нажать на кнопку «Свойства». Поставить галочку напротив строки «Использовать следующий IP-адрес».
Если пользователь забыл ключ доступа
Порой пользователю не удается подключиться к удаленной точке доступа по банальной причине — был забыт пароль. В версии операционной системы XP его можно найти. Делается это следующим образом:
- Пройти на своем компьютере путь: «Пуск» — «Панель управления» — «Сеть и подключения к Интернету».
- Далее среди доступных опций пользователь должен тапнуть на «Мастер беспроводной сети».
- Перейдя в данный раздел, требуется нажать «Далее» и отметить добавление нового ПК к беспроводной сети. В завершении снова «Далее».
- Теперь требуется выбрать ручную установку сети.
- В отобразившемся на экране окне нужно нажать на «Напечатать параметры сети». На экране отобразится текстовый файл, где будет написан утерянный ключ доступа.
Теперь каждый пользователь знает, как на виндовс XP подключиться к Wi-Fi. Все процессы автоматизированы, поэтому справиться с поставленной задачей даже начинающему и неуверенному пользователю ПК, главное — строго следовать пошаговым инструкциям и рекомендациям, изложенным выше.