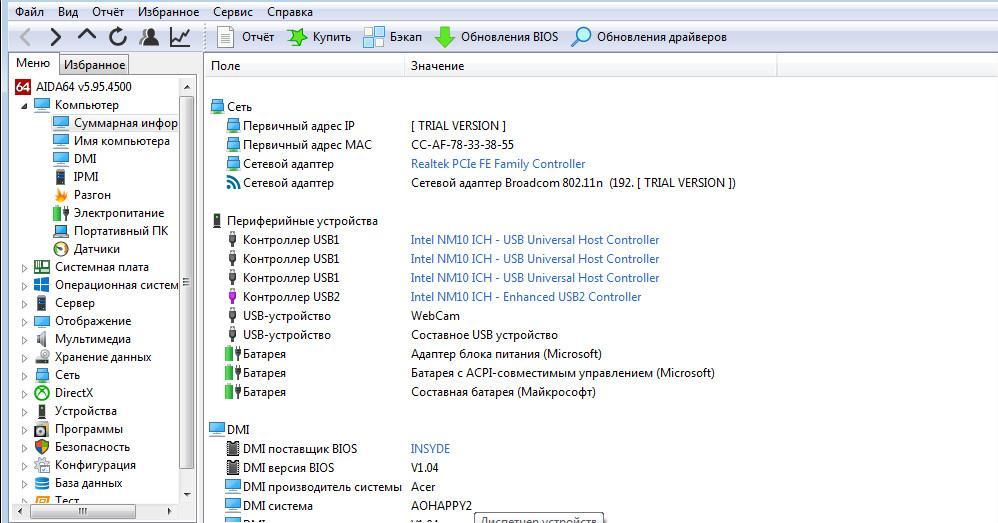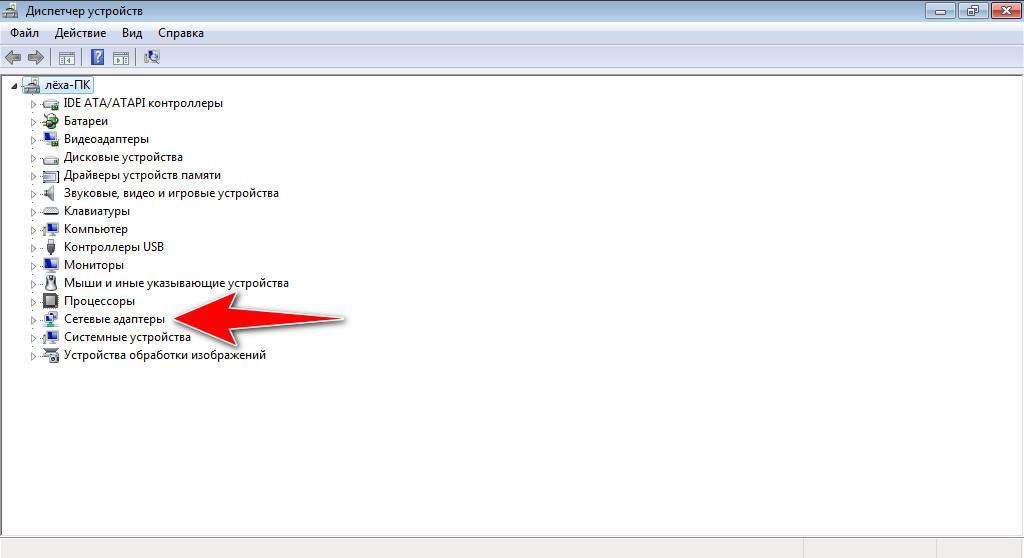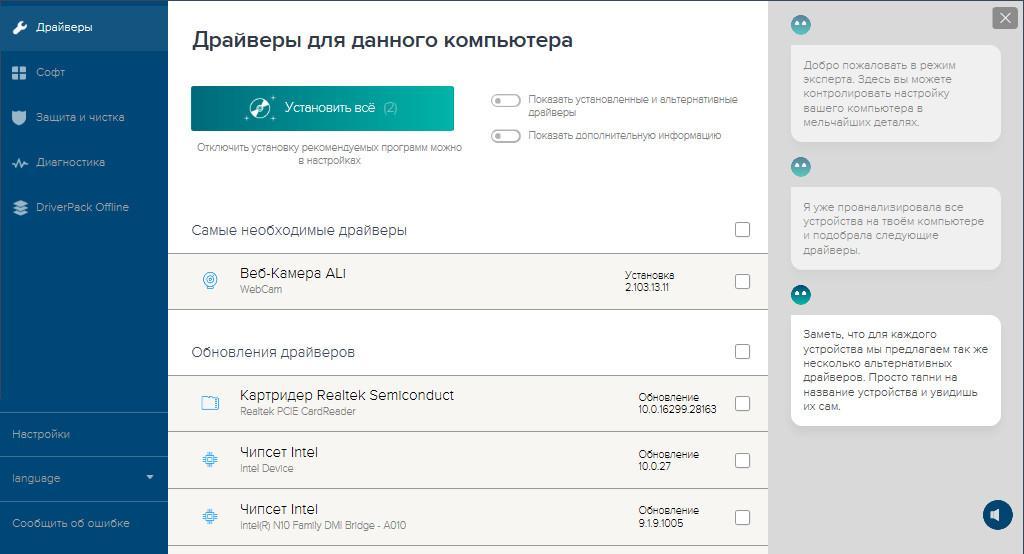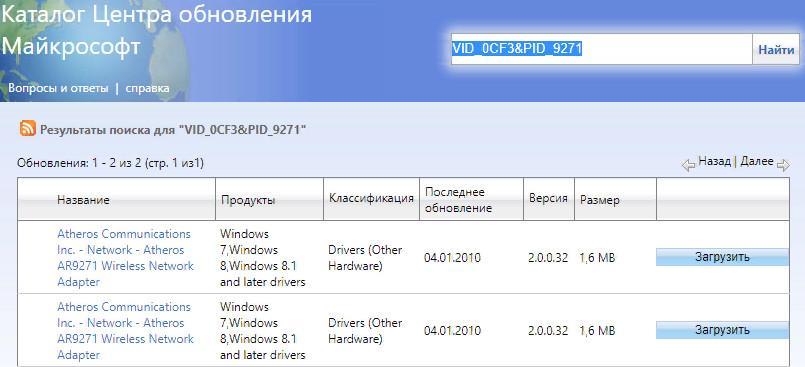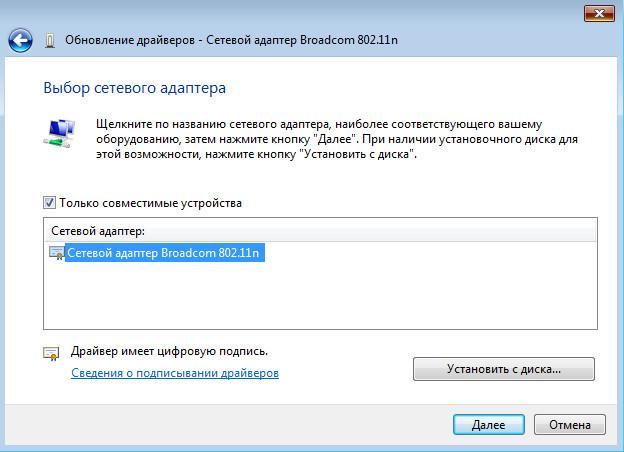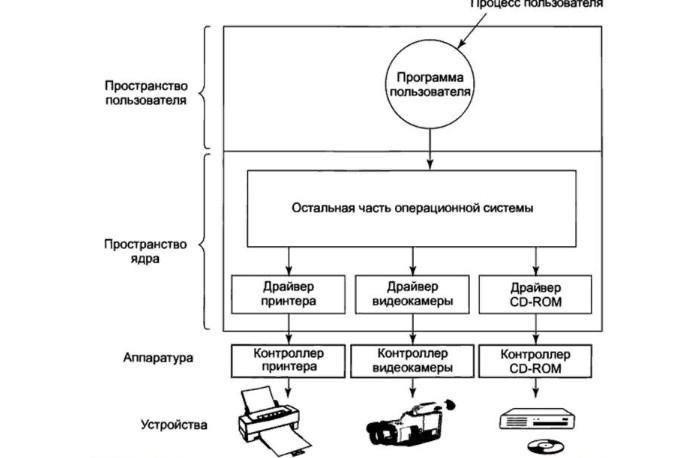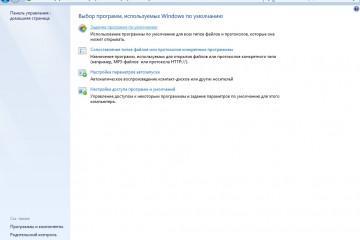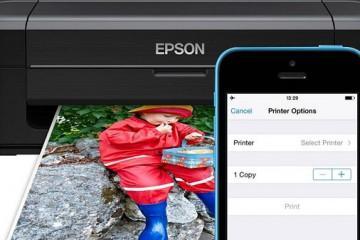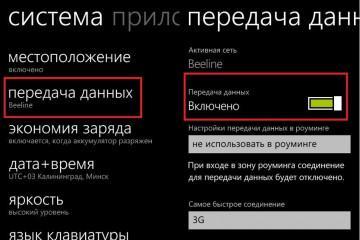Драйвер для Wi-Fi для ноутбука HP: где скачать
Содержание:
Чтобы использовать беспроводную сеть на ноутбуке HP, необходимо установить драйвер. Если он отсутствует, то у пользователя персонального компьютера не будет возможности подключиться к сети интернет с помощью роутера или мобильного телефона. Скачивать программное обеспечение рекомендовано только с проверенных ресурсов, а также требуется знать технические характеристики компьютера и то, какой именно чипсет беспроводной сети используется. Многие владельцы устройств интересуются, какой драйвер нужно устанавливать на ноутбук HP.
Когда может понадобиться драйвер для Wi-Fi
Чтобы обеспечить корректную работу персонального компьютера на базе операционной системы виндовс, необходимо для каждого компонента установить специальное программное обеспечение – драйвер. С его помощью обеспечивается стабильная работа оборудования, периферийных устройств, а также программ и игр. Производитель заранее устанавливает требуемое программное обеспечение, но в некоторых случаях пользователю потребуется скачать и инсталлировать драйвер самостоятельно.
Когда нужно устанавливать драйвер для беспроводных сетей:
- Если в процессе эксплуатации ноутбука, настольного ПК была произведена замена материнской платы или чипсета Wi-Fi.
- Если операционная система была переустановлена.
- В том случае, если разработчик выпустил новую версию драйвера.
Перед тем как приступать сразу к инсталляции, необходимо с помощью специальной утилиты или штатных средств операционной системы проверить, какой именно тип чипсета установлен на ноутбуке.
Проверка оборудования
Для того чтобы проверить, какой именно драйвер вай-фай для ноутбука HP требуется скачивать, нужно узнать, какое оборудование используется на устройстве. Для этих целей подойдет сторонняя утилита AIDA64 или встроенные средства операционной системы.
Как использовать AIDA64:
- Вначале необходимо перейти на официальный сайт разработчика утилиты и скачать версию для персонального компьютера в зависимости от разрядности Windows (x86 или x64).
- После скачивания требуется скопировать содержимое архива с программным обеспечением на рабочий стол.
- Затем необходимо выполнить запуск программы от имени администратора для корректной работы.
- В окне утилиты открыть вкладку «Компьютер» и «Суммарная информация».
- Прокрутить список и найти пункт «Сеть».
- В строке «Беспроводной сетевой адаптер» будет представлена информация о чипсете.
Как найти информацию о сетевом адаптере с помощью штатных средств операционной системы:
- Для начала нужно вызвать утилиту для выполнения команд сочетанием клавиш «WIN+R».
- В пункт «Открыть» ввести короткую команду «msinfo32» и нажать на клавиатуре «Enter».
- Откроется встроенная утилита виндовс – «Сведения о системе».
- В боковом меню нужно открыть подкатегорию «Компоненты».
- Затем требуется выбрать пункт «Сеть» и далее «Адаптер».
- Прокрутить список и найти строку «Имя», где будет дана подробная информация о сетевом адаптере и его аппаратных характеристиках.
Как проверить работу драйвера Wi-Fi
Перед тем как скачивать драйвер Wi-Fi для ноутбуков HP, необходимо убедиться в том, что беспроводной адаптер включен, а соответствующее программное обеспечение установлено на ПК.
В первую очередь, требуется включить беспроводную сеть самостоятельно. В некоторых моделях ноутбуков предусмотрена функция отключения адаптера при недостаточном заряде аккумулятора. Произвести включение можно с помощью специального переключателя на корпусе персонального компьютера или сочетанием клавиш. Необходимо нажать функциональную кнопку «FN» и «F3».
После того как было произведено включение беспроводного адаптера, необходимо проверить работоспособность оборудования с помощью штатных средств операционной системы. Для этих целей подойдет встроенная утилита «Диспетчер устройств Windows».
Как открыть «Диспетчер устройств Windows»:
- Для начала, необходимо кликнуть по ярлыку «Мой компьютер».
- В главном окне «Жесткие диски» кликнуть по пустому месту правой кнопкой мыши.
- В контекстном меню выбрать пункт «Свойства».
- Откроется окно «Параметры системы».
- В боковом меню активировать кнопку «Диспетчер устройств».
- Найти в списке и кликнуть на подпункт «Сетевые адаптеры».
- Кликнуть по выбранному оборудованию правой кнопкой мыши и перейти в пункт «Свойства».
- Перейти к блоку «Состояния устройства». При правильной работе будет отображаться сообщение «Устройство работает нормально».
- Если оборудование отключено, необходимо перейти в категорию «Драйвер».
- В списке активировать кнопку «Включить».
Рекомендуется после всего этого перезагрузить персональный компьютер.
Как искать совместимое программное обеспечение
Для того чтобы найти совместимое программное обеспечение, необходимо подробно изучить техническую спецификацию персонального компьютера. Сделать это можно с помощью руководства пользователя или на сайте производителя ноутбука. Не стоит думать, что на одной и той же модели настольного компьютера, но выпущенного в разное время, используется однотипное оборудование. В большинстве случаев производитель модернизирует чипсет и устанавливает адаптер беспроводной сети от разных фирм.
Скачивать совместимые с операционной системой драйвера для Wi-Fi для HP ноутбука можно с помощью специальных утилит, которые в автоматическом режиме производят сканирование, обновление и инсталляцию программного обеспечения.
Как скачать и установить драйвера на Wi-Fi для ноутбука HP
После того как была произведена проверка оборудования, можно приступать к скачиванию драйвера на вай фай на HP. Для этого можно воспользоваться специальными утилитами, которые позволяют провести автоматическое сканирование системы и определение производителя адаптера, а также установить необходимое программное обеспечение.
Второй способ заключается в использовании штатных инструментов операционной системы. Третий вариант предусматривает самостоятельный поиск драйвера и его инсталляцию на персональный компьютер.
Инсталляция с помощью утилиты Driver Pack Solution
Для инсталляции потребуется утилита Driver Pack Solution. Данная программа представляет собой менеджер, который позволяет автоматизировать работу с драйверами. Она распространяется абсолютно бесплатно и может использоваться без подключения к интернету.
Инструкция по работе с утилитой:
- Скачать программу с официального сайта или с другого проверенного ресурса.
- Запустить утилиту от имени администратора, и обновить базы драйверов, если используется онлайн-версия приложения.
- После запуска начнется процесс извлечения файлов и диагностики операционной системы.
- После этого на экране появится сообщение о первоначальной настройке компьютера.
- В левой колонке появится список приложений и дополнительного программного обеспечения, которое будет установлено.
- В главном окне нажать на кнопку «Установить», предварительно отметить чекбокс с чипсетом Wi-Fi.
После инсталляции потребуется перезагрузить персональный компьютер.
Инсталляция с помощью утилиты AIDA64
Инсталлировать драйвера можно с утилитой AIDA64. С ее помощью пользователи могут получить исчерпывающую информацию о системе, установленном оборудовании, периферийных устройствах.
Инструкция по работе с программой AIDA:
- Скачать программу с официального сайта или с проверенного источника. Требуется использовать версию утилиты в зависимости от разрядности системы.
- Запустить программное обеспечение от имени администратора.
- В главном окне в верхней панели инструментов нажать на иконку «Обновление и установка драйверов».
- Появится сообщение «Идет обработка запроса».
- Пользователь автоматически будет переадресован на интернет страницу «Update Driver».
- В списке «Driver Link» выбрать производителя ноутбука и перейти на сайт.
- На странице «Official HP» выбрать пункт «Laptop» и найти в списке нужный драйвер для адаптера беспроводной сети.
Использование штатных инструментов операционной системы Windows
Чтобы произвести установку драйверов для HP на Wi-Fi для Windows 7 для ноутбука, необходимо воспользоваться штатными средствами операционной системы. Существует два способа: через «Центр обновления» и «Диспетчер устройств».
Инструкция по установке через «Центр обновлений»:
- Необходимо активировать системное меню «Пуск» и в правой колонке выбрать «Панель управления».
- Затем открыть «Система и безопасность» и «Центр обновления».
- В левом столбце выбрать пункт «Поиск обновлений».
- Откроется каталог центра обновлений Майкрософт.
- В поисковой строке ввести модель ноутбука и нажать «Найти».
- После этого появится список доступных драйверов.
- Необходимо нажать на кнопку «Загрузить» и дождаться окончания загрузки.
- В заключение необходимо активировать вкладку «Установить».
Инструкция по инсталляции драйверов через «Диспетчер устройств»:
- Открыть ярлык «Мой компьютер» и перейти в пункт «Жесткие диски».
- В пустом месте кликнуть правой кнопкой мыши и выбрать пункт «Свойства».
- Затем в левом столбце выбрать вкладку «Диспетчер устройств».
- Открыть подкатегорию «Сетевые адаптеры».
- Выбрать беспроводной адаптер и вызвать контекстное меню, где нажать на кнопку «Обновление драйверов».
- Появится окно мастера установки, где нужно нажать на пункт «Автоматический поиск драйверов на компьютере».
- Появится сообщение о том, что требуется инсталлировать более новую версию программного обеспечения, или обновление не требуется.
- Затем нужно нажать на кнопку «Установить» и дождаться завершения процесса.
В конце понадобится перезагрузить ноутбук.
Ручная установка через диспетчер устройств виндовс:
- Открыть «Диспетчер устройств» через панель управления.
- В списке найти пункт «Сетевые адаптеры» и открыть подкатегории.
- Выбрать необходимое оборудование и в контекстном меню нажать «Обновление драйверов».
- Запуститься мастер инсталляции, где нужно активировать функцию «Поиск драйверов на этом компьютере».
- В поисковой строке указать раздел жесткого диска, где находится каталог со скаченным заранее архивом с программным обеспечением.
- После того, как поиск будет завершен, появится список найденных файлов.
- Затем требуется нажать на кнопку «Установить с диска».
По завершению процесса инсталляции нужно перезагрузить персональный компьютер.
Ручной поиск и установка программного обеспечения для Wi-Fi на ноутбуках HP
Для того чтобы самостоятельно установить драйвер для Wi-Fi для HP, необходимо воспользоваться официальным сайтом производителя. Инструкция по инсталляции будет выглядеть следующим образом:
- Перейти на официальный сайт производителя ноутбука.
- Выбрать нужное устройство «Laptop».
- В поисковой строке ввести наименование модели персонального компьютера.
- Затем нажать на кнопку «Submit».
- Начнется процесс поиска последних версий программного обеспечения.
- Далее нужно найти в списке драйвер для адаптера беспроводной сети.
- Скачать программу и запустить установку.
- Распаковать файлы и активировать мастер установки.
- Дождаться распаковки файлов и нажать на кнопку «Install».
После того как процесс инсталляции будет завершен, необходимо перезагрузить компьютер.
В завершении нужно убедиться в работоспособности драйвера и в его правильной установке. Если инсталляция прошла корректно, то на панели инструментов появится активный значок беспроводной сети. После этого можно подключаться к интернету.
Как работает и как использовать драйвера
Драйвер представляет собой программное обеспечение, позволяющее взаимодействовать с аппаратными и программными компонентами операционной системы. Таким образом, можно говорить о том, что драйвер представляет собой набор последовательных инструкций, которые позволяют обеспечить корректную работу программного обеспечения и периферийных устройств.
Драйвера нужно правильно использовать для обеспечения стабильной работы операционной системы. Пользователю необходимо постоянно обновлять программное обеспечение, в противном случае могут наблюдаться сбои и ошибки при подключении к интернету.