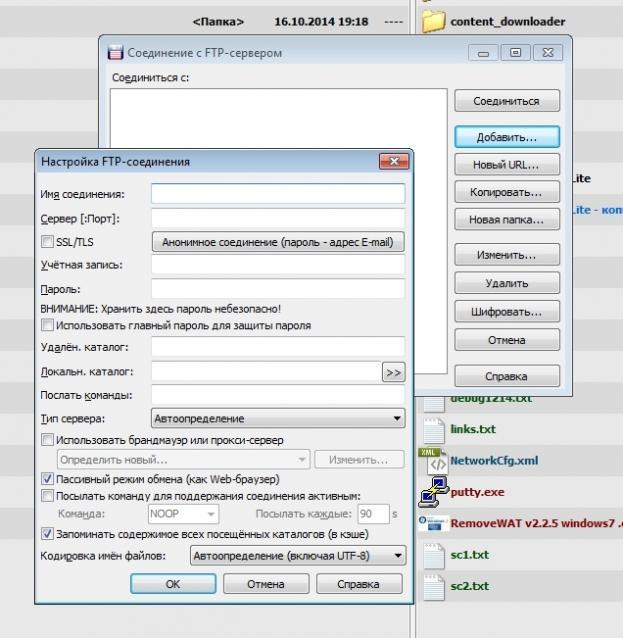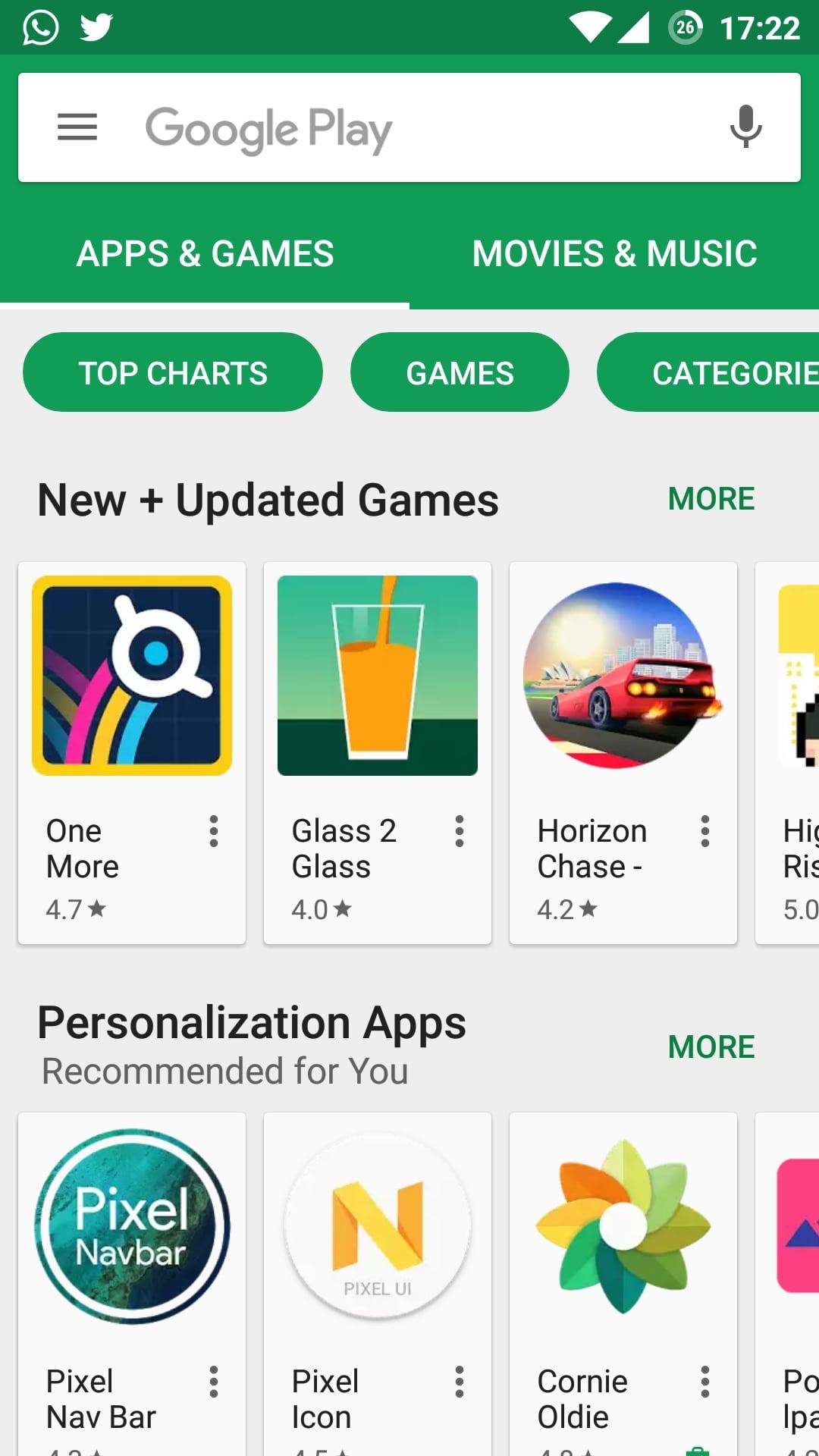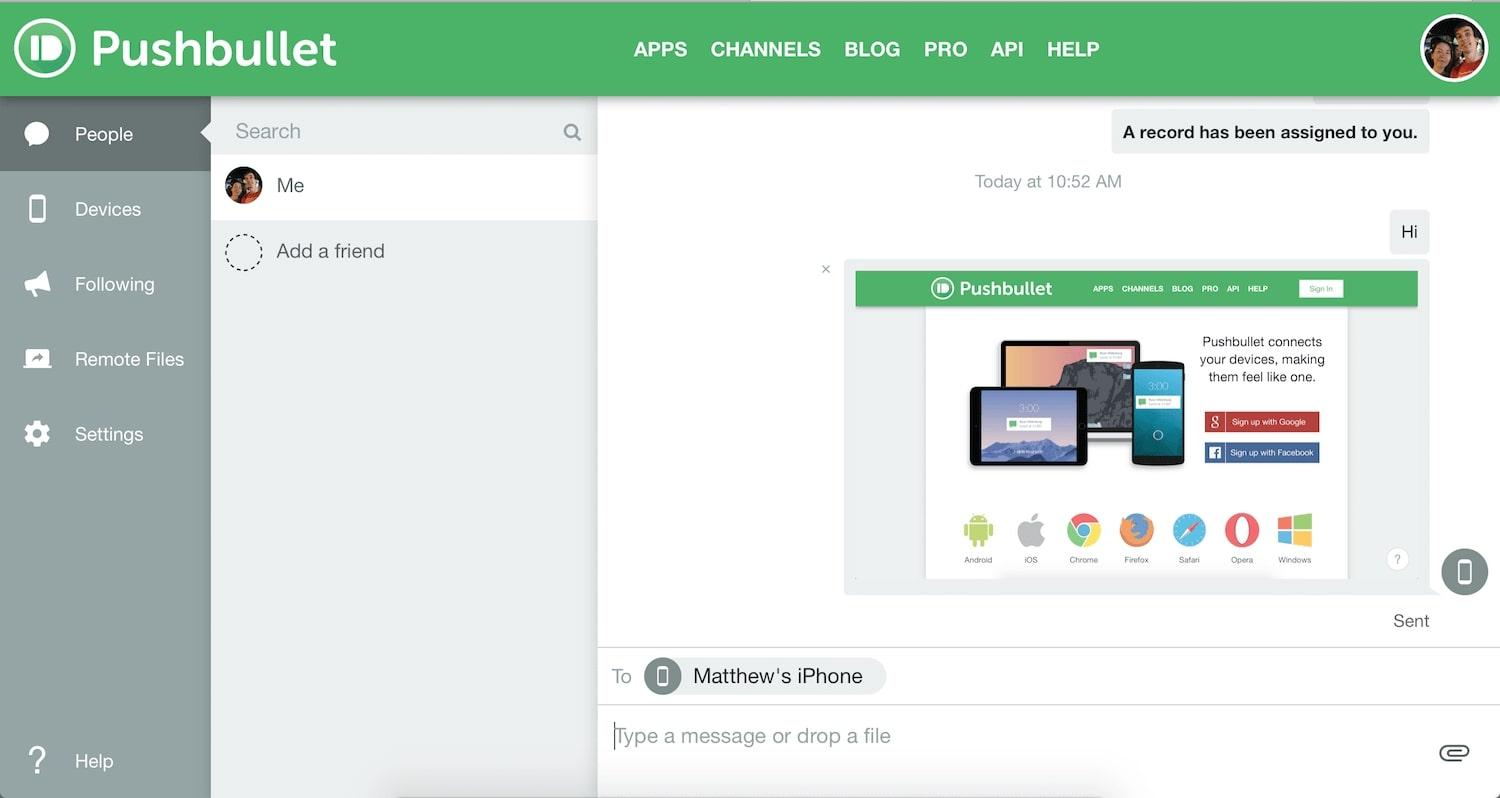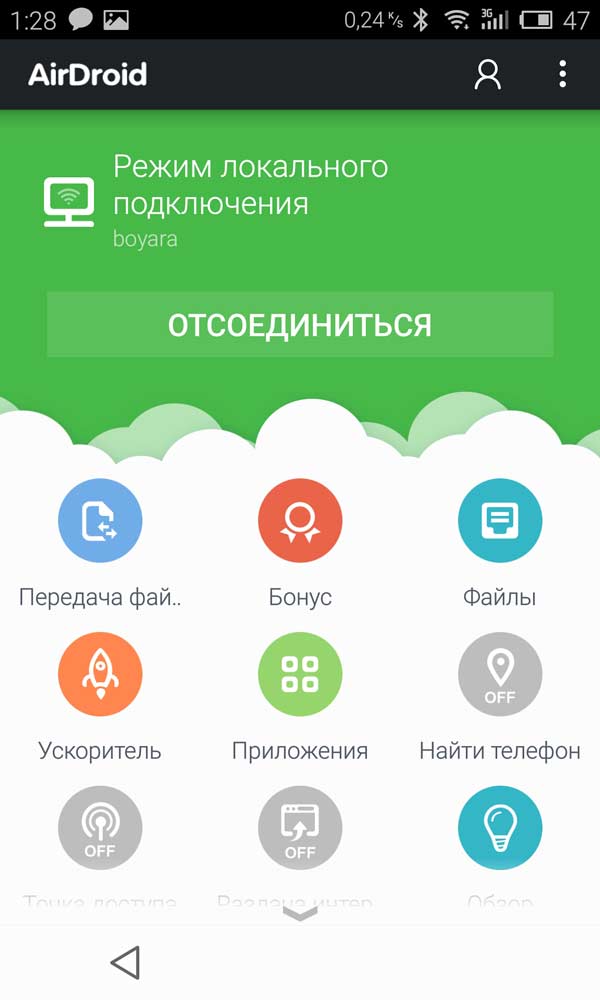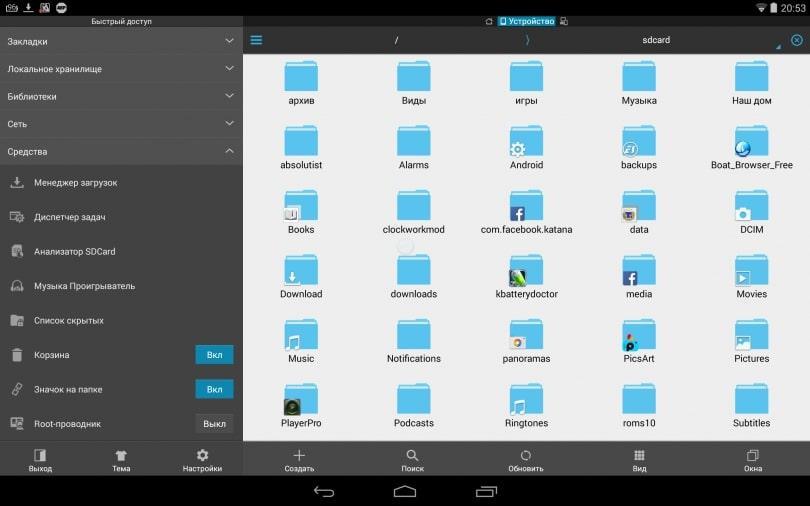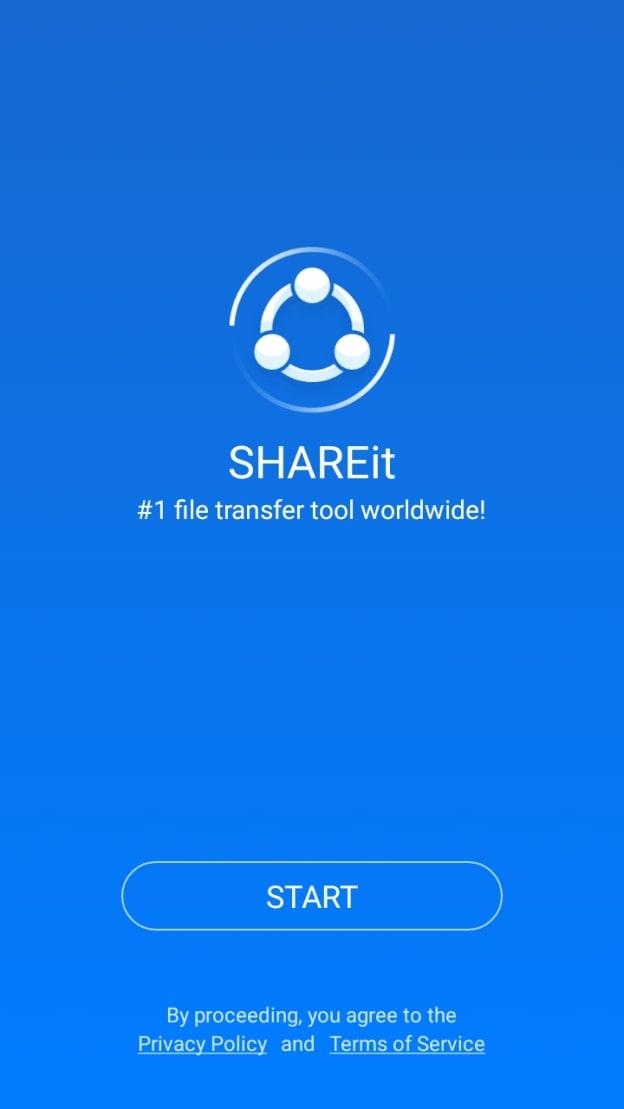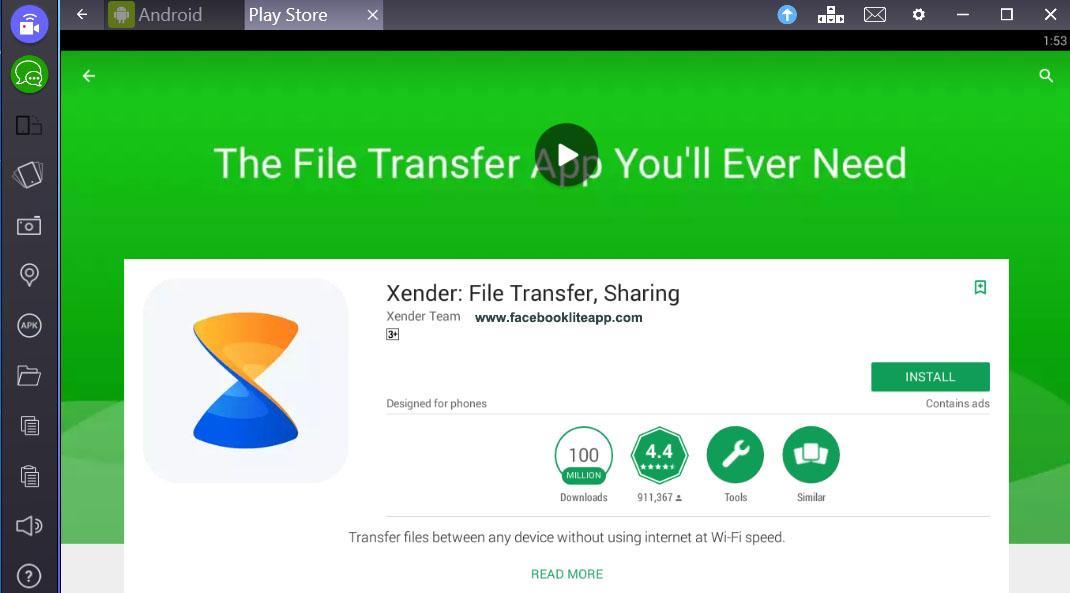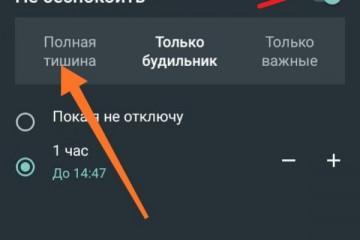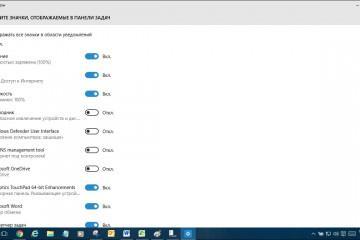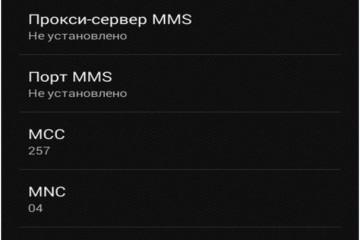Как передать файлы с телефона на компьютер через Wi-Fi
Содержание:
Многие люди привыкли передавать файлы со смартфона на компьютер, используя USB-провод. Эту долгую по времени процедуру можно упростить. В данной статье будет предоставлен ответ на вопрос, как передать файлы с телефона на компьютер через Wi-Fi.
Передача файлов с телефона на компьютер по Wi-Fi с помощью FTP-сервера
Данный метод предполагает выполнение предварительной настройки, которая подразделяется на несколько важных этапов. Далее каждый из этих этапов будет подробно рассмотрен.
Как настроить FTP соединение между устройствами андроид и ПК
Для выполнения поставленной задачи рекомендуется использовать простой алгоритм:
- Открыть окно настроек роутера.
- Поменять динамический IP-адрес на статический. Это необходимо, чтобы маршрутизатор всё время показывал одинаковый IP-адрес при подключении устройств.
- Запустить сервер FTP на смартфоне либо другом устройстве, которое функционирует на операционной системе Android. Для этой цели используется «ES Проводник» либо другой менеджер для работы с файлами.
- Зайти в меню «ES Проводника» и кликнуть по строке «Удалённый доступ».
- Перевести ползунок напротив названия своей точки доступа вай-фай в активное положение.
- После выполнения вышеуказанных действий можно приступать к синхронизации оборудования и передавать необходимые файлы по Wi-Fi с телефона на ПК.
Как синхронизироваться с компьютером по Wi-Fi
Для выполнения поставленной задачи существует универсальный алгоритм:
- Щёлкнуть по иконке «Мой компьютер», расположенной на рабочем столе Windows.
- Вбить в адресную строку символы, которые отображаются на дисплее смартфона при открытии «ES Проводника».
На последнем шаге у пользователя уже появится возможность обмениваться информацией между синхронизированными устройствами. По беспроводной сети он может копировать документы с мобильника на компьютер, удалять что-либо, перемещать и т. д. Все эти действия можно проделывать в обратной последовательности, т. е. передавать файлы с PC на Android.
Во избежание повторного введения адреса на операционной системе Windows необходимо создать виртуальное подключение к FTP-серверу. Это удобная функция, благодаря которой на рабочем столе компьютера появляется папка Android устройства. После её открытия пользователь сможет обмениваться данными. Однако для этого нужно будет запустить FTP на смартфоне.
Использование специальных программ
В Google Play Market можно найти много софта, отвечающего за синхронизацию устройств, работающих на разных операционных системах, по Wi-Fi.
Каждое из этих приложений имеет как свои положительные, так и отрицательные стороны. Поэтому однозначного лидера нет. Каждая программа, о которой пойдёт речь далее, справляется с возложенными задачами, отлично выполняя основные функции.
Передача данных через Wi-Fi с помощью Pushbullet
Одно из самых популярных приложений в данном вопросе. Принцип работы софта состоит в нескольких этапах.
Начало работы в Pushbullet выглядит следующим образом:
- Для начала необходимо зайти в Гугл Плей Маркет и скачать программу, введя в поиске её название.
- Пройти несложную регистрацию. При осуществлении этой процедуры пользователю придётся прописать личные данные, которые он указывал при создании учётной записи Google.
- Установить соответствующее расширение для браузера. Обычно приложение автоматически предлагает сделать это, если на смартфоне установлен Chrome.
Как скинуть файлы на компьютер с помощью Pushbullet:
- Нажать на кнопку с названием софта, которая появится в браузере смартфона после установки расширения. Начнётся процесс синхронизации устройств, который может занять несколько секунд.
- Теперь пользователь сможет выбрать личные данные с внутреннего хранилища телефона, чтобы отправить их на компьютер. Это могут быть файлы, документы, музыка, а также скопированный текст из браузера. Главное, чтобы объём передаваемой информации не превышал 20 Мб. Данное обстоятельство означает, что скинуть видеоролики, используя этот способ, не получится.
- Удостовериться, что файлы пришли на ноутбук в отдельную папку.
Приложение Pushbullet отличается расширенными функциональными возможностями, а также большим количеством настраиваемых параметров. Например, в настройках софта пользователь всегда сможет отключить уведомления и рекламу, а также выбрать тип синхронизации: Wi-Fi или Bluetooth.
AirDroid
Очередной софт, с помощью которого можно передавать файлы с мобильного устройства на ПК.
Передача данных по Wi-Fi при помощи этого софта осуществляется следующим образом:
- Скачать AirDroid с Google Play Market аналогичным образом.
- Синхронизировать устройства посредством нажатия соответствующей кнопки в настройках программы.
- Выбрать необходимый файл из памяти гаджета и перекинуть его на компьютер, указав дальнейшее место его расположения.
- Дождаться окончания копирования. Обычно данный процесс занимает меньше минуты времени.
Опытные специалисты выделяют несколько отличительных особенностей программы AirDroid:
- небольшой вес. Несмотря на большие функциональные возможности, софт практически не занимает места во внутреннем хранилище девайса. Данная особенность актуальна для людей, у которых мало памяти на телефоне;
- слабое энергопотребление. Программа практически не влияет на время автономной работы смартфона;
- несовместимость с устаревшими версиями OC Android. Перед установкой софта придётся загрузить последнее обновление;
- простой и понятный интерфейс, не требующий определённых знаний. Пользователю нужно синхронизировать устройства, а затем выбрать файлы, которые он хочет отправить на ПК.
WiFi File Transfer
Ещё одна программа для удалённого управления компьютером с телефона Android и наоборот.
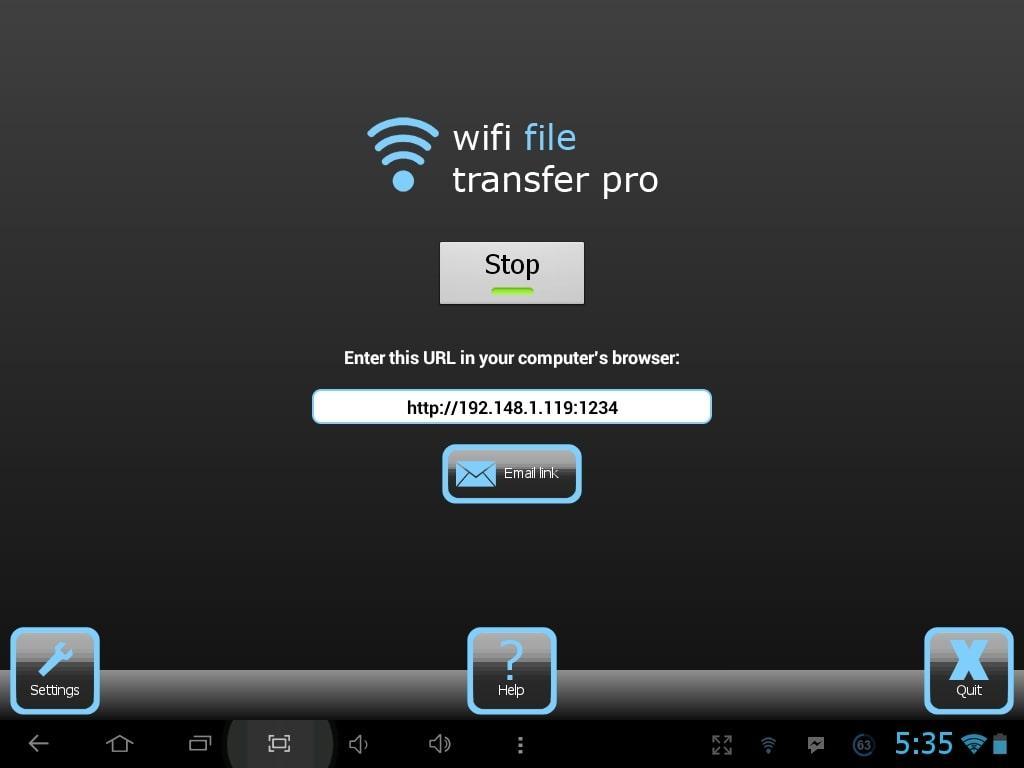
Настройки программы WiFi File Transfer, предназначенной для синхронизации персонального компьютера с Android-устройствами
Основные нюансы использования софта в следующем алгоритме:
- Аналогично предыдущим пунктам скачать приложение с Гугл Плей Маркет и установить его.
- Включить вай-фай на гаджете, подключиться к нужной точке доступа, введя пароль, и запустить WiFi File Transfer.
- Кликнуть по кнопке «Старт».
- В отобразившемся окошке ввести IP-адрес компьютера, к которому подключен роутер. Начнётся процесс открытия веб-интерфейса, по окончании которого пользователю будут предоставлены все возможности программы.
- Выбрать файл, который находится на карте памяти телефона, и переместить его на ПК, нажав на соответствующую кнопку.
У WiFi File Transfer выделяют несколько преимуществ:
- есть русский язык интерфейса, благодаря которому пользоваться приложением проще;
- совместимость с аналогичным софтом, установленным на смартфоне;
- возможность передать несколько файлов, общий объём которых не должен превышать пяти мегабайт;
- расширенный функционал. Наличие нескольких режимов работы программы;
- нет необходимости регистрироваться.
«ES Проводник»
Стандартная функция OC андроид, с помощью которой можно осуществлять обмен файлами между компьютером и андроид по Wi-Fi и в обратной последовательности.
Процесс осуществления процедуры подразделяется на несколько этапов:
- Подключиться к Wi-Fi и запустить «ES Проводник».
- Выделить все файлы, которые нужно скинуть на компьютер.
- Тапнуть по кнопке «Ещё», которая появится рядом с выделенными документами.
- Выбрать параметр «Послать». Запустятся сканирование и синхронизация устройств, по окончании которой на экране должен отобразиться IP-адрес ПК.
- Кликнуть по этой иконке и нажать на «Ок».
- Проверить наличие файлов в папке на компьютере после их отправки с телефона.
SHAREit
Чтобы воспользоваться функциями этого софта и понять, что такое передача файлов по Wi-Fi, необходимо выполнить простые действия:
- Скачать из Интернета SHAREit и установить на ноутбук.
- Запустить софт на Windows.
- Скачать такое же приложение на телефон, воспользовавшись Google Play Market.
- После открытия программы на главном экране отобразится кнопка «Начать». На неё нужно будет нажать.
- Настроить профиль на собственное усмотрение и нажать «Далее».
- Кликнуть по строке «Подключить к ПК», расположенной вверху дисплея.
- Аналогичным образом подключиться к смартфону через данную программу. Таким образом будет достигнута синхронизация устройств.
- Отправить нужный файл на гаджет либо на ПК.
Total Commander
Одна из лучших программ для настройки удалённого доступа. Можно привести следующий алгоритм её использования:
- Скачать программу на компьютер и запустить её.
- Открыть окно настроек FTP.
- В конце списка кликнуть по клавише «Добавить». На экране монитора появится ещё одно меню.
- В строке «Имя соединения» надо прописать название устройства, к которому пользователь будет подключаться. После нажатия на «Ок» начнётся синхронизация устройств.
- По окончании сканирования пользователю потребуется тапнуть по кнопке «Поиск».
- Выбрать нужный файл с компьютера и отослать его на найденное после синхронизации Android-устройство.
Передача файлов с помощью Xender
Менее распространённый софт, ничем не уступающий другим приложениям подобного рода.
Данная программа настраивается аналогично предыдущим прогам. Она имеет ряд отличительных особенностей, которые заинтересуют многих пользователей:
- на компьютер с телефона Huawei можно скинуть практически любой файл и приложения. Будь то контакты, документы, видео, музыка, фотографии;
- возможность использовать Bluetooth вместо Wi-Fi. Данное обстоятельство особенно актуально в тех случаях, когда человек не может синхронизироваться по вай-фай с ноутбуком или выйти в Интернет;
- можно обмениваться информацией с 4 устройствами одновременно, даже если это телевизор;
- возможность работы с iOS-устройствами.
Альтернативный вариант — с помощью «Яндекс.Диска» и его аналоги
Облачное хранилище позволяет сохранить информацию на неопределённый срок. При этом пользователь сможет получить доступ к своим файлам на любом устройстве, введя логин и пароль от акаунта.
«Яндекс.Диск» может стать отличным вариантом для обмена информацией между ПК и смартфоном. Для этого достаточно загрузить тот или иной файл в свою учётную запись через компьютер, а затем открыть его на телефоне и скачать при необходимости.
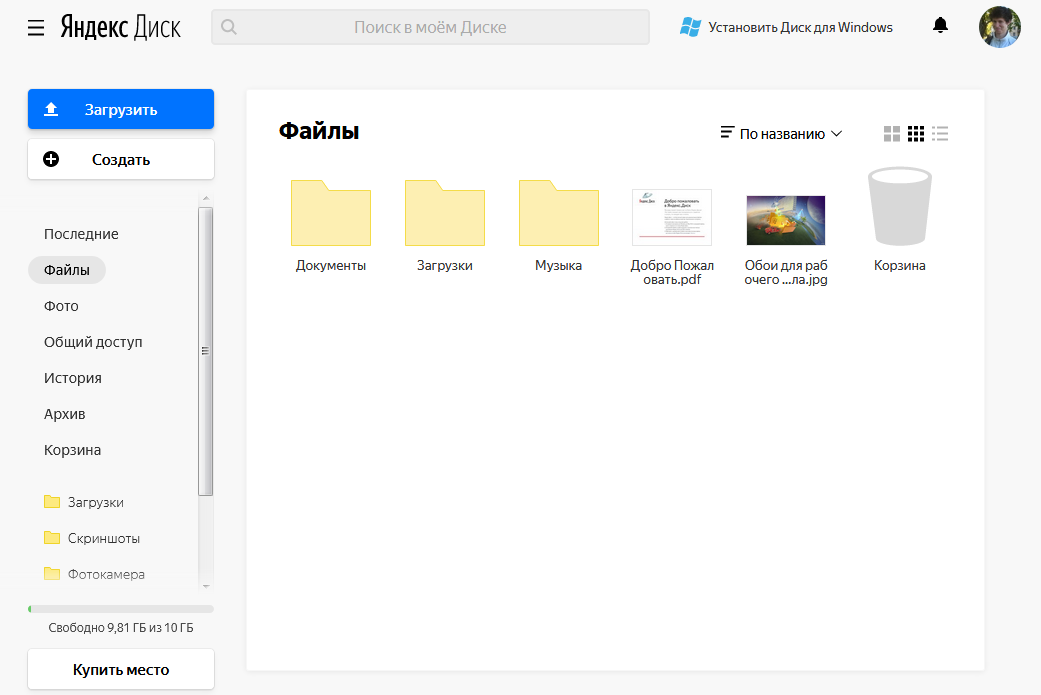
Облачное хранилище «Яндекс.Диск» как альтернативный вариант обмена информацией между компьютером и смартфоном Android
Таким образом, существует большое количество программ, с помощью которых пользователь сможет скидывать информацию с телефона на компьютер как по Wi-Fi, так и по Bluetooth. Информация, которая была изложена в данной статье, позволяет понять, как передать файлы по Wi-Fi, даже начинающему пользователю.