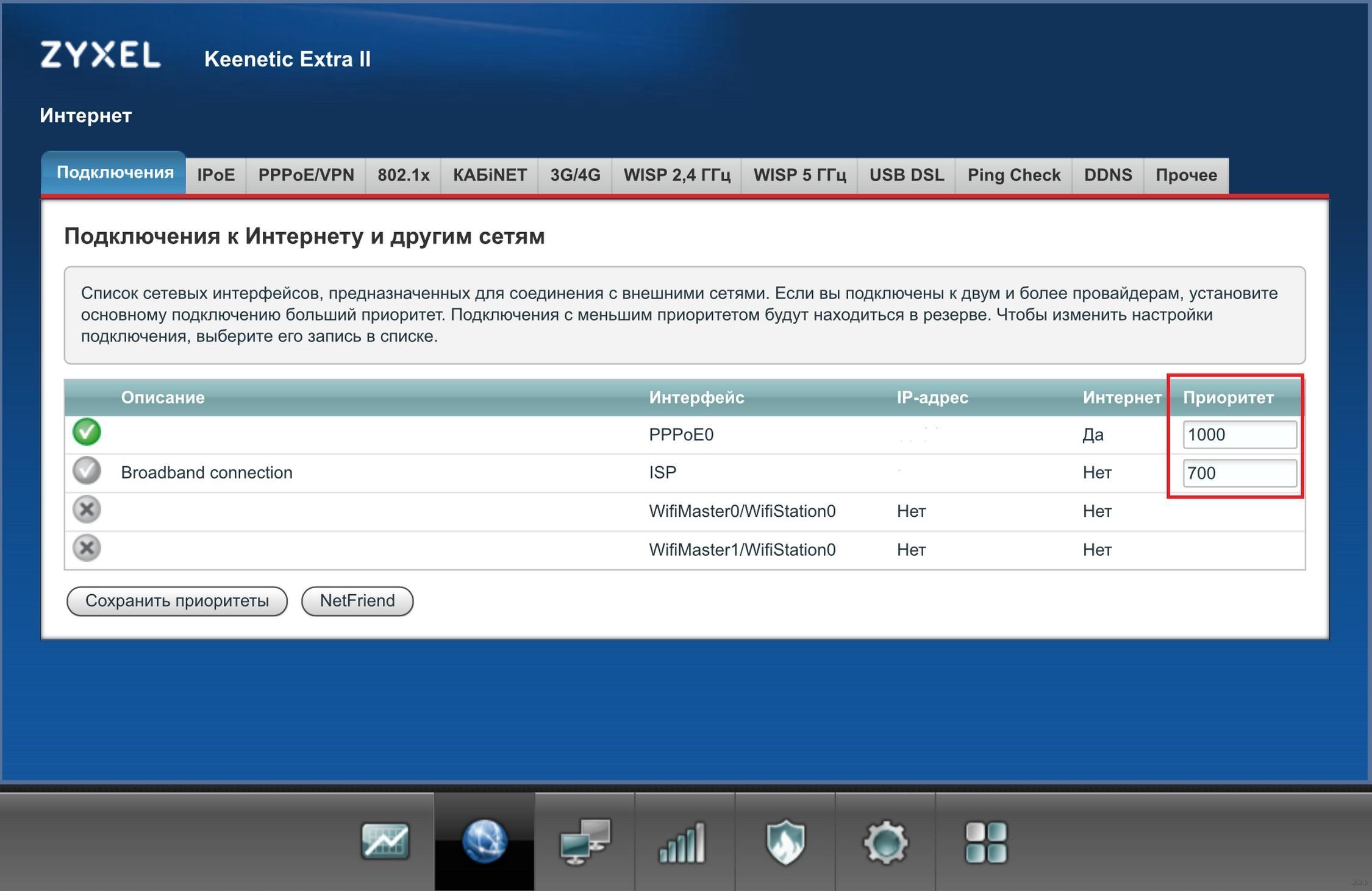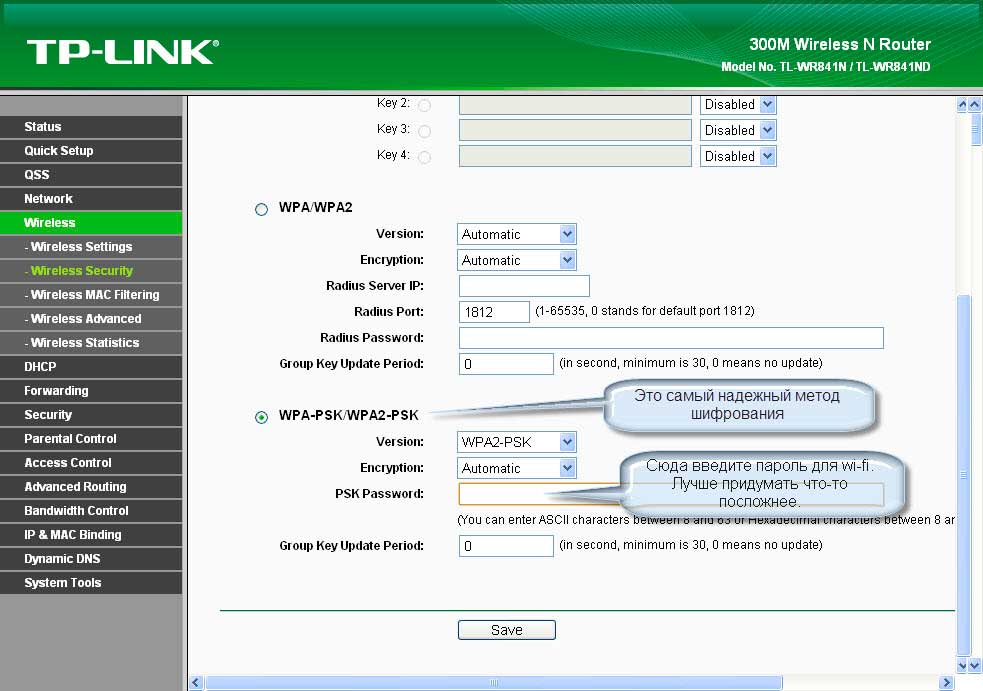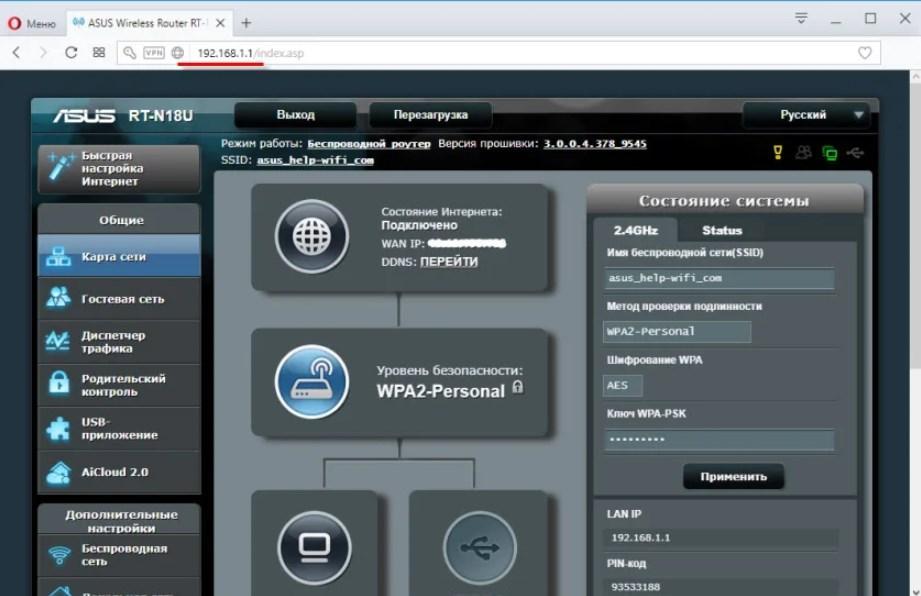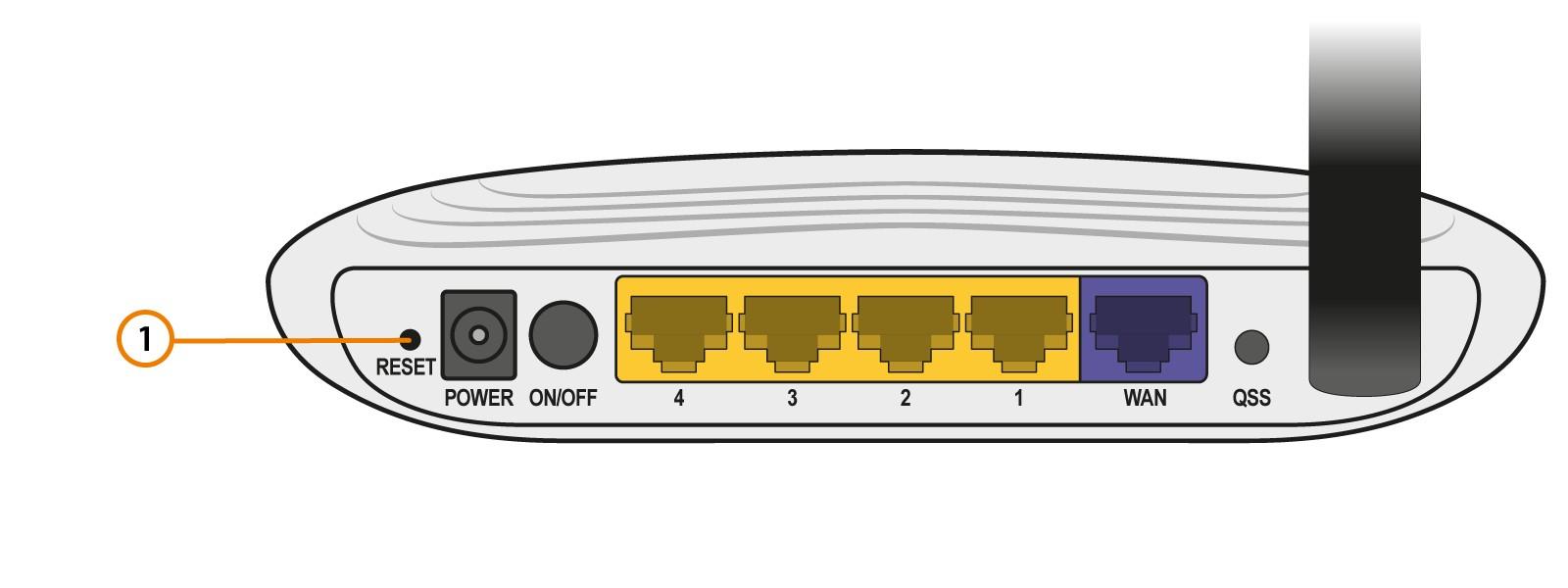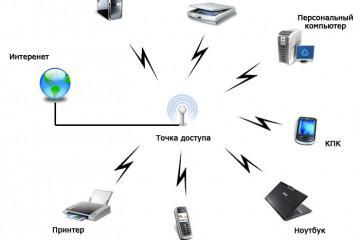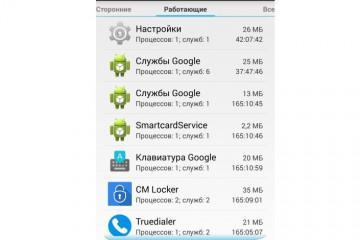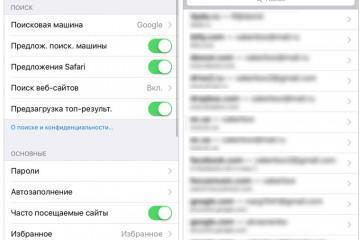Как настроить Wi-Fi роутер и подключить его к компьютеру
Содержание:
- Выбор места и размещение роутера: как установить вай-фай роутер в домашних условиях
- Подключение и настройка Wi-Fi роутера для локальной сети
- Настройка через встроенный мастер в веб-интерфейсе
- Смена пароля для входа в настройки маршрутизатора
- Возможные проблемы
- Как сбросить настройки до заводских конфигураций
Сегодня практически в каждом доме организована беспроводная сеть Wi-Fi, и это неудивительно, поскольку построение сетевой инфраструктуры не требует больших финансовых вложений и при этом делает использование Интернета более комфортным. Настроить маршрутизатор под силу каждому рядовому пользователю электронных девайсов, достаточно внимательно ознакомиться с инструкциями.
Выбор места и размещение роутера: как установить вай-фай роутер в домашних условиях
Многие пользователи задаются вопросом, как установить Wi-Fi роутер, чтобы по всей квартире было максимально качественное и равномерное покрытие. Все сетевые стандарты беспроводных сетей работают на частоте 2,4 ГГц. Это сразу становится причиной развития нескольких распространенных проблем.
Одна из них — на этой частоте работает не только сетевое оборудование, а, например, и беспроводные удлинители интерфейсов, микроволновые печи, радиотелефоны, что способствует образованию помех.
Вторая проблема — среда, где проходит сигнал. Отрицательно на качестве сигнала сказываются различные железобетонные конструкции, бытовая техника и корпусная мебель, а также человеческое тело. Чтобы сигнал был доступен в любом уголке квартиры, важно правильно подобрать место для размещения сетевого оборудования.
Большое значение в покрытии играет и правильность расположения антенн. Они должны находиться строго вертикально относительно корпуса сетевого оборудования.
Подключение и настройка Wi-Fi роутера для локальной сети
Не менее распространенный вопрос, как настроить вай-фай роутер. Сложностей в этом вопросе возникнуть не должно, если строго следовать пошаговым инструкциям. Справиться под силу обычному рядовому пользователю, вовсе не обязательно приглашать специалиста и оплачивать эту работу.
Предварительно с помощью сетевого кабеля нужно соединить модем и ноутбук/стационарный ПК на операционной системе виндовс. Необходимо немного подождать пока наладится подключение. Как только в панели задач роутера загорится индикатор, можно в свойствах подключение устанавливать следующие параметры:
- IР-адрес 192.168.0.2;
- DNS 192.168.0.1;
- основной шлюз 192.168.0.1;
- маска подсети 255.255.255.0.
Далее нужно пройти путь «Пуск» — «Выполнить» и в открывшемся окне прописать код «cmd». В отобразившейся командной строке вводится ping «192.168.0.1». Если на ПК начинают приходить пакеты данных, значит все последующие шаги были выполнены правильно.
Если же ответа нет, и на экране отображается уведомление о превышении лимита ожидания, рекомендуется попробовать изменить IP и уже после повторно попробовать пропинговать адрес. Если все попытки не помогли решить проблему, необходимо обратиться к инструкции по эксплуатации, чтобы выяснить, какой IP-адрес принимает сетевое оборудование на внутреннем интерфейсе.
Настройка через встроенный мастер в веб-интерфейсе
Прежде чем выяснить, как самому подключить роутер Wi-Fi, необходимо понять, что в зависимости от марки производителя и версии программного обеспечения инструкция может немного отличаться.
Zyxel Keenetic
Веб-оболочка роутеров от Keenetic оснащена мастером быстрой настройки, который требует от пользователя ввести лишь самые главные параметры. Этот способ настройки настоятельно рекомендуется использовать начинающим юзерам.
Алгоритм, как подключить вай-фай роутер Zyxel Keenetic, выглядит следующим образом:
- Авторизоваться в системе и зайти в панель управления сетевым оборудованием. Перейти в раздел «Быстрая настройка», среди доступных опций кликнуть на плитку «Сеть».
- К маршрутизатору подключить кабель интернет-провайдера, если ранее это не было сделано. Нажать «Далее».
- Следующий шаг — выбрать тип подключения: статический или динамический IР, РРРоЕ (работают некоторые филиалы компании «Ростелеком»), РРТР или L2ТР (Beeline). Выбрать нужно тот, который используется интернет-провайдером. Как только заданы параметры, нужно нажать «Далее».
- Необходимо ввести данные, указанные в договоре. Для протокола РРРоЕ речь идет о логине и пароле. Если используется L2ТР или РРТР, то пользователь должен еще дополнительно указать сервер VPN.
- Если пользователем несколькими шагами ранее был выбран динамический IP, ничего прописывать не нужно, достаточно нажать «Далее».
- Убедиться в правильности введенных данных. Если все указано верно, остается нажать на кнопку «Применить».
Инструкция, как подключить Wi-Fi роутер Asus, TP-Link, D-Link и другие марки, выглядит приблизительно одинаково. Основное отличие заключается в наименовании параметров в настройках, принцип везде остается одинаковым.
Смена пароля для входа в настройки маршрутизатора
По умолчанию используется пароль администратора «admin» или не используется вовсе. Для ограничения доступа настоятельно рекомендуется его поменять или установить. Для этого необходимо перейти в раздел «Systеm» и пункт «Usеrs». Кликнуть на единственного пользователя admin и во фрейме pаsswоrd ввести пароль дважды. Чтобы изменения вступили в силу, их обязательно надо сохранить, а сетевое оборудование перезагрузить.
Чтобы подключиться к Интернету, потребуется повторно ввести пароль для аутентификации.
Возможные проблемы
Если в процессе настройки на экране ПК отображаются различные уведомления и ошибки, то прежде всего необходимо деактивировать антивирусную программу, которая по умолчанию способна блокировать любые соединения. Если проблема окажется в антивируснике, то в его настройках соединение придется добавить в исключения.
Другие возможные проблемы, возникающие в процессе настройки вай-фай адаптера:
- во вкладке «Сеть» не отображаются компьютеры, телефоны, Смарт телевизоры из локальной сети. В этом случае на всех устройствах необходимо проверить рабочую группу и настройки общего доступа. В проводнике требуется открыть вкладку «Сеть», а после «Обновить». Еще важно учитывать, что достаточно часто антивирусные программы и брандмауэры блокируют доступ в локальные сети. Рекомендуется предварительно деактивировать антивирусную программу, чтобы убедиться в наличии подключения;
- отсутствует доступ к общей папке. Еще одна распространенная проблема, которая возникает в тот момент, когда уже все вроде бы настроено. Общий доступ открыт, но все попытки открыть папку в сети на ПК не имеют успеха, на экране отображается уведомление о том, что нет прав для доступа к этой папке, не удается открыть сетевую папку. Для решения проблемы требуется проверить настройки общего доступа в свойствах. Опять-таки нужно на время отключить антивирусную программу;
- компьютер, который подсоединен к вай-фай, не видят другие ПК в локальной сети. Если дома построена локальная сеть из стационарных компьютеров и ноутбуков, которые подключены как по сетевому проводу, так и по беспроводной сети, могут возникнуть проблемы с подключением. Например, устройства, подключенные по воздуху, не смогут отображаться в локальной сети.
Как сбросить настройки до заводских конфигураций
Если слетели настройки роутера, то решить проблему, возможно, сможет общий сброс до заводской конфигурации или обновление программного обеспечения.
Что для этого требуется:
- Произвести сброс настроек до заводских конфигураций. С обратной стороны корпуса есть кнопка «Reset», которую с помощью зубочистки или другого острого предмета зажать на 10-15 сек.
- По окончании перезагрузки на панели инструментов загорятся световые индикаторы. После этого к проводной сети подключают персональный компьютер.
- Во время настроек важно обеспечить бесперебойное соединение устройств. Через веб-интерфейс осуществить обновление.
Как только будет распакована и установлена последняя версия прошивки, нужно еще раз настроить устройство, руководствуясь прилагаемой инструкцией по эксплуатации. Если ранее был произведен экспорт настроек, их можно импортировать.
В зависимости от производителя сетевого оборудования, будь то Тп-Линк или Кинетика последовательность действий может изменяться, поэтому нужно внимательно изучать пошаговые алгоритмы действий.