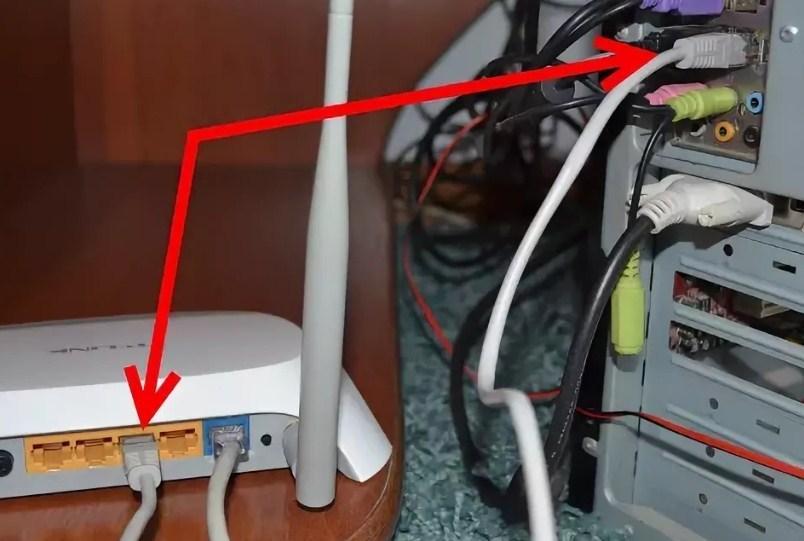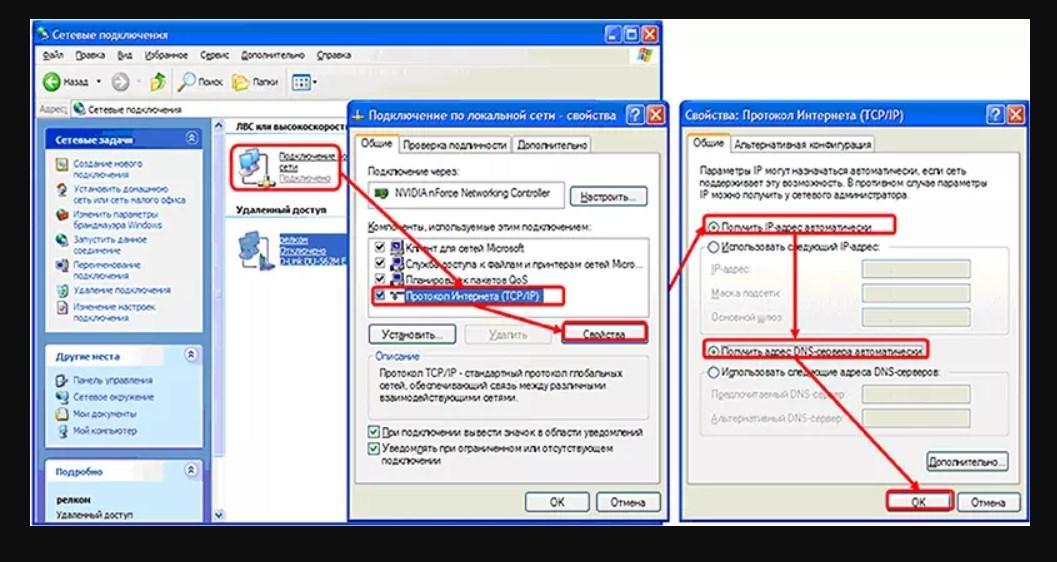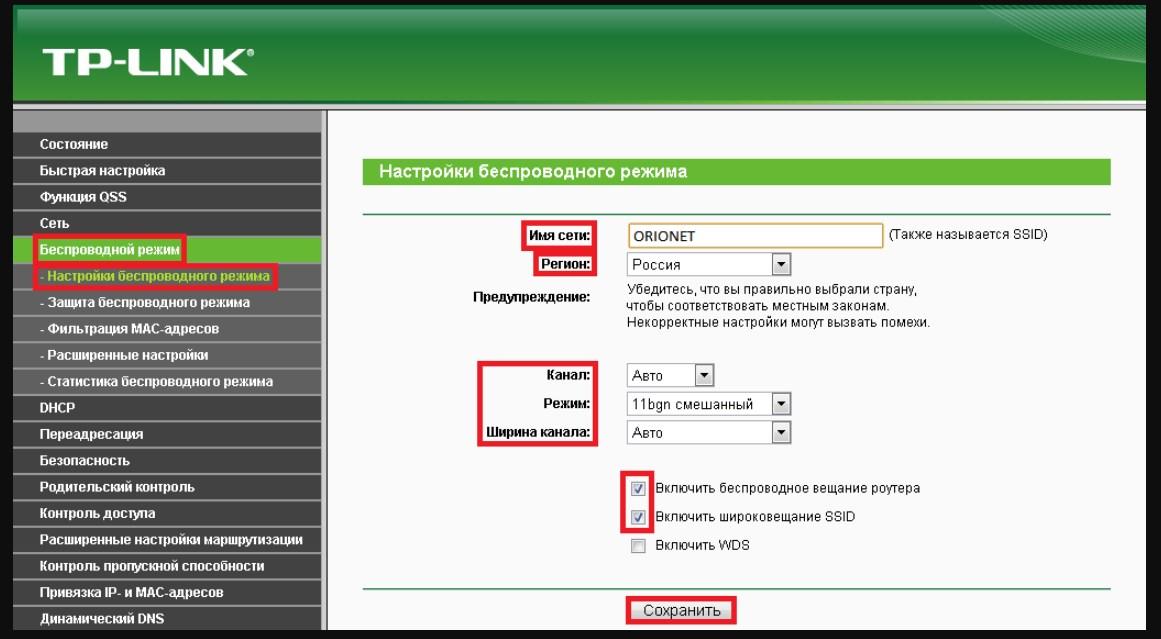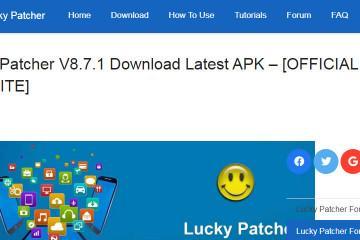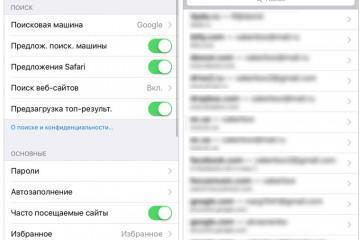Как подключить вай-фай роутер к компьютеру
Содержание:
Современные беспроводные технологии стремительно ворвались в жизнь современного общества, и уже попросту невозможно представить человека без смартфона в руках. Обусловлено это удобством использования и возможностью работать удаленно, обучаться и решать много различных насущных дел. У многих пользователей, особенно начинающих, возникает вопрос о подключении компьютера к Интернету через Wi-Fi роутер. На самом деле все достаточно просто, главное — строго следовать пошаговой инструкции, учитывая все особенности процесса настройки.
Как подключить вай-фай роутер к компьютеру
Прежде чем приступить к первичной настройке сетевого оборудования, необходимо правильно подключить его к ПК.
Как подключить вай-фай роутер к компьютеру через сетевой кабель? Необходимо один конец кабеля подключить к маршрутизатору/роутеру в один из LAN-разъемов, а второй конец вставить в сетевую карту компьютера. Если у пользователя ноутбук, то алгоритм выглядит точно так же.
Теперь необходимо включить роутер в розетку, после чего по истечении небольшого промежутка времени ПК отреагирует на подключение нового устройства. В правом нижнем углу экрана должен измениться статус подключения в трее.
Как настроить Wi-Fi роутер
Подключать и настраивать сетевое оборудование можно несколькими способами — через сетевой кабель и по вай-фай. Для успешной настройки на компе беспроводного соединения нужно более детально ознакомиться с особенностями реализации каждого метода.
Как настроить Internet через шнур
Для подключения компьютера к Интернету через Wi-Fi роутер необходимо произвести на стационарном компьютере или ноутбуке определенные манипуляции.
Юзер должен пройти путь: «Пуск» — «Панель управления» — «Сеть и Интернет» — «Центр управления сетями и общим доступом» — «Управление сетевыми подключениями» и в завершении «Изменение параметров адаптера». Правильно пройдя весь путь, на экране отобразится форма «Подключение по локальной сети». На нее необходимо навести курсор мыши и нажать правую кнопку. На экране отобразится выпадающий список, из доступных опций нужно тапнуть на «Свойства», после чего открыть «Протокол Интернета версии 4».
Чтобы все изменения вступили в силу, их обязательно нужно сохранить, нажав на кнопку «Ок».
Подключение роутера к компьютеру по вай-фай
Последнее время пользователи все чаще вынуждены настраивать сетевое оборудование по воздуху, поскольку в современных ПК отсутствуют разъему для подключения сетевого провода. Но это не проблема, так как есть возможности произвести все настройки, грубо говоря, удаленно. Как только включить маршрутизатор в розетку, он сгенерирует незащищенную сеть, которая открыта для коннекта, вводить никакие логины и пароли не требуется.
На компьютере, как и в предыдущем разделе, необходимо зайти во вкладку «Изменение параметров адаптера», только для редактирования теперь необходимо выбрать «Беспроводное сетевое соединение».
Аналогичным образом устанавливают значки напротив «Получить IP-адрес автоматически» и «Получить DNS-сервера автоматически».
Как только на ПК все перечисленные манипуляции были выполнены, можно подключаться к этой беспроводной сети.
Возможные проблемы при подключении Wi-Fi роутера к компьютеру и способы решения
Схема подключения маршрутизатора очень проста, самостоятельно может справиться даже новичок, но в некоторых случаях непредвиденно возникают различные ошибки:
- на панели управления сетевым оборудованием не загораются индикаторы. Как правило, причина вызвана банальным отключением кнопки питания, расположенной с тыльной стороны корпуса сетевого оборудования. Также проблема может быть вызвана программным сбоем или выходом из строя оборудования на фоне перепада напряжения или молнии. Для решения проблемы нужно проверить кнопку на задней панели, затем перезагрузить устройство. Если перезагрузка не помогла устранить проблему, потребуется произвести сброс до заводских конфигураций или отнести роутер в сервисный центр для проведения диагностики и последующего ремонта;
- вполне возможно, что некорректно к сетевому оборудованию подключен патч-корд. Необходимо убедиться в том, что он как положено подсоединен в LAN-порт. Стоит учитывать, что при подключении патч-корда раздается характерный щелчок, свидетельствующий о подключении;
- не удается зайти в панель управления (настройки) роутера, в браузере не отображается Admin-панель. Вполне возможно, что кабель подсоединен не через те порты, или же кабель Ethernet был поврежден. Также проблема может быть вызвана неправильно настроенной сетевой платой или ее неисправностью. Для решения проблемы необходимо попробовать подключить сетевой кабель в другие порты и проверить его целостность. При необходимости нужно воспользоваться другим кабелем. Также решить проблему может изменение настроек сетевой платы;
- в операционной системе компьютера деактивирован Ethernet-адаптер или же не установлены программные компоненты для работы беспроводных сетей. В этом случае пользователю необходимо убедиться, что сетевая карта не выключена и корректно работает.
Таким образом, настроить Интернет на ПК вполне возможно своими силами без вызова мастера. Главное — следовать инструкции выше, и все обязательно получится.