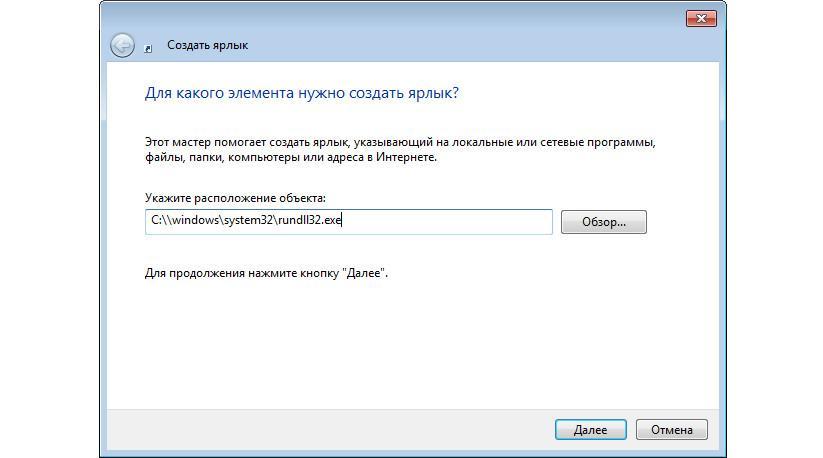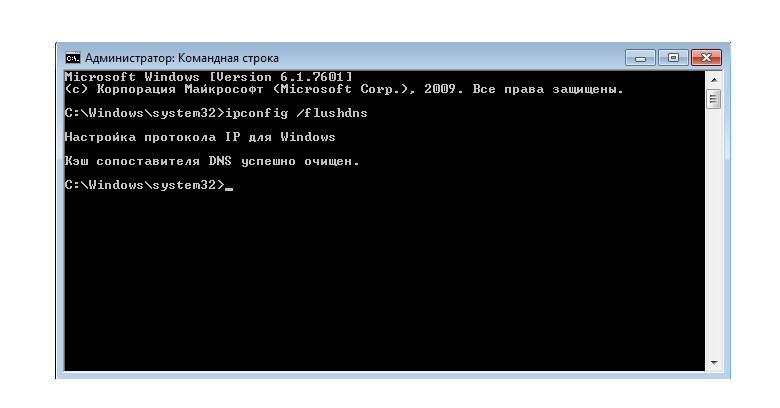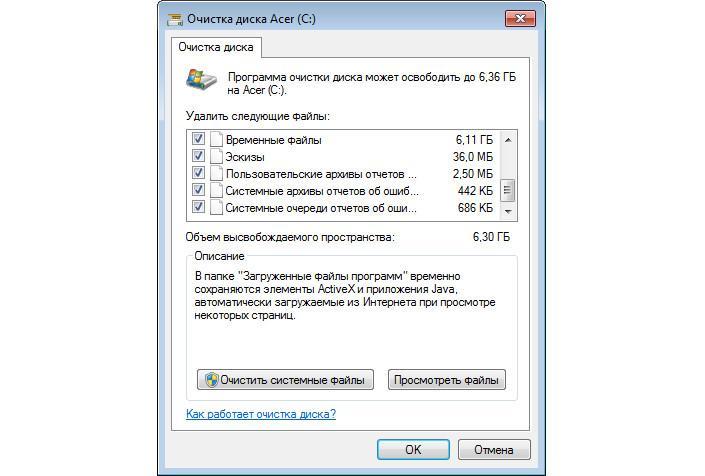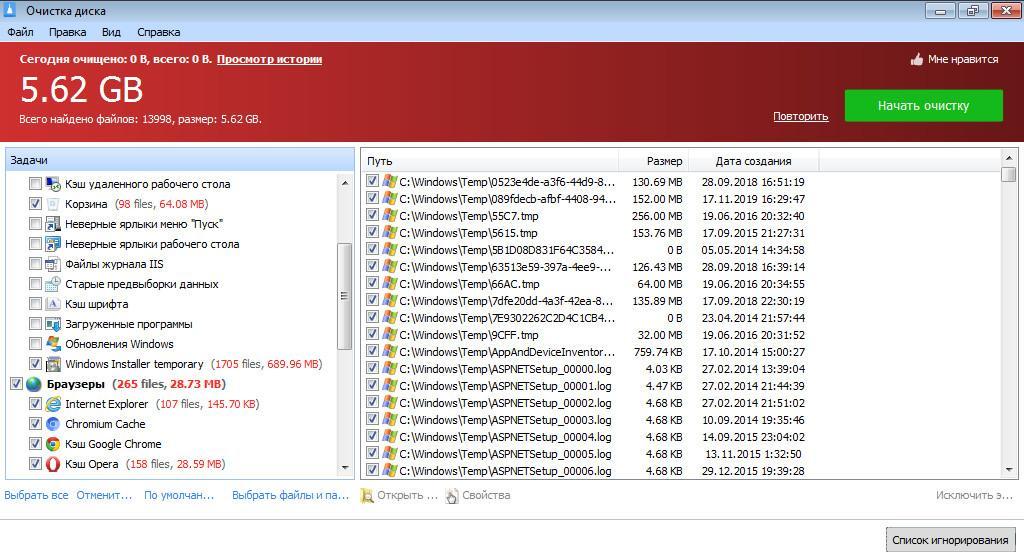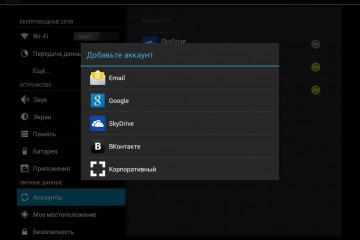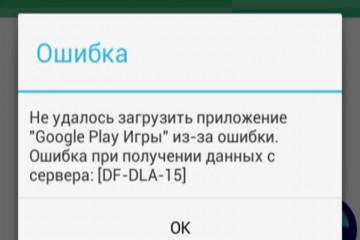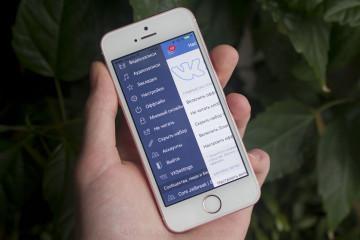Как очистить кэш на Виндовс 10 на компьютере
Содержание:
- Что такое кэш-память на компьютере
- Почему его нужно чистить
- Как почистить кэш на компьютере с Windows 10 разными методами
- Очистка кэша оперативной памяти
- Инструменты контроля памяти в Windows 10
- Как очистить кэш магазина Windows 10
- Очистка кэша DNS
- Очистка кэша браузера
- Удаление файлов в утилите Очистка диска
- Удаление эскизов
- Удаление временных файлов в Windows Store
- Как очистить историю проводника в Windows 10
- Через командную строку
- Программы для чистки кэша
Для улучшения производительности операционной системы Виндовс предусмотрена функция сохранения данных в кэш. Благодаря этому система не будет постоянно загружать в память новые данные, которые необходимы для работы программного обеспечения. Тем не менее, большое количество временных файлов в кэш-памяти забирает свободное место на локальном диске, тогда требуется их удалить.
Что такое кэш-память на компьютере
Кэш-память представляет собой хранилище временных файлов, которые нужны для улучшения производительности системы, быстрого запуска программного обеспечения. Также они помогают уменьшить время загрузки страниц в браузере.
Какие данные хранятся во временной памяти:
- HTML-скрипты для загрузки страниц в веб-обозревателе;
- уменьшенные копии превью-изображений;
- медиафайлы для воспроизведения звука и видео;
- настройки программного обеспечения;
- параметры запуска операционной системы.
Почему его нужно чистить
Очистка кэша Windows 10 необходима для освобождения пространства на локальном диске. Также временную память нужно чистить, если страницы в браузере не загружаются при стабильном соединении или отображаются не полностью.
Как почистить кэш на компьютере с Windows 10 разными методами
Почистить кеш на персональном компьютере можно с помощью штатных инструментов операционной системы.
Очистка кэша оперативной памяти
Инструкция:
- На рабочем столе щелкнуть по пустой области ПКМ.
- После этого в диалоговом окне выбрать опцию «Создать».
- Откроется контекстное меню, где нужно кликнуть по параметру «Ярлык».
- Отобразится диалоговое окно, где в специальном поле необходимо прописать наименование ярлыка, оно должно быть следующим: «C:\\windows\system32\rundll32.exe».
- Запускать данную утилиту нужно с расширенными правами доступа.
- После запуска откроется окно командной строки, где в автоматическом режиме начнется процесс очистки.
Инструменты контроля памяти в Windows 10
Многие пользователи спрашивают, как очистить кэш на компьютере с Windows 10. Необходимо воспользоваться штатной системной утилитой «Инструменты контроля памяти». Очистка выполняется пользователем вручную.
Инструкция:
- Открыть стартовое окно и нажать кнопку «Параметры ОС».
- После этого в главном окне нужно выбрать опцию «Система».
- В левой колонке выбрать пункт «Память».
- Далее нужно активировать чекбокс «Контроль», если опция не включена.
- После этого поставить птичку напротив пункта «Удалять временные файлы».
- Нажать «Удалить сейчас».
Как очистить кэш магазина Windows 10
Инструкция:
- Нужно полностью отключить работу встроенного приложения Windows Store. Сделать это можно через «Диспетчер задач». Достаточно найти программу в списке активно работающих приложений и щелкнуть по выбранному объекту ПКМ. В диалоговом окне нажать «Принудительно завершить».
- Далее следует открыть поисковую утилиту «Выполнить» и прописать исполняемый код «WSReset.exe».
- На экране появится сообщение о том, что начат процесс очистки.
Очистка кэша DNS
Инструкция:
- Нажать на клавиатуре сочетание клавиш WIN+R.
- Прописать в поисковой строке команду «CMD».
- После загрузки консоли отладки ввести исполняемый код «ipconfig /flushdns».
- В завершении появится сообщение об успешной очистке кэша DNS.
Очистка кэша браузера
Многие пользователи спрашивают, как почистить кэш браузера на Виндовс 10. Удаление временных файлов выполняется через настройки браузера.
Чтобы очистить кэш в Гугл Хром, нужно сделать следующее:
- Открыть браузер и на панели инструментов нажать «Настройки».
- В диалоговом окне выбрать опцию «Дополнительно».
- В списке параметров найти раздел «Очистить».
- Отметить следующие чекбоксы: «Файлы в кэше» и «Данные других модулей».
- Нажать на кнопку «Удалить».
Как очистить временное хранилище файлов в браузере Интернет Эксплорер:
- На панели инструментов нажать по иконке с изображением шестеренки.
- В контекстном меню щелкнуть на «Настройки и безопасность».
- Отметить чекбокс «Удалить временные данные» и нажать «Готово».
Удаление файлов в утилите Очистка диска
Инструкция:
- Нужно перейти в «Проводник» и найти раздел «Локальные диски».
- Щелкнуть ПКМ по основному диску и выбрать «Свойства».
- В новом окне нажать на кнопку «Очистить». Начнется процесс инициализации и анализа содержимого.
- После этого нужно отметить следующие чекбоксы: «Удалить временные файлы», «Удалить журнал установки программного обеспечения», «Очистить кэш эскизов рабочего стола», «Очистить журнал обновлений» и «Удалить старые точки восстановления».
- Нажать «ОК» и дождаться завершения процесса.
Удаление эскизов
Пошаговый алгоритм:
- Запустить консоль отладки «PowerShell» через утилиту поиска «Выполнить».
- Ввести исполняемую команду «DEL /F /S /Q /A %LocalAppData%\Microsoft\Windows\Explorer\thumbcache_*.db».
- Когда будет выполнена инициализация, нужно ввести последний код с наименованием «start explorer.exe».
Удаление временных файлов в Windows Store
Инструкция:
- Запустить стандартную командную строку с расширенными правами доступа.
- Ввести исполняемую команду «wsreset».
Как очистить историю проводника в Windows 10
Инструкция:
- Открыть «Проводник» и развернуть панель инструментов.
- В ней выбрать опцию «Недавние запросы».
- В новом диалоговом окне нажать «Удалить все запросы».
Через командную строку
Как почистить кэш на компьютере Windows 10 через командную строку:
- Нужно запустить консоль командной строки с расширенными правами доступа.
- После этого ввести исполняемый код «del /q/f/s %TEMP%\*», чтобы запустить утилиту «Средство удаления временных файлов».
- На экране появится сообщение об успешном удалении кэша.
Программы для чистки кэша
Очищать кэш на ноутбуке можно с помощью стороннего программного обеспечения. Данные утилиты позволят освободить место на локальном диске, разгрузить оперативную память и ускорить быстродействие ПК.
NetAdapter Repair
Инструкция:
- В главном окне утилиты нужно найти панель инструментов «Tools».
- Далее следует выбрать опцию «Flush DNS Cache».
- Подтвердить действия и дождаться завершения процесса.
Microsoft Edge Cache
Очистка временных файлов в браузере Microsoft Edge выполняется так:
- На панели инструментов нужно нажать иконку в виде трех вертикальных точек.
- В меню выбрать «Конфиденциальность».
- В новом окне нажать «Удалить данные».
- Поставить отметку в чекбоксе «Временные файлы и кэш».
- Нажать «Ок».
Ccleaner
Инструкция:
- В главном окне нажать на кнопку «Custom Clean».
- В пункте «Internet Explorer» выбрать очистку: «Temporary Internet Files» и «Index.dat Files».
- В пункте «Windows Explorer» выбрать очистку: «Thumbnail Cache».
- В разделе «System» указать следующие пункты: «Temporary Files», «Memory Damps», «DNS Cache».
- Нажать кнопку «Run».
TuneUp Utilities
Алгоритм:
- В главном окне утилиты на панели инструментов нужно выбрать вкладку «Clean Up Computer».
- Далее поставить отметки в следующих чекбоксах: «Remove Broken Shortcuts», «DNS Cache», «Temporary Files», « Damps», «Browser Cache».
- Нажать «Delete Data» и дождаться завершения процесса.
Glary Utilities
Многие пользователи спрашивают, как очистить кэш на Виндовс 10? Сделать это можно с помощью функциональной программы «Glary Utilities»:
- В нижней части окна программы щелкнуть по иконке с изображением диска.
- В левом столбце проставить отметки в следующих чекбоксах: «Временные файлы системы», «Временные файлы пользователя», «Кэш эскизов», «Кэш удаленного рабочего стола», «Кэш шрифтов».
- Щелкнуть «Начать».
В кэше сохраняются данные о работе программного обеспечения, браузера и интернета. Если временных файлов слишком много, то их требуется удалять. Нехватка свободного места на диске может привести к неправильной работе системы. Очистка производится с помощью штатных инструментов ОС и сторонних утилит.