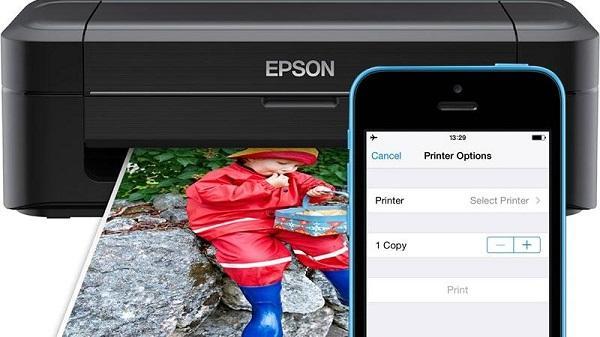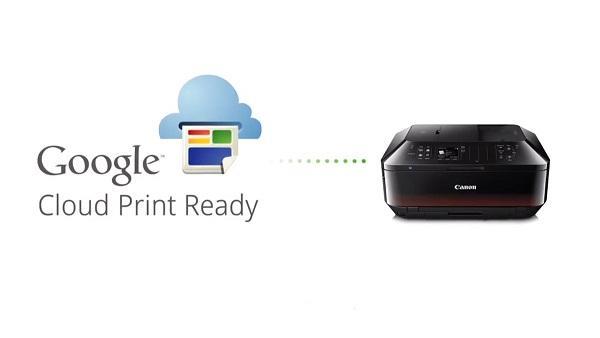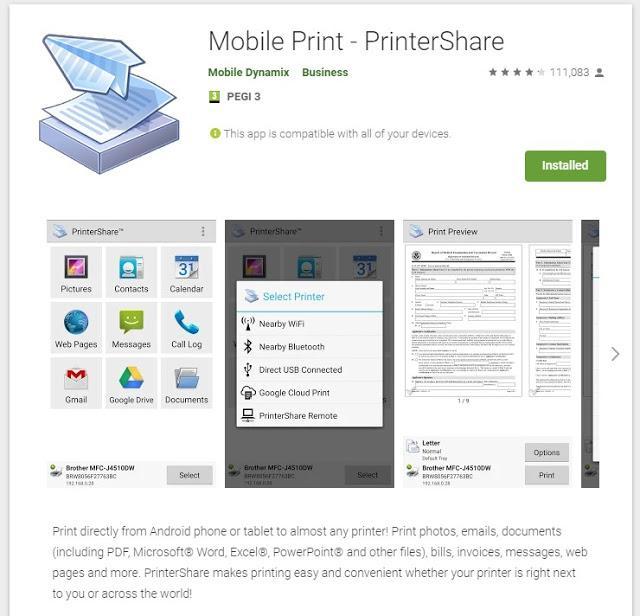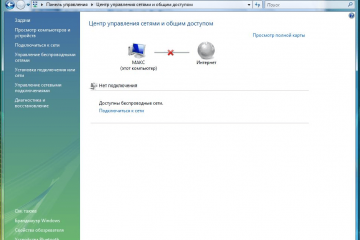Как распечатать с телефона на принтер с Wifi
Содержание:
Благодаря нынешним технологиям распечатывать любую информацию можно напрямую со смартфона, без перенесения данных на ПК. Всё, что для этого нужно – это смартфон и принтер, поддерживающие данную функцию, которая есть практически во всех современных моделях. Для удобства юзеров здесь дана подробная инструкция того, как распечатать с телефона на принтер через Wi-Fi, какими приложениями лучше для этого воспользоваться и как справиться с трудностями в случае их возникновения.
Информация, доступная для печати с мобильного устройства и планшета
При наличии принтера со встроенной функцией беспроводного подключения, с мобильного или планшета можно распечатывать всё то, что доступно для традиционной печати с ПК. То есть с телефона на печать можно отправить любой файл Word, фотографии и картинки, архивированные файлы (независимо от типа архива), web-страницы, электронные письма, СМС-сообщения, списки вызовов и пр.
Печать через USB-кабель
Печать с телефона через USB провод – один из наиболее распространённых способов, так как является удобным и привычным. А USB-кабель, как правило, это ещё и зарядное устройство, которое всегда под рукой.
Вариант подключения через USB доступен всем пользователям Айфонов и Айпадов, независимо от версии iOS. А владельцы Андроидов должны позаботиться о том, чтобы версия операционной системы устройства была не ниже 4.0. В противном случае воспользоваться этим методом и подключиться к печатному устройству не получится.
Принтеры, в свою очередь, должны иметь соответствующий разъём. Если его нет – воспользоваться переходником. Либо подсоединить смартфон к ПК или ноутбуку, и использовать компьютер в качестве хоста.
Сам процесс сопряжения девайса к оборудованию для печати достаточно простой:
- USB шнур подсоединить к смартфону и принтеру соответственно.
- Получить уведомление о подключении. Это может быть звуковой сигнал или маркер на экране телефона.
- Далее с помощью ранее установленного программного обеспечения отправить файлы на печать. Если же такого приложения нет – установить. Рекомендованные для установки утилиты – Brother iPrint&Scan, PrinterShare и др.
- На принтере для начала печати нажать кнопку «Старт».
Как печатать через вай-фай на принтере
Если и принтер, и девайс, содержащий информацию для печати, с вай-фай интерфейсами, то для передачи данных на печать можно выбирать беспроводное подключение. Для этого способа не нужно никаких дополнительных устройств.
Чтобы разобраться, как распечатать с телефона на принтер с Wi-Fi, настроить подключение и организовать печать, нужно сделать следующее:
- Включить вай-фай подключение на смартфоне / планшете и принтере. При этом оба устройства должны находиться в одной сети, то есть подключаться к одному и тому же роутеру.
- Получить сигнал о завершении поиска доступных для подключения устройств.
- На телефоне для подключения девайсов активировать подключение к печатающему оборудованию. Для этого в открывшемся списке выбрать и нажать на нужный принтер.
- После синхронизации, открыть заранее установленное приложение-проводник для печати через беспроводное подключение.
- Отправить нужные файлы на печать.
Если принтер не печатает по Wi-Fi, то нужно проверить качество интернет-соединения, и сети подключения. Также по определённым техническим причинам устройства могут быть несовместимы и не распознавать друг друга, что говорит о невозможности их синхронизации и передачи данных соответственно. Однако такая ситуация встречается крайне редко и по большей части касается устаревших моделей принтеров и телефонов.
Распечатывание файлов с помощью облачных сервисов
Некоторые современные принтеры наделены такими технологическими особенностями, благодаря которым их пользователи получают возможность распечатывать любую информацию с девайсов дистанционно, то есть, находясь даже в десятках километров от печатного оборудования. Такой способ осуществляется с помощью облачных сервисов, при условии, что оборудование для печати в этот момент работает и его интернет-подключение активно.
Виртуальный принтер
Это бесплатное приложение Google, предназначенное для печати через облако. С его помощью пользователь может с лёгкостью отправить данные на печать. Более того, войдя в аккаунт Гугл, к которому подключён принтер или МФУ, через данную программу можно получать информацию об очереди файлов на печать, и управлять порядком этих документов. Также допускается выполнение различных настроек и пр.
Для того чтобы распечатать данные через виртуальный принтер, нужно выполнить следующие действия:
- Открыть программу и кликнуть на значок «оборудования для печати».
- Указать путь к документу для печати.
- Кликнуть на «Отправку файла».
- Отметить нужное печатающее устройство для печати.
CloudPrint
CloudPrint – это также Гугл-приложение, через которое можно работать сразу с несколькими печатными устройствами. С его помощью на печать можно отправить не только сохранённые в телефоне файлы, но и информацию из облаков, фотографии из социальных сетей, SMS-сообщения, список звонков и пр.
PrintHand
PrintHand – одно из наиболее популярных приложений в GooglePlay. Опционально похоже на предыдущую утилиту PrinterShare, однако отличается более удобным и упрощённым интерфейсом. К данному приложению можно скачать официальное программное обеспечение для популярных марок печатного оборудования, таких как Самсунг, Epson, HP, Kyocera, Xerox и пр.
Приложение PrinterShare значительно расширяет возможности пользователей. И благодаря ему распечатывать данные можно как с облаков, так и при подключении по Wi-Fi, USB или Bluetooth.
По формату файлов для печати также ограничений нет. Поэтому распечатать можно абсолютно всё: от вордовских текстовых документов, до электронных писем и событий из календаря.
Приложения для работы с цифровой печатью на iPhone
Для распечатывания данных с Айфонов чаще устанавливается программа Apple airPrint. С его помощью на печать можно отправить как текстовые документы, так и фотографии. Интерфейс достаточно удобный и простой. Нареканий на работу самого приложения также нет. Однако у Apple airPrint всё же есть один недостаток – это необходимость приобретения специального оборудования.
Для печати с Айфонов также используются приложения Handy Print, Printer pro, Epson iPrint, HP ePrint Enterprise и др.
Мобильные принтеры
Мобильные принтеры компакты и автономны, имеют собственную батарею, и очень практичны в использовании. Благодаря этому – отличные помощники во время путешествий. Подключение к гаджетам беспроводное автоматическое – с помощью Wi-Fi или Bluetooth. Основной его недостаток – это высокая стоимость такого оборудования.
Что делать, если телефон не видит принтер
Некоторые пользователи при подключении гаджета, содержащего информацию для печати, к принтеру, сталкиваются со следующей проблемой – телефон / планшет не видит оборудование для печати. Чтобы определить причину неполадки и устранить её, рекомендуется выполнить следующие действия:
- Проверить Wi-Fi соединение. А именно, нужно проверить качество интернет-соединения, и сеть подключения. И девайс, и принтер должны подключаться к одному и тому же роутеру.
- Проверить настройку оборудования для печати. То есть принтер должен находиться в активном состоянии, и быть готов к работе. Проверить количество чернил и бумаги в нём. Обратить внимание на наличие оповещений об ошибках печати.
- Устранить неполадки. Если выполнив предыдущие действия устранить неполадку так и не удалось – перезагрузить все устройства, и снова попробовать распечатать данные. Проверить версию прошивки, и при необходимости- обновить её. Проверить расстояние между гаджетами.
При подключении через USB надо также проверить целостность провода. Проверить совместимость устройств. Для этого на сайте производителя нужно найти соответствующую информацию. Возможно, обновление версии операционной системы телефона будет достаточно для решения данной проблемы. Если проблема в устаревшем принтере – подключить телефон к оборудованию для печати через USB-кабель.
Не стоит игнорировать или ограничивать возможности девайсов и оргтехники. Шагая в ногу со временем, и используя их по максимуму, каждый пользователь добавит комфорта в свою жизнь, и сделать её чуточку приятнее. А предложенные выше советы обязательно в этом помогут.