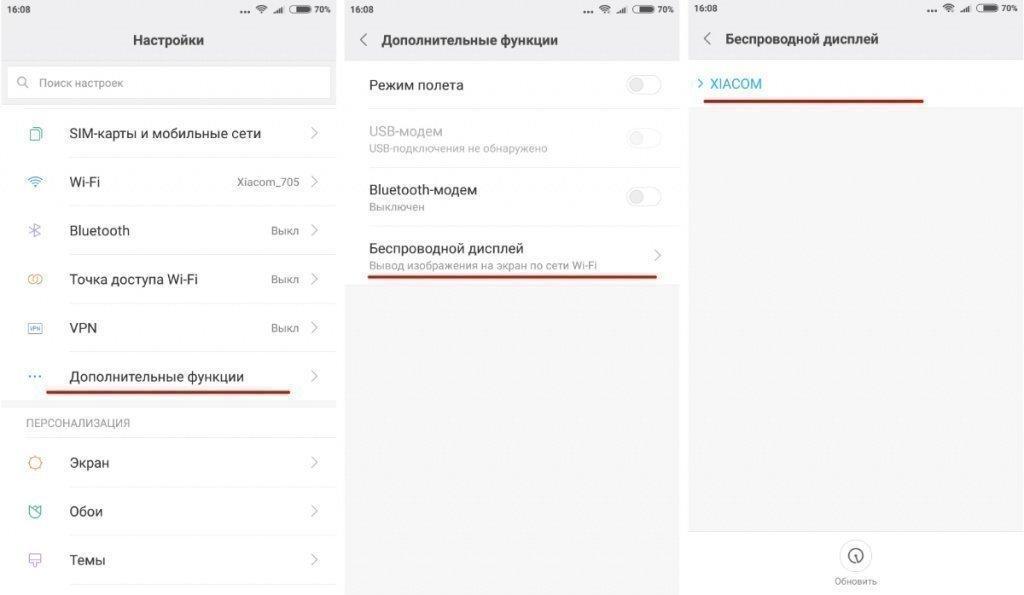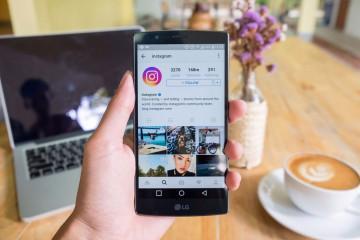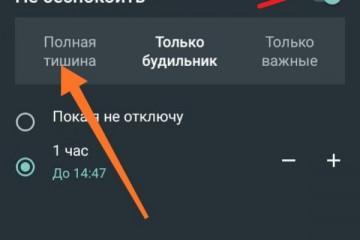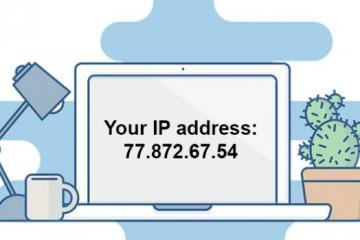Как подключить беспроводной дисплей — что это за технология
Содержание:
Огромное количество проводов, сопровождающих компьютер, мало кому приносит удовольствие. Они мешаются, пылятся, путаются. Но относительно недавно инженеры предложили выход из ситуации — создали беспроводной дисплей для персонального компьютера. Сейчас в качестве монитора можно использовать даже экран телевизора или другого электронного устройства. Такая функция получила название Wi-Fi Displey, поскольку работает от беспроводной сети.
Что такое беспроводной экран? Как его подключить? Об этом данная статья.
Что такое беспроводной дисплей
Что такое беспроводной дисплей, понятно многим. Это обычный компьютерный монитор, только без привычных проводов. Но сразу возникает вопрос — а как же соединить его с персональным компьютером, как будет передаваться информация? Все данные поступают, обрабатываются и идут дальше посредством сети Wi-Fi. Именно поэтому такая функция получила название «Wi-Fi Display».
Но не каждый телевизор способен стать экраном для передачи данных. Подобная опция поддерживается, если есть Smart TV или дополнительное устройство — сетевой или Wi-Fi адаптер.
Как работает беспроводной дисплей
Передача данных осуществляется за счет специальных технологий, которые передают данные по беспроводной сети Интернет. Это WiDi и Miracast. Хоть такая система и не нуждается в наличии проводов и дополнительных устройств, беспроводной монитор предъявляет достаточно высокие технические требования к обоим устройствам.
Система Wi-Fi дисплей может быть использована в следующих случаях:
- телевизор имеет специальный сетевой адаптер или функцию Smart TV;
- смартфон или другое устройство должно поддерживать технологию Miracast. Мобильные устройства на операционной системе андроид должны быть выше версии 4.2;
- персональный компьютер или ноутбук должен быть на операционной системе выше Windows 8.
Но большинство современных устройств и так соответствует данным требованиям, поэтому проблем возникнуть не должно.
Как подключить беспроводной дисплей
В Интернете можно найти видеоинструкцию для конкретной модели телевизора по настройке. Это сделает беспроводное подключение монитора быстрым и правильным, позволит избежать ошибок.
Первым делом подключают телевизор. Делается очень просто и быстро:
- Открыть «Настройки» и перейти к разделу меню «Сеть».
- Кликнуть по вкладке «Miracast/Intel’s WiDi».
- Включить функцию, кликнув по переключателю «Вкл./Выкл.».
Теперь телевизор готов к соединению с другими устройствами.
Подключение к смартфону
Как уже было сказано, наилучшего соединения можно достичь при подключении к смартфону на базе операционной системы Android. Последовательность подключения следующая:
- Открыть настройки устройства.
- Перейти ко вкладке «Сеть» или «Подключения» и запустить передачу данных по Wi-Fi.
- Открыть раздел «Экран», выбрать из представленных вариантов пункт «Беспроводной экран». Включить его, переведя ползунок вправо.
- Откроется перечень устройств, к которым можно подключиться, в том числе уже включенный телевизор.
Теперь все, что есть на мониторе телефона или другого устройства, будет отображаться на экране телевизора.
Если данная функция больше не нужна, ее необходимо отключить. Делается это также просто:
- Открыть настройки устройства.
- Перейти ко вкладке «Сеть» или «Подключения» и запустить передачу данных по Wi-Fi Display.
- Открыть раздел «Экран», выбрать из представленных вариантов пункт «Беспроводной экран».
- Откроется перечень устройств, к которым можно подключиться, в том числе уже подключенный телевизор. Выключить его, переведя ползунок влево.
Подключение к компьютеру
Подключить дисплей можно к персональным компьютерам и ноутбукам на базе операционной системы Windows посредством технологии WiDi.
Последовательность действий при подключении к компьютеру следующая:
- Запустить Intel Wireless Display. Это специальный пакет драйверов, обеспечивающих работу технологии передачи данных от одного устройства к другому. Их можно скачать в Интернете в бесплатном доступе, если они не установлены на ПК. На дисплее телевизора появится окно, требующее введение кода безопасности.
- Открыть на персональном компьютере или ноутбуке панель «Charms», которая расположена в правой части монитора.
- Кликнуть по разделу «Устройства», выбрать графу «Проектор», а затем «Выбрать беспроводной дисплей».
Теперь компьютер подключен к телевизору, вся информация будет отображаться на экране.
Недостатки технологии
Такая система стала особо популярной в последнее время среди пользователей, поскольку значительно упрощает процесс просмотра и воспроизведения данных. Тем не менее, у технологии есть ряд недостатков, отмеченных в процессе тестирования и использования, к которым относят:
- торможение и зависание;
- низкое качество картинки на телевизоре;
- невозможность подключиться с устройств Apple и Linux.
Включение беспроводного дисплея на Windows
Включение дисплея на Windows осуществляется посредством функции Miracast или Intel’s WiDi. Последовательность действий в данном случае следующая:
- На клавиатуре кликнуть сочетание клавиш «Win + P».
- Откроется окно с различными вариантами выбора экрана или вывода изображений. Выбрать пункт «Подключение к беспроводному дисплею».
- Если данного пункта нет, значит устройство не подходит для использования с беспроводным дисплеем: отсутствуют нужные драйвера или версия программного обеспечения Windows устарела.
- Откроется строка поиска устройств, к которым можно присоединиться через беспроводную сеть Wi-Fi. Если компьютер не видит телевизор, значит на нем не включена функция Miracast/Intel’s WiDi. Порядок ее активации описан выше. Если нужное устройство найдено, необходимо подключиться к нему.
Теперь устройство готово к работе. Его можно использовать в качестве второго монитора или проектора.
Как воспользоваться беспроводным дисплеем на телевизоре
Экран телевизора можно использовать как второй монитор во время работы. Такой способ достаточно распространенный, но требует больших усилий и знаний. Причем в данном случае недостаточно иметь только беспроводную сеть Wi-Fi, телевизор должен быть дополнительно подключен к роутеру. Это очень важно, поскольку в противном случае связь установлена не будет. Исключение — телевизоры со встроенной функцией Wi-Fi Direct.
Чтобы получить полноценный доступ к файлам, необходимо:
- Перенести папку, которую необходимо открыть, на дисплей.
- Щелкнуть по ней правой кнопкой мыши и выбрать среди вариантов пункт «Свойства».
- Перейти к разделу «Доступ».
- Выбрать вкладку «Общий доступ».
Но данный способ довольно долгий и подходит только для единичных документов. Если доступ необходимо открыть сразу ко многим папкам, поможет следующий алгоритм действий:
- Запустить проводник на персональном компьютере или ноутбуке.
- Кликнуть по вкладке «Сеть».
- Отключить строку «Сетевое обнаружение и …». Сделать это помогут встроенные инструкции.
Единожды разобравшись с подключением, можно постоянно транслировать на телевизор любые файлы и данные. Это может быть очень удобным как при просмотре фильмов и фото, так и при выполнении задач по учебе и работе. Если делать все по порядку, следовать инструкциям на мониторе компьютера при работе со стандартными программами, то подключение не отнимет много времени и не вызовет проблем.