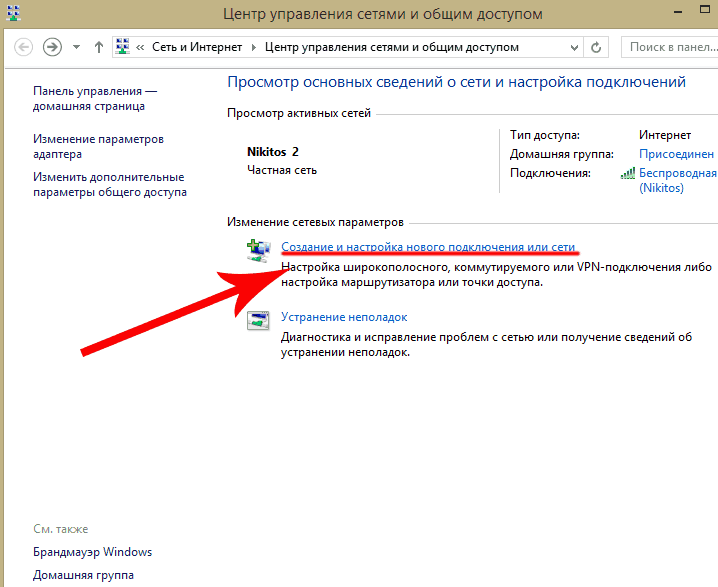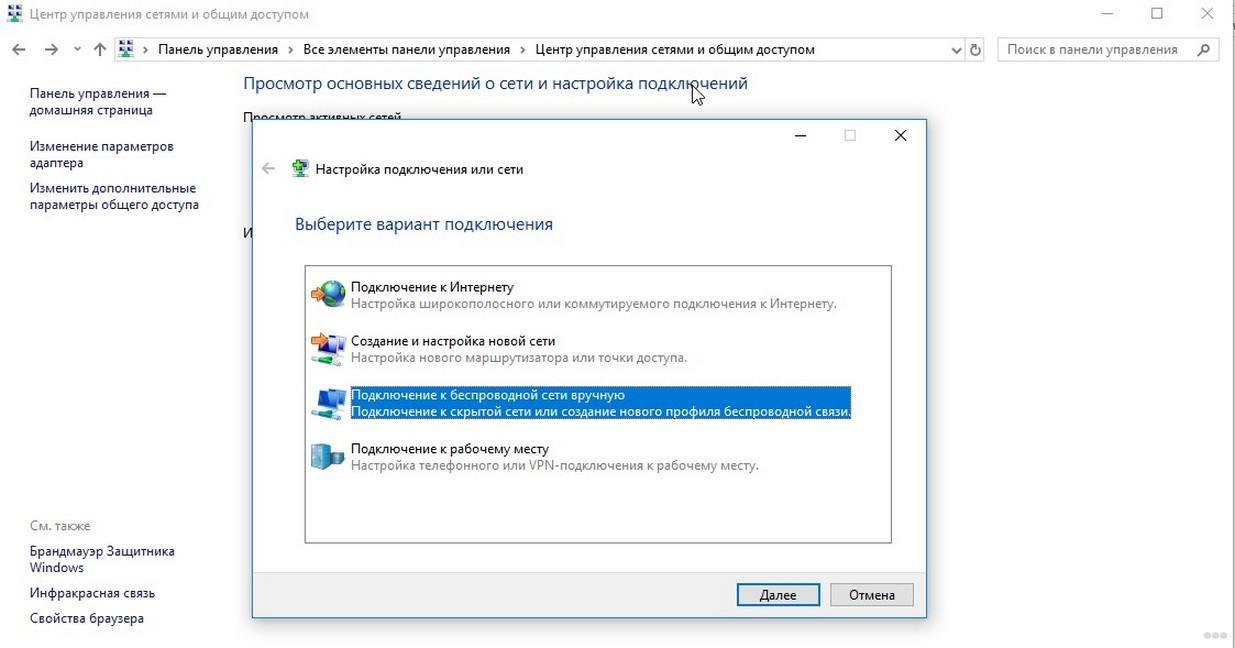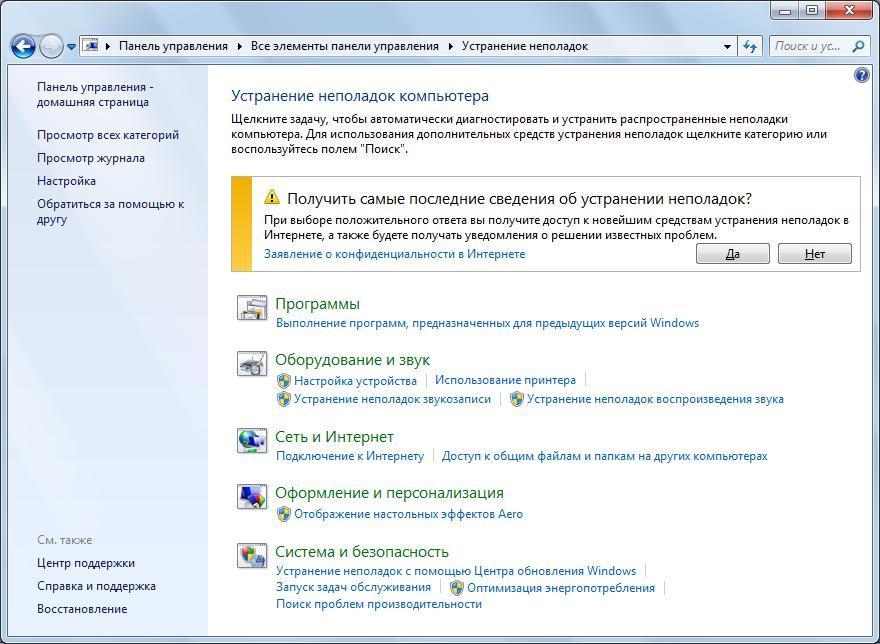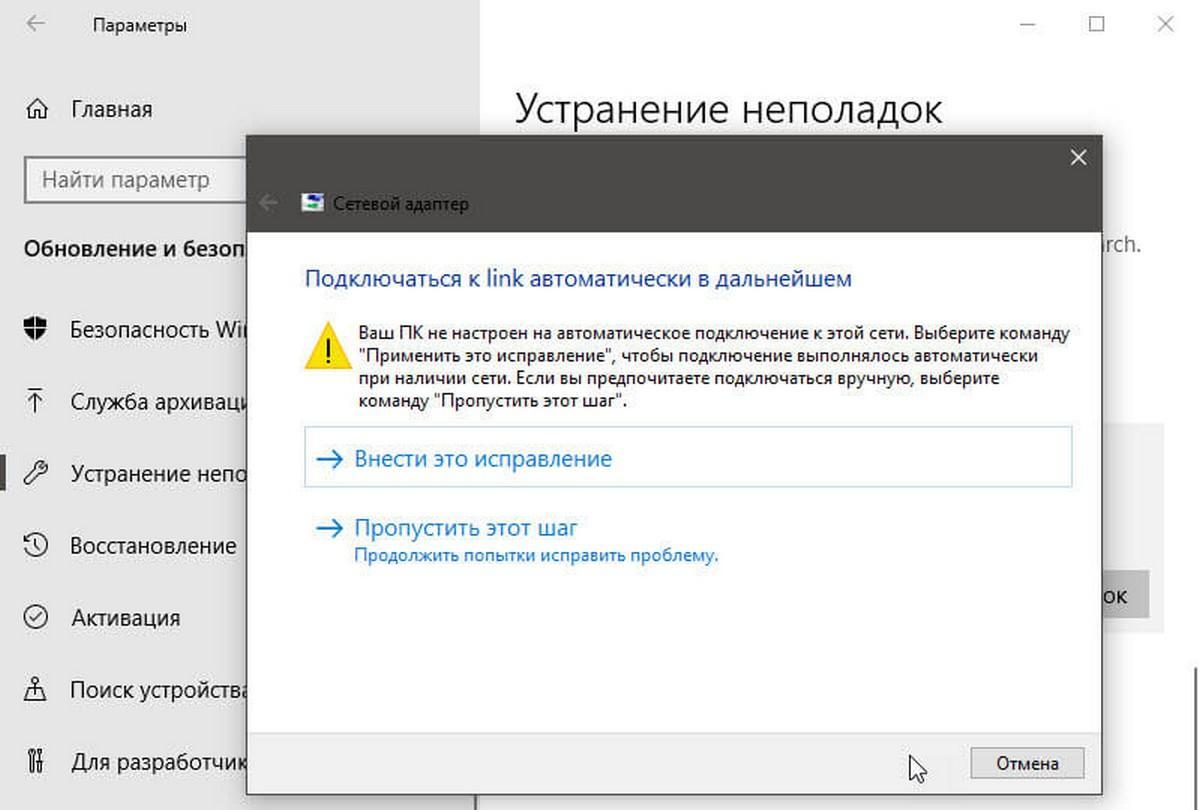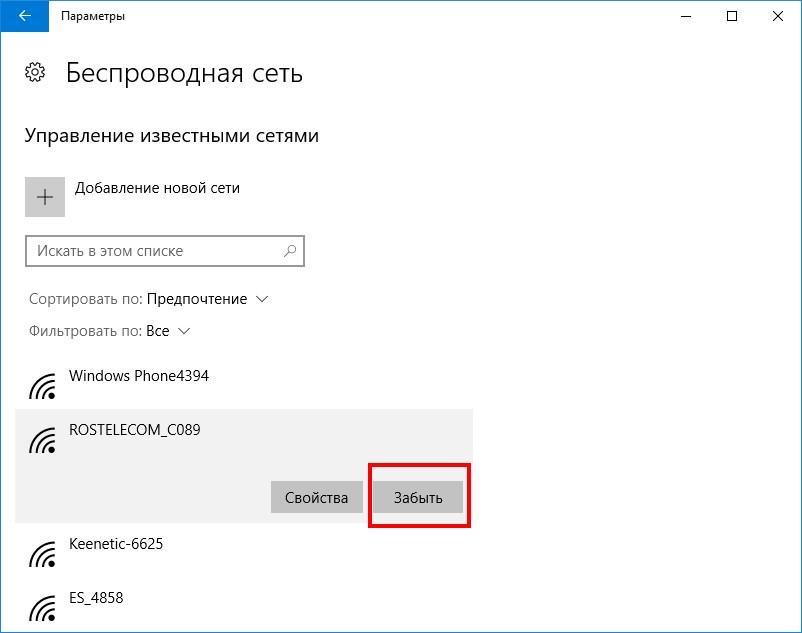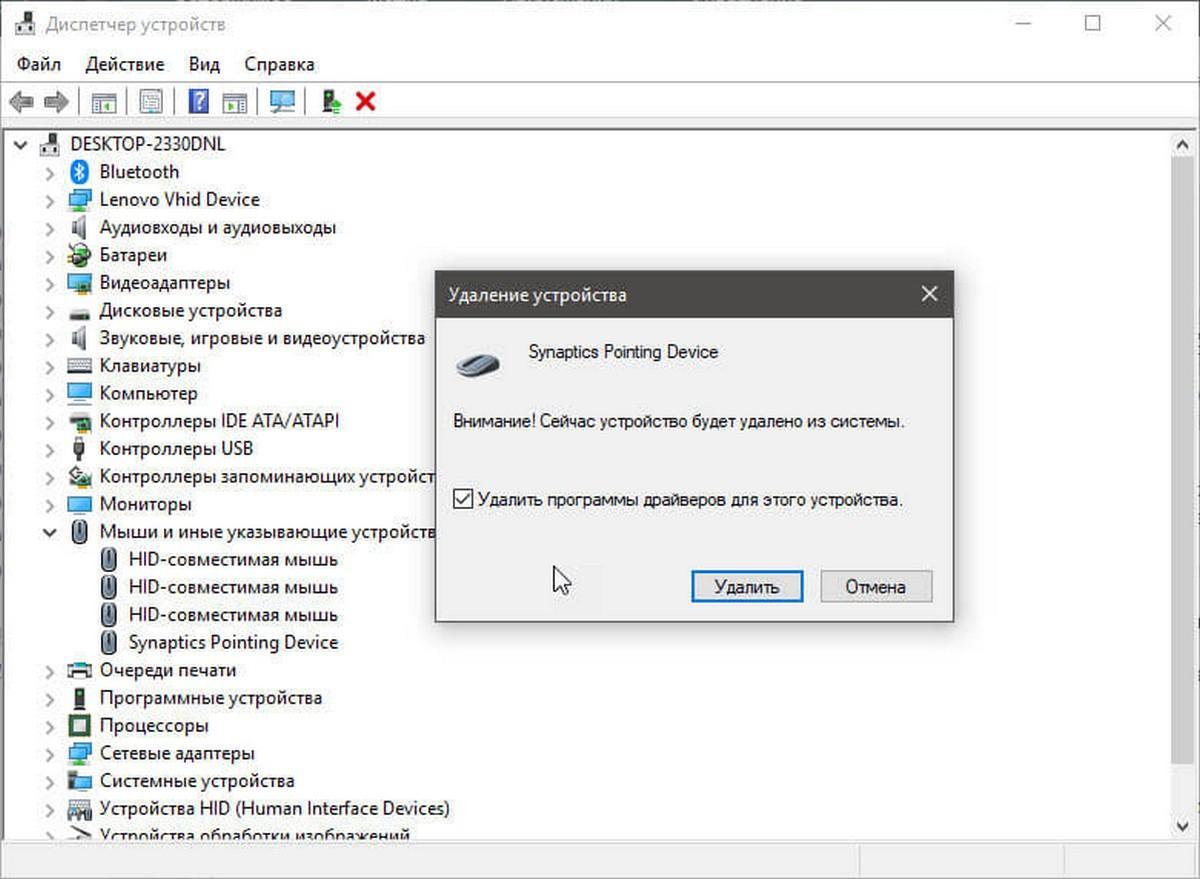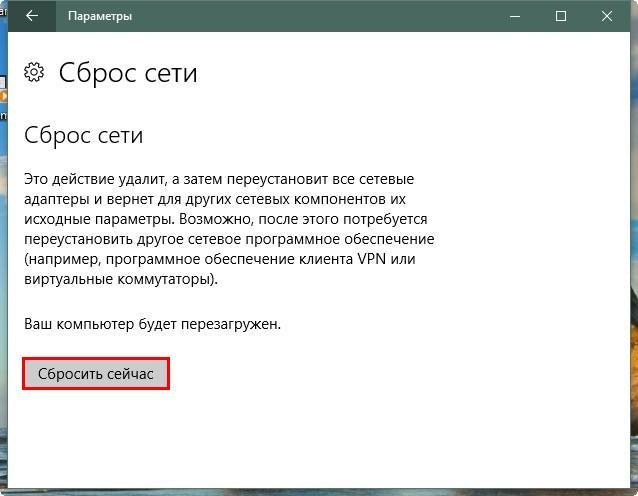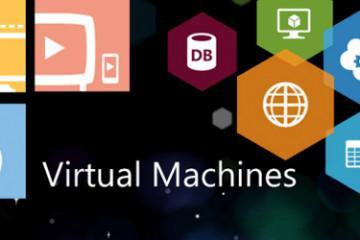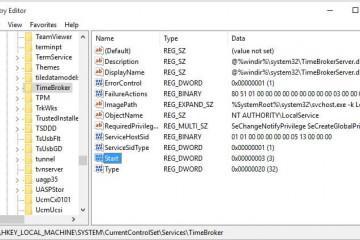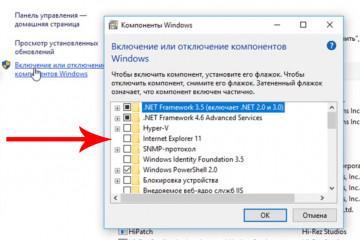Проблема адаптера беспроводных сетей или точки доступа — как исправить
Содержание:
Не обладая специальными знаниями, многие все же весьма успешно пользуются современной техникой. Но когда возникают, на первый взгляд, не решаемые проблемы, например те, что связаны с отсутствием доступа в Интернет, пользователи спешат за помощью к профессионалам. Ниже рассказано, как все исправить и восстановить доступ к Wi-Fi самостоятельно на ноутбуке или компьютере.
Что делать, если появилась проблема адаптера беспроводных сетей или точки доступа
О том, что у владельца компьютера возникла проблема адаптера беспроводной сети или точки доступа, свидетельствует отсутствие доступа к Интернету и загрузки приложений. Если не открывается ни одна вкладка в браузере, стоит проверить состояние компьютера и роутера, скорее всего, соединение потеряно.
Для начала не зависимо от системы, установленной на компьютере, запускают диагностику сетей. Автоматический помощник выявит, а возможно и устранит проблему, восстановив доступ к Интернету. Но средство по обнаружению ошибок со сложными случаями справиться не может.
Если точка доступа представляет собой отдельно стоящее устройство, которое до исчезновения доступа к Интернету, не ронялось и не повреждалось любым другим способом, можно попробовать:
- Выключить роутер на 1-2 мин.
- Включить устройство и подождать, пока оно автоматически настроится и позволит увидеть сеть Wi-Fi, к которой можно было бы подключиться.
Как устранить проблему адаптера беспроводных сетей или точки доступа
Способы устранения и выявления проблемы на компьютерах с разными системами различаются.
На Windows 7
Для устранения проблем адаптера беспроводных сетей или точки доступа Windows 7 необходимо:
- Открыть вкладку «Центр управления сетями и общим доступом».
- Просмотреть основные сведения о сети и настройках подключения.
- Если подключение не настроено, выбрать строку «Настройка нового подключения».
- Если сеть уже настроена, выбрать «Подключиться к сети».
На Windows 10
Для решения проблем с адаптером и отсутствием доступа к Интернету на компьютере, на котором установлена Windows 10, заходят в «Параметры сети и Интернет». Далее просматривают список доступных сетей или изменяют свойства подключения. Также можно выбрать пункт «Настройка параметров адаптера». В этом разделе показаны все доступные подключения. Для устранения проблемы стоит несколько раз щелкнуть мышкой по тому типу подключения, которое в данный момент недоступно. Спустя 3-5 сек. проблема должна устраниться.
Исправление ошибки
Если в автоматическом режиме компьютер с ошибкой справиться не способен, поиском и внесением корректив в работу устройств занимаются вручную.
Удаление параметров Wi-Fi точки
Один из самых простых и популярных способов решения проблемы — это удаление параметров Wi-Fi. В виндовс 10 это делается следующим образом:
- Нажимают «Win + I» и выбирают в открывшемся окне строку «Сеть и Интернет».
- Переходят в раздел «Wi-Fi».
- Выбирают «Управление доступным сетям».
Появится список доступных сетей, в нем выбирают ту, которую нужно забыть, нажимают на соответствующий значок. Далее открывают поиск новых сетей вай-фай и после обнаружения нужной просто вводят пароль.
Переустановка адаптера
Из системы удаляют любые упоминания об адаптере и перезагружают ее. Компьютер после перезагрузки увидит адаптер и воспримет его в качестве нового устройства, установит драйвера, и у владельца точки доступа вновь появится Интернет.
Для переустановки:
- В меню «Пуск» выбирают «Диспетчер устройств».
- Находят адаптер и удаляют его, нажав на соответствующую кнопку.
Обновление драйвера вручную
Операцию осуществляют из «Диспетчера устройств». В открывшемся окне необходимо найти адаптер, далее скопировать его название, записав на бумагу или сохранив в документе ворд.
В браузер заносят название адаптера и ищут к нему драйвера. Скачивают их и переносят при помощи флешки или черед блютуз на компьютер. Далее:
- Выбрав «Свойства адаптера», щелкают по «Обновить».
- Откроется новое окно, в котором начинают поиск драйвера.
- Задают директорию — место, где система будет искать драйвер.
Если все сделано правильно, вскоре появится информация о доступе к конкретной сети. Но иногда система настаивает на использовании старых драйверов, в этом случае все удаляют и повторяют все действия в описанной последовательности заново.
Сброс сетевых параметров Winsock, TCP/IP и Flush DNS
Для сброса параметров:
- В открывшемся после нажатия клавиш «Win + I» окне выбирают «Сеть и Интернет».
- В разделе «Состояние» выбирают параметр сброса сети.
После подтверждения решения все параметры будут сброшены, пользователю останется только вновь найти вай-фай и ввести пароль.
Настройка и перезапуск служб Windows
Если Интернета все еще нет, пытаются перезапустить DHCP-клиент. Это одна из специальных служб, заложенных в систему. Для перезапуска:
- Используя клавиши «Win + R», вызывают появление нового окна, в открывшейся строке вводят «services.msc.».
- Нажав правой кнопкой мыши на название службы, запускают функцию перезапуска.
- Дважды кликнув, открывают настройки и проверяют тип запуска, он должен быть автоматическим.
Далее остается проверить, работает ли точка доступа, получен ли доступ к Интернету.
Если в работе адаптера Realtek rtl8723be возникли проблемы, нужно попытаться для начала решить их самостоятельно при помощи программы автоматического устранения ошибок. Если она не выявила или не смогла решить проблему, пытаются перезагрузить адаптер, настроить его заново или изменить драйвера. В большинстве случаев поиск и выявление проблем в Wireless адаптере не занимают много времени.