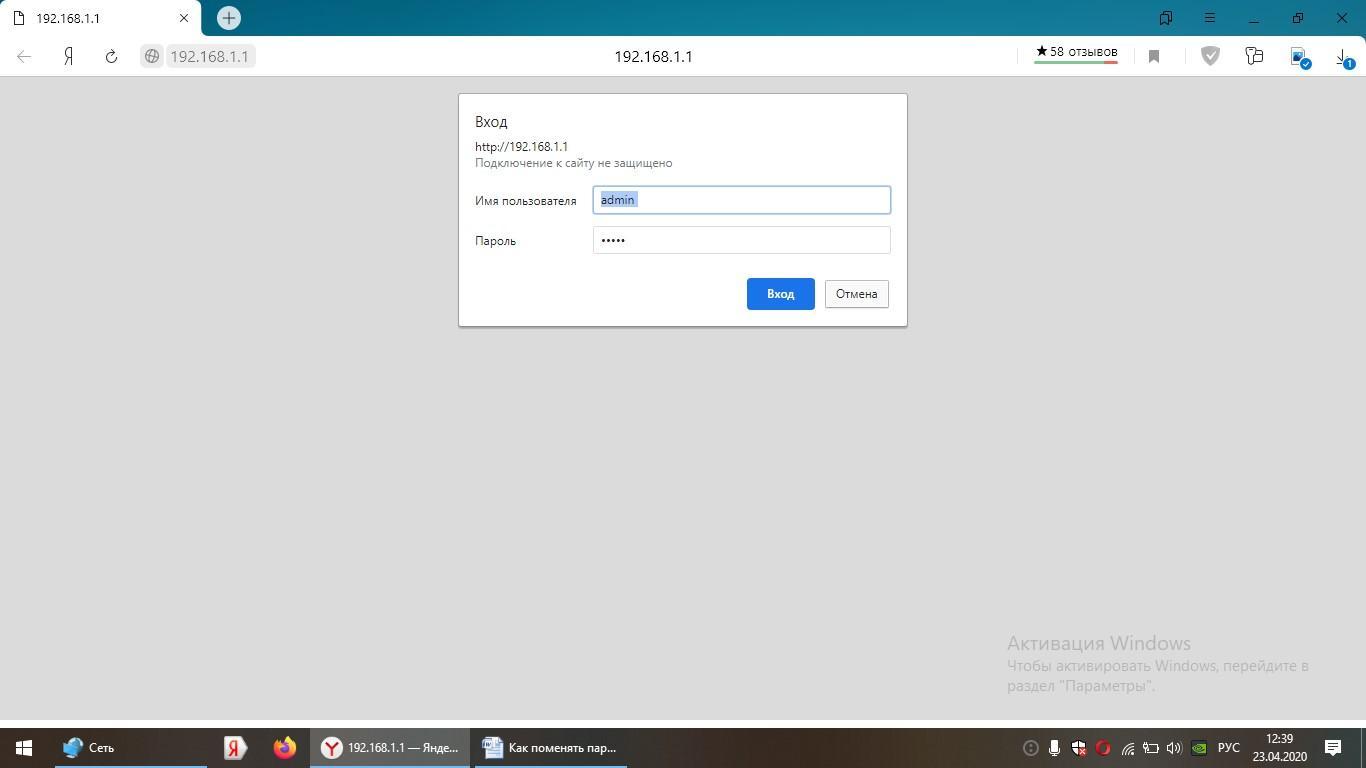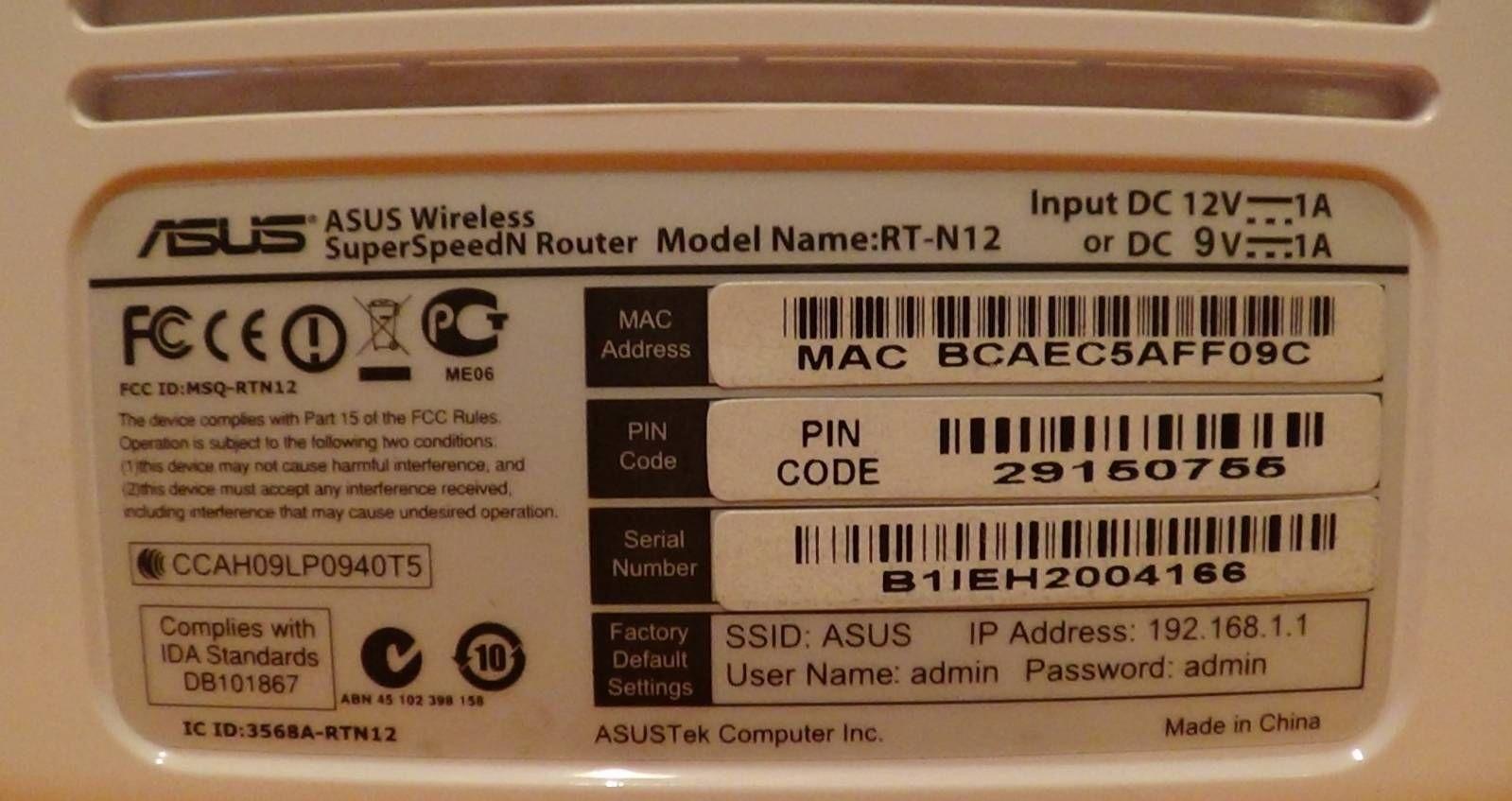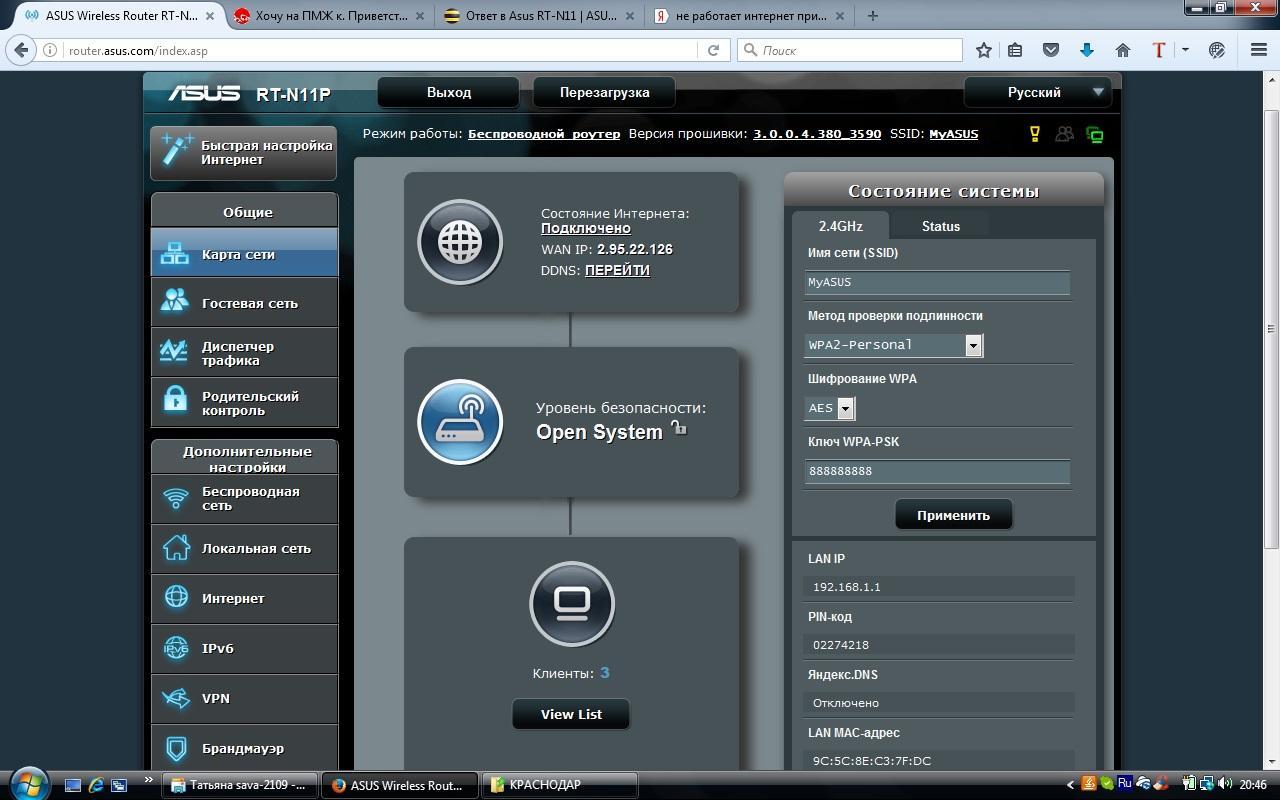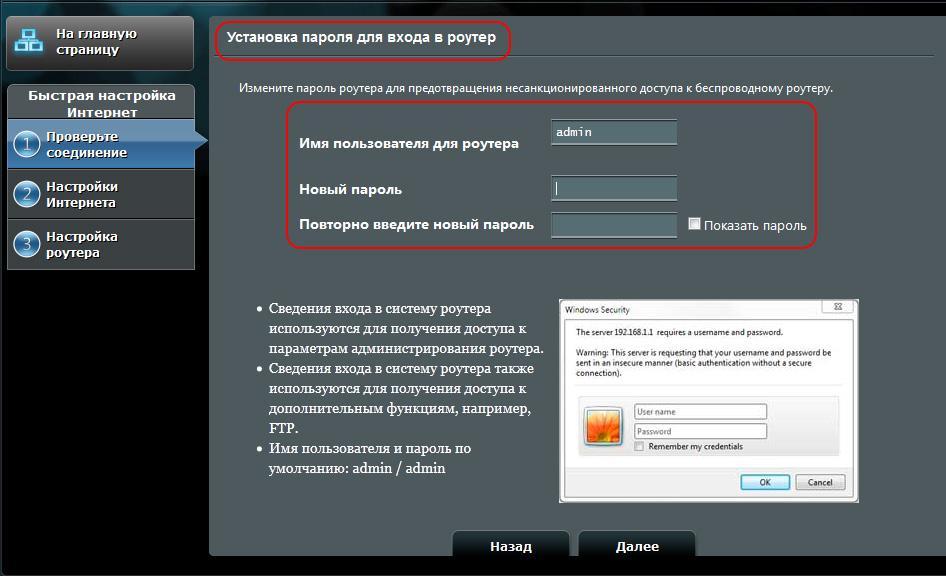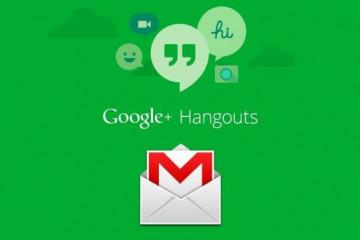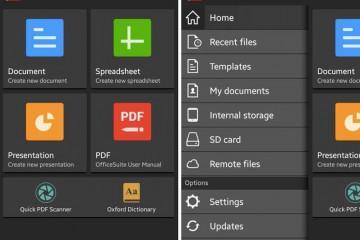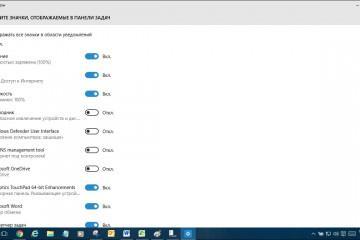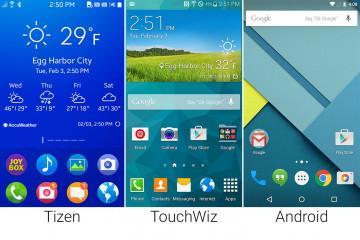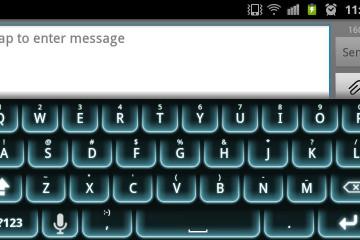Как поменять пароль на Wi-Fi на Asus — способы запаролить сеть
Содержание:
- Как поменять пароль на Wi-Fi на Asus
- Как войти в Web-интерфейс роутеров Асус
- Что делать, если не получается зайти в Web-интерфейс своего роутера
- Где найти вкладку смены пароля Wi-Fi
- Выбор типа шифрования в роутере Асус
- Как установить пароль на вай-фай на Асус
- Что делать, если сеть не работает после смены пароля
Давно известно, что любая сеть Wi-Fi должна быть защищена паролем. Это поможет избежать многих проблем при использовании беспроводной сети. Но многие задаются вопросом, каким образом можно задать новый ключ на роутере. В данной статье подробно описано, как поменять пароль на Wi-Fi роутере Asus и как устранить при этом возникающие проблемы.
Как поменять пароль на Wi-Fi на Asus
В первую очередь необходимо понимать, зачем нужен ключ безопасности на роутере:
- защитить свою сеть от нелегального подключения чужих пользователей. Если на маршрутизаторе нет пароля, то любой человек может подключиться к такой незащищенной точке доступа и бесплатно пользоваться Интернетом. При этом скорость соединения падает, так как сетью пользуется не один человек;
- с помощью пароля любой может подключать к сети несколько устройств (ПК, планшет, смартфон и т. д.);
- другой пользователь может получить доступ к данным, документам, личной информации обладателя незащищенной сети.
Так как же установить пароль на вай-фай роутер Асус? Чтобы поменять его, нужно зайти на главную страницу веб-интерфейса роутера. Подробный алгоритм указан далее в статье.
Как войти в Web-интерфейс роутеров Асус
Чтобы зайти в панель управления роутером, можно воспользоваться любым устройством, но удобнее всего будет это сделать на ноутбуке или ПК. Не стоит забывать, что Wi-Fi при этом должен быть обязательно подключен. Проверить доступ к Интернету можно, нажав на значок вай-фая в правом нижнем углу рабочего стола. Рядом с названием сети должно быть указано «Подключено».
Далее нужно запустить любой браузер. В адресной строке нужно ввести адрес http://192.168.1.1. (его можно найти на корпусе самого роутера или в инструкции в Интернете). Роутер запросит логин и пароль для входа. Стандартом являются «admin» (логин) и «admin» (пароль). Если они не подходят, то, возможно, пользователь уже их менял. Значит надо вбить новые данные для входа. Далее открывается панель управления роутером.
Существует еще более быстрый способ — нужно зайти в «Мой компьютер» — «Сеть» и нажать правой кнопкой мыши на ярлык своего маршрутизатора. Далее выбрать «Просмотр web-страницы устройства». После этого автоматически откроется веб-интерфейс роутера без введения адреса в браузере.
Что делать, если не получается зайти в Web-интерфейс своего роутера
Бывают случаи, когда зайти в интерфейс маршрутизатора по какой-то причине не получается. Самой популярной проблемой являются ошибки «Страница недоступна», «Страница не найдена» или «Невозможно отобразить страницу». Текст зависит от вида браузера, но суть одна и та же. Из-за чего может появиться такая запись:
- отсутствие соединения с роутером;
- неправильные настройки соединения;
- доступ к интерфейсу недоступен из-за неправильного адреса;
- роутер неисправен (после неудачной прошивки или поломки).
Как исправить эти ошибки:
- нужно проверить, правильный ли адрес был введен в строку. Также необходимо сверить его с тем, что напечатан на самом роутере;
- требуется также проверить сетевые настройки на компьютере. Надо поставить автоматическое получение IP и DNS в настройках сети («Центр управления сетями и общим доступом» — «Изменение параметров адаптера» — «Подключение по локальной сети» — правой кнопкой мыши на «Свойства» — «Протокол Интернета версии 4 (TCP/IPv4)» — «Свойства»);
- можно попробовать зайти в настройки с другого браузера или устройства;
- нужно убедиться, что роутер подключен к сети (индикатор питания горит), и на устройстве есть доступ к Интернету. Также проверить, правильно ли подключены все кабели;
- отключение на время антивируса или брандмауэра иногда решает проблему;
- есть возможность зайти в настройки с помощью подключении кабеля Интернета напрямую к ПК или ноутбуку, но при условии, что Wi-Fi будет отключен, или, наоборот, при подключении к беспроводной сети нужно отключить кабель.
Следующей распространенной ошибкой является отказ системы войти в настройки по стандартному логину и паролю «admin»/»admin«. Появится запись, что эти данные неверные, или страница просто перезагружается.
Логин и пароль можно проверить также на самом роутере, которые указаны на его обратной стороне. Если они не подходят, значит были когда-то заменены. И если пользователь не помнит данные для входа или их менял кто-то другой и не сообщил обладателю роутера, то пароль можно посмотреть в «Центре управления сетями и общим доступом» — «Управление беспроводными сетями». Здесь нужно найти свою сеть, нажать на нее правой кнопкой мыши и выбрать «Свойства», а в появившемся окне — «Безопасность». Там можно увидеть ключ безопасности, предварительно поставив галочку в пункте «Отображать вводимые знаки».
Чтобы сбросить настройки, надо нажать на кнопку «Reset» или «Restore» (зависит от модели), расположенную на задней панели роутера, и подержать ее 10 сек. На некоторых моделях она не подписана, но найти ее не сложно. Скорее всего, она там такая одна, или ее можно отличить от кнопки отключения, которая всегда подписана.
Где найти вкладку смены пароля Wi-Fi
После успешного входа в Web-интерфейс можно увидеть основную панель управления. В старой версии она светлого цвета, а в новой — темного, но настройки практически те же.
На главной странице нужно найти вкладку «Состояние системы» и нажать на нее. Здесь есть возможность заменить имя беспроводной сети, метод проверки подлинности, шифрование и пароль.
Выбор типа шифрования в роутере Асус
Во вкладке «Состояние системы» можно выбрать метод проверки подлинности — это основная настройка защиты сети, поэтому обязательно должен быть включен. Перед пользователем появится 3 уровня защиты:
- WEP (Wired Equivalent Privacy) — уже устаревший тип защиты, поэтому злоумышленники без труда могут получить доступ к сети. Его выбирать не рекомендуется;
- WPA (Wi-Fi Protected Access) — более совершенный тип безопасности, совместимый со всеми устройствами;
- WPA2 — новая и усовершенствованная версия, при которой присутствует поддержка шифрования. Бывает двух видов: WPA/WPA2 — Personal (обычный способ аутентификации) и WPA/WPA2 — Enterprise (более сложная защита для использования в офисах и заведениях).
Далее можно увидеть пункт «Шифрование WPA». Здесь предлагается 2 варианта: TKIP и AES. При установленном WPA2-Personal можно выбрать только AES, но некоторые старые устройства не поддерживают этот вид шифрования и могут работать только с TKIP или Авто. В этом случае придется менять и метод проверки подлинности.
Те же самые настройки можно указать во вкладке «Беспроводная сеть» — «Общие».
Как установить пароль на вай-фай на Асус
Далее под «Методом проверки подлинности» и «Шифрованием» можно увидеть графу «Пароль» или «Ключ WPA» / «Ключ безопасности сети Wi-Fi». Независимо от того, какие шифрование и метод проверки подлинности были выбраны, пароль нужно устанавливать всегда.
Длина пароля должна составлять минимум 8 символов и максимум — 32. Лучше изменить ключ на более длинный и сложный, чтобы его никто не смог взломать. В него могут входить цифры, буквы латинского алфавита или специальные знаки (@, ?, # и т. д.). Нужно помнить, что заглавные и строчные буквы являются разными символами, поэтому нельзя их путать.
После того как был заменен пароль, шифрование и метод проверки подлинности, нужно нажать «Применить».
Для большей защиты в Web-интерфейсе можно сменить пароль для входа в него (вместо стандартного «admin»). Это можно сделать во вкладке «Администрирование». Там нужно указать новый пароль 2 раза и нажать «Применить».
Что делать, если сеть не работает после смены пароля
Если ключ был заменен на новый, могут возникнуть проблемы с подключением к Интернету. Чтобы исправить данную ошибку, нужно зайти в «Панель управления» — «Сеть и Интернет» — «Управление беспроводными сетями». Там необходимо удалить используемую сеть. Для этого надо нажать на нее правой кнопкой мыши и выбрать «Удалить» (в Windows 8 «Забыть сеть»), а затем заново к ней подключится, указав уже новый пароль.
Такими несложными способами можно решить проблему безопасности своих данных. Задав новый и сложный пароль на роутере, указав «Метод проверки подлинности» и «Шифрование», пользователь защитит свою домашнюю сеть от злоумышленников, потратив на это всего несколько минут.