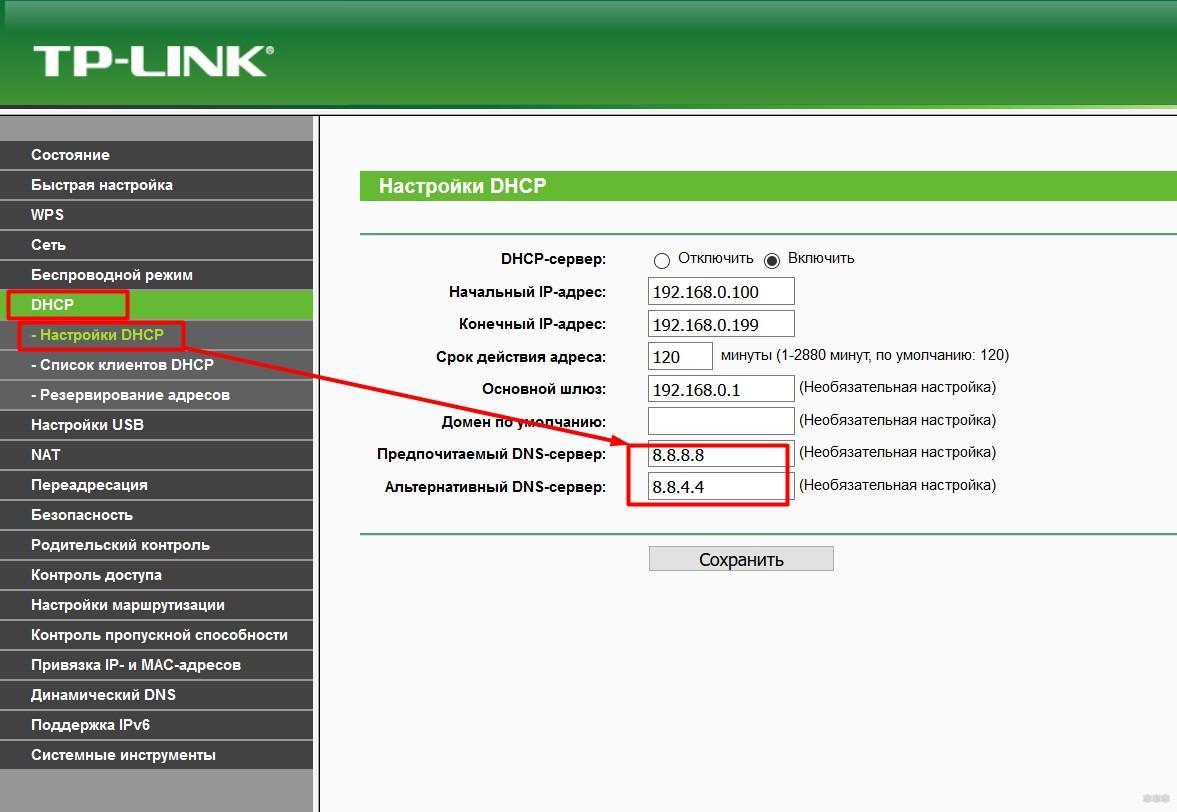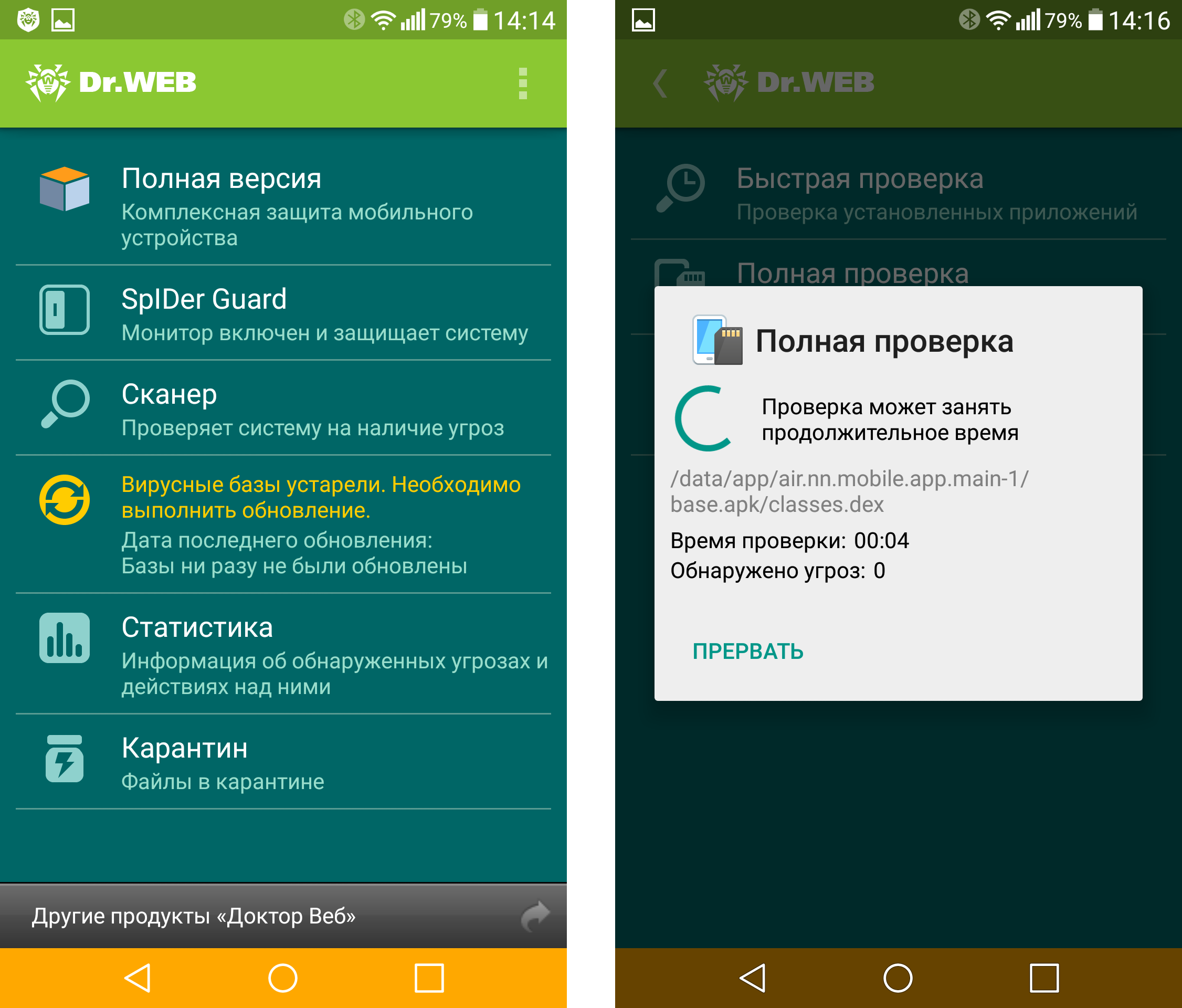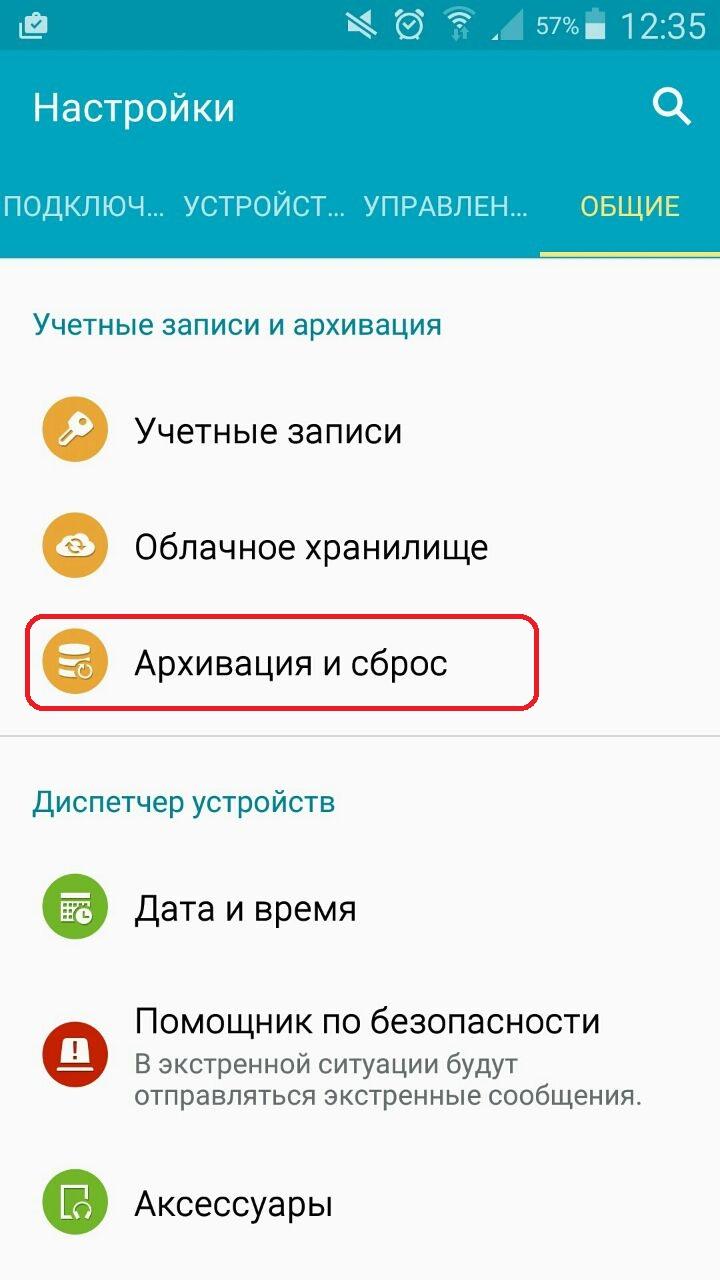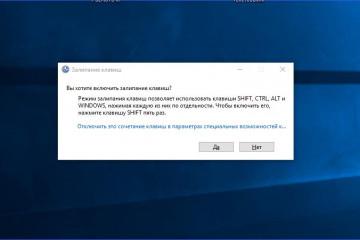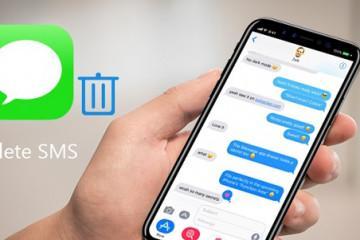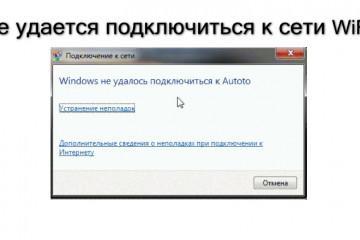Почему не работает вай-фай на телефоне — способы решить проблему
Содержание:
На сегодняшний день наличие Интернета в смартфоне стало не просто обыденностью, а даже необходимостью. Сотовые операторы предлагают своим абонентам довольно выгодные условия, но, находясь дома, большинство людей всё же предпочитает использовать Wi-Fi. Он обеспечивает более быстрое и стабильное соединение, а также помогает сэкономить мобильный трафик. Но рано или поздно почти каждый пользователь сталкивается с тем, что подключение к домашней сети не работает и не даёт выйти во Всемирную паутину. В чём же причина этих неполадок и как её устранить?
Почему вай-фай на телефоне не работает
Если смартфон подключён к сети по Wi-Fi, но не имеет доступа в Интернет, необходимо в первую очередь разобраться в причинах некорректного функционирования связи.
По происхождению их делят на 2 группы:
- неверные настройки на телефоне, которые блокируют передачу данных от точки доступа. К этой категории относятся действия антивирусного софта или вредоносных программ, нелицензионная прошивка девайса, несоответствие даты и времени или неверно введённый пароль;
- неправильные параметры Wi-Fi роутера, из-за которых телефон не может выйти в Сеть. Таковыми являются ошибки в конфигурации оборудования, неподходящая прошивка маршрутизатора или плохой сигнал.
Устранение проблем
Обращаться к специалистам, чтобы восстановить соединение, вовсе не обязательно, большую часть перечисленных ошибок можно выявить и исправить самостоятельно, следуя некоторым рекомендациям.
В первую очередь нужно определить, какое из двух устройств вызвало неполадки. Для этого достаточно выполнить подключение к сети с другого девайса. Если доступ в Интернет отсутствует независимо от гаджета, стоит искать проблему в роутере. В противном случае причина того, почему на компьютере или другом гаджете Wi-Fi работает, а на телефоне не работает, кроется уже в самом смартфоне.
Проблемы с роутером
Около половины случаев, в которых из-за роутера не работает вай-фай на телефоне, решаются обычной перезагрузкой аппарата. Если маршрутизатор оснащен кнопкой «Вкл./Выкл.», для этого достаточно зажать данную клавишу на 10 сек.
Если же роутер не имеет такой кнопки, можно на 10-30 сек. отключить его от питания, выдернув провод из розетки или достав кабель непосредственно из аппарата.
Настройка точки доступа
После перезагрузки следует обратить внимание на световые датчики маршрутизатора. При нормальной работе оборудования индикатор питания должен светиться зелёным светом. Расположенный по соседству системный индикатор, а также датчики WLAN и LAN-порта, к которому подключен кабель, должны мигать.
Далее стоит отправиться в веб-интерфейс роутера и проверить его конфигурацию:
- Сетевой провод подключить к ноутбуку или компьютеру.
- Открыть любой браузер и ввести в адресную строку IP маршрутизатора. Его можно узнать на обратной стороне корпуса аппарата.
- Авторизоваться, вписав логин и пароль. Они также будут указаны на этикетке роутера. Чаще всего по умолчанию для обоих полей установлено слово «admin».
- В открывшихся настройках найти раздел «Wi-Fi», «SSID» или «Беспроводная сеть». В зависимости от фирмы и модели устройства их расположение и название могут отличаться.
- Убедиться, что в графе «Тип защиты» выбран «WPA2-PSK», а в качестве типа шифрования выбран «AES».
- Открыть раздел «Локальная сеть» или «DHCP».
- Найти пункт «DNS» и вписать в первую строку «8.8.8.8», а во вторую — «8.8.4.4».
- Кликнуть на кнопку «Сохранить», а далее на «Применить».
- Перезагрузить роутер.
Смена прошивки
Также соединение нередко может пропасть после того, как на роутер была установлена новая версия программного обеспечения. Даже тот факт, что софт был скачан с официального сайта, вовсе не гарантия его исправной службы на каждом устройстве. В случае обнаружения проблем лучше перестать на нём работать и поставить прошивку, совместимую конкретно с этим аппаратом.
Усиление сигнала
Роутер передаёт сигнал посредством радиоволн, распространению которых может мешать множество факторов. Чтобы аппарат обеспечивал наилучший сигнал, он должен быть расположен примерно в центре дома или квартиры, но так, чтобы на пути волн было как можно меньше стен и препятствий. Желательно, чтобы рядом также не было холодильника, СВЧ-печи и других аналогичных приборов.
Кроме того, если у маршрутизатора 2 антенны, рекомендуется выставлять их под наклоном 45°, а если их 3 или более, центральную нужно ставить под прямым углом.
Проблемы с телефоном
Также и телефон может статьи причиной неработающей сети. Проверить нужно следующие опции и настройки.
Настройка даты и времени
Эта незначительная деталь — одна из самых распространённых причин, по которым на телефоне не работает Wi-Fi. Большинство пользователей даже не предполагает, что такая мелочь может на что-либо влиять, а потому часто оставляют её без внимания. На самом деле, если имеется расхождение, то показатели нужно обязательно исправить.
Сделать это можно следующим образом:
- Зайти в настройки телефона.
- Найти и открыть раздел «Дата и время». Он может находиться как в главном меню, так и в блоке «Основные» или «Система».
- Выставить корректные данные, также проверив правильность выбранного часового пояса.
- Перезагрузить устройство.
Удаление вирусов и антивирусов
Мешать вай-фай раздаче могут и вредоносные программы, которые смартфон поймал в сети. Если возникло подозрение на заражение гаджета, стоит скачать из магазина приложений антивирусную программу, например, Kaspersky или Dr.Web, и провести проверку. После запуска они просканируют устройство, выявят вирусы и предложат решение.
В то же время могут препятствовать выходу в Интернет и сами антивирусные ПО. Для защиты гаджета они создают фильтр трафика, который может определять сеть как опасность и запрещать к ней подключаться. Чтобы понять, из-за него ли не работает Wi-Fi на телефоне, нужно удалить программу, перезагрузить телефон и проверить работу соединения.
Удаление сети
Следующая возможная причина — неверно указанный пароль. В отличие от остальных проблем её легко распознать, так как в этом случае под именем сети система начинает писать «Ошибка аутентификации». Это может произойти из-за элементарной опечатки при вводе, ошибки после смены пароля или небольшого глюка системы.
Чтобы решить проблему, понадобится удалить подключение и создать его заново, введя корректные данные.
Как это сделать:
- Зайти в настройки смартфона.
- Открыть раздел «Wi-Fi».
- На смартфоне с OC Android кликнуть по нужному подключению, в открывшемся окне нажать на кнопку «Забыть» или «Забыть сеть». На iPhone нажать на синий восклицательный знак, расположенный справа от названия сети, а затем кликнуть на «Забыть сеть».
- Заново выбрать нужное подключение, указать данные для авторизации и проверить их подлинность, то есть убедиться в том, что введён актуальный пароль, выбран правильный язык и не активирован Caps Lock.
Сброс настроек
Если решить проблему вышеперечисленными методами не удалось, причиной того, почему на телефоне не включается Wi-Fi, может быть неправильная работа системы. Часто её сбой происходит после установки на гаджет неоригинальной прошивки или любого другого вмешательства в ОС. Кроме проблем с соединением, о неполадках также могут свидетельствовать частые зависания гаджета, его медленная работа, самопроизвольные отключения и др. Единственный способ исправить данную ситуацию — сбросить телефон до заводских настроек.
На Android-устройствах в зависимости от смартфона этот процесс может выполняться по-разному, но в целом алгоритм будет следующий:
- Открыть «Настройки».
- В строке поиска в верхней части окна написать «Восстановление и сброс» или «Архивация и сброс», перейти в предложенный пункт.
- Нажать на кнопку «Сброс данных» и подтвердить действие.
Чтобы сделать откат на смартфонах от Apple, потребуется открыть «Настройки», перейти в раздел «Основные» и подраздел «Сброс», а далее выбрать «Сбросить все настройки».
При действующем подключении телефона к Wi-Fi отсутствие выхода в Интернет зачастую связано именно с этим перечнем причин. В первую очередь для восстановления работы стоит разобраться, какое из устройств мешает раздаче Интернета, а затем выполнить несколько соответствующих шагов по устранению ошибки. Как правило, перечисленных мер хватает, чтобы быстро и без привлечения специалистов наладить соединение и восстановить работу Wi-Fi. Если же данные рекомендации не помогли, стоит обратиться с неработающим аппаратом в сервисный центр, так как, скорее всего, причина кроется в его технической неисправности.